檢視 PDF
另請參閱
請檢查您的介面!如果下列畫面與您的應用程式介面相符,您使用的是傳統版本。查看如何在傳統介面上檢視 PDF。如果沒有看到不同介面,請繼續閱讀。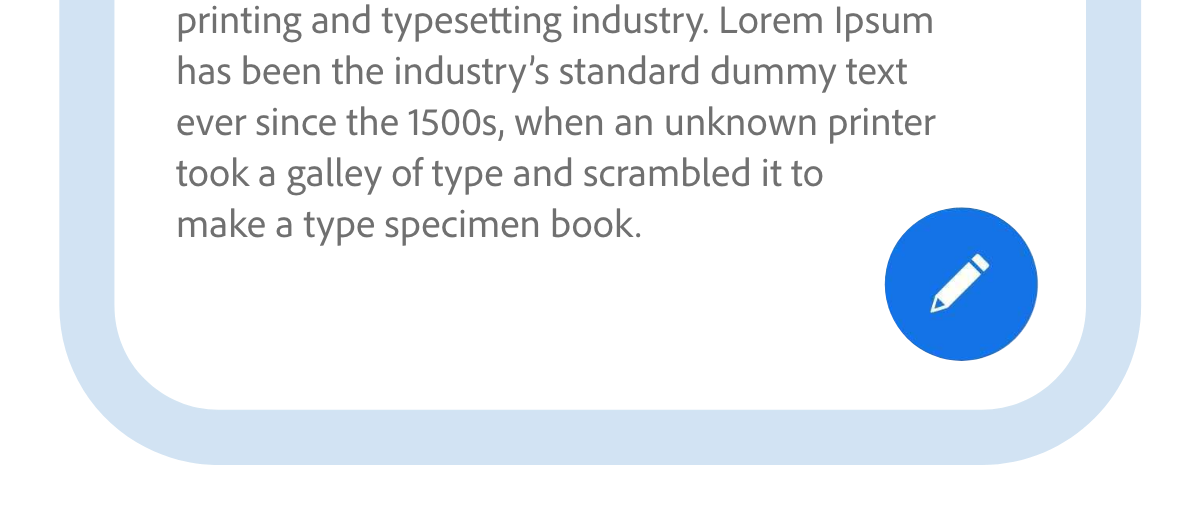
在 PDF 中尋找主題
若要在 PDF 中找出特定主題或詞彙:
從頂端列,點選

在「搜尋」欄位中輸入搜尋詞彙,然後從鍵盤中選取
 。
。所搜尋的文字將會以螢光標示並顯示在螢幕上。您可以使用頂端列的「<」和「>」箭頭,查看所搜尋詞彙的所有出現處。
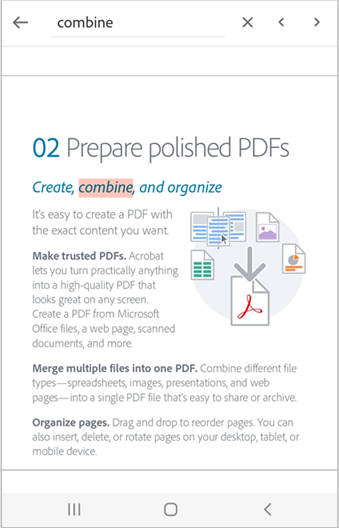
大聲讀出文字
Acrobat 支援朗讀功能,可讓您以所選擇的語言聆聽文件。如果您的裝置處於揚聲器模式、已連線至智慧家庭裝置或已連線至耳機,應用程式會提示您選取「朗讀」選項。
若要為您大聲讀出文件內容:
點選「大聲讀出」。
這會在朗讀模式中開啟檔案,並大聲讀出文字。
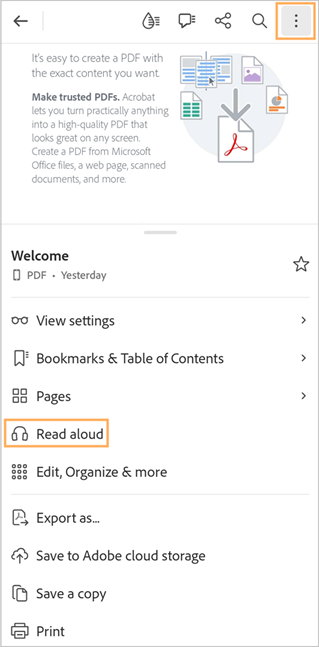
若要暫停音訊,請點選底部選單的「暫停」按鈕。您可以隨時選取「播放」按鈕以重新播放音訊。
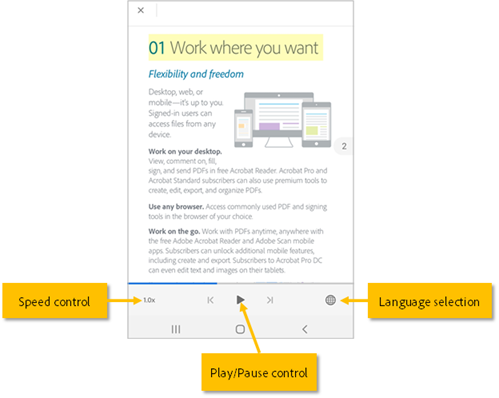
若要提高或降低音訊速度,請點選「速度控制」按鈕。
若要變更音訊語言,請點選

若要對您朗讀特定文字:
請點選文字,然後拖曳控點以選取您要朗讀的文字。
在顯示的功能表中,點選「朗讀」。
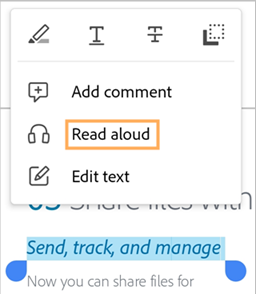
備註:朗讀文字功能有某些限制,在下列情況下可能無法使用:
未知的語言
受密碼保護的文件
非 OCR 掃描文件
已啟用注釋功能的共用檔案
裝置音訊功能已啟用
全螢幕檢視 PDF
當您點選 PDF 上的任何位置時,會隱藏工具列並以全螢幕視圖顯示文件。若要退出全螢幕視圖並存取工具列,請再次點選 PDF。
取得連續或單頁檢視
您可以在下列幾個不同模式中檢視 PDF:連續、單頁或閱讀模式。您也可以啟用夜間模式。
若要以不同模式檢視 PDF:
從 PDF 的頂端選單中,點選「檢視設定」。
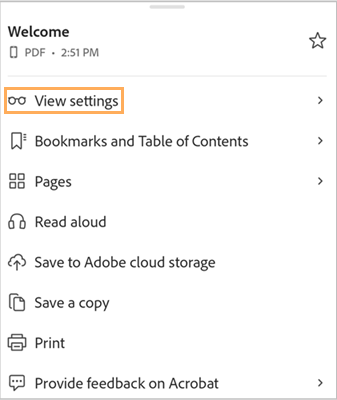
在「檢視設定」選單中,視需要選取下列其中一種檢視模式:
連續 – 可讓您連續捲動 PDF 中的頁面。
單頁 – 可讓您逐頁檢視文件。若要變更頁面,請向左或向右滑動,或是點選文件的右邊或左邊。
閱讀模式 – 可讓您連續檢視以放大文字顯示的頁面,可獲得更好的閱讀效果。所有 PDF 均與「閱讀模式」不相容。為了提高可讀性,建議您以 Liquid Mode 檢視 PDF。
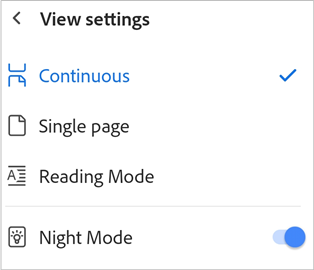
若要在夜間模式中檢視 PDF,請點選「夜間模式」。
這會啟用夜間模式,在深色螢幕上以淺色顯示文字。若要切換回預設檢視,請點選「檢視設定」,然後點選「夜間模式」。
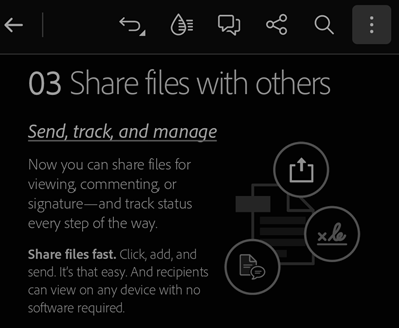
將頁面加入書籤
若要快速將可見頁面加入書籤:
移至頁面,然後點選「新增書籤」。
或者點選「書籤和目錄」。然後在「書籤」下,點選「將頁面加入書籤」。
這會將頁面加入書籤,並顯示確認訊息。
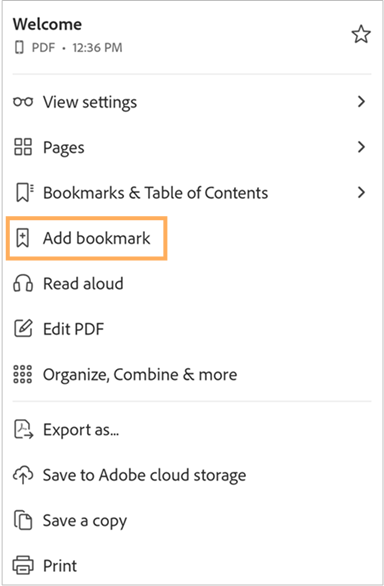
若要尋找頁面,並將其加入書籤
點選「書籤和目錄」。
點選「目錄」,然後選取您要加入書籤的頁面。
點選「書籤 > 新增書籤至此頁面」。

這會將頁面加入書籤,並顯示確認訊息。

備註
每頁只能新增一個書籤。
若要檢視所有書籤:
點選「書籤和目錄」。
「書籤」標籤會顯示已新增至 PDF 的所有書籤。
若要跳至已加入書籤的頁面,請點選該書籤。
若要重新命名書籤:
點選「書籤和目錄」。
長按您要重新命名的書籤。
從功能表中,點選「重新命名」。
再次點選書籤名稱以存取鍵盤。
輸入新名稱,然後從鍵盤中點選「下一步」。
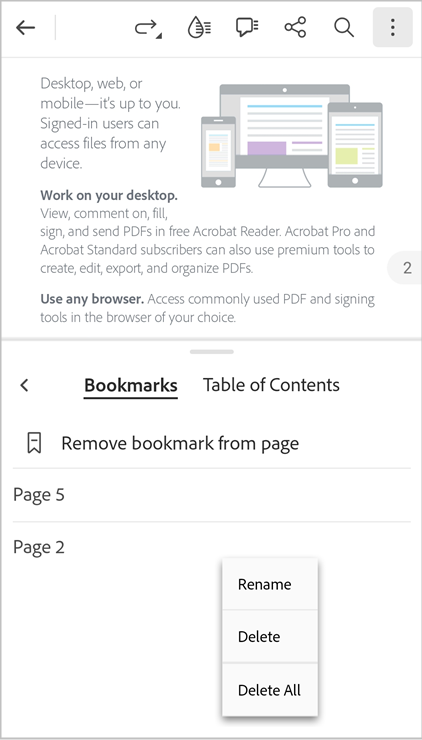
若要刪除書籤:
若要從可見頁面刪除書籤,請點選「移除書籤」。
若要尋找和刪除其他頁面的書籤,請點選「書籤和目錄」。
若要刪除可見頁面的書籤,請點選「從頁面移除書籤」。
若要從其他頁面刪除書籤,請點選您要刪除的書籤,然後點選「從頁面移除書籤」。
或者,長按您要刪除的書籤,然後從功能表中點選「刪除」。
若要刪除所有書籤,請長按任何書籤,然後從功能表中點選「全部刪除」。
使用 Liquid Mode 改善可讀性
若要讓 PDF 容易閱讀且可順利處理,請點選頂端選單的 ![]() 。
。
這會以 Liquid Mode 開啟檔案並強化 PDF 版面,協助您在手機或平板裝置上輕鬆閱讀文件。
另請參閱
您可以透過調整文字大小、字元間距和行距,進一步提升 Liquid Mode 的可讀性。步驟如下:
在 Liquid Mode 中,點選「Aa 文字設定」。

在設定對話框中,視需要調整文字設定。

完成後,點選文件以套用設定。
若要放棄設定,請點選「全部重設」。
建立 PDF
您可以使用「建立 PDF」工具,將其他格式的檔案轉換為 PDF 格式。步驟如下:
從開啟的「檔案」檢視中,選取
 >「建立 PDF」。
>「建立 PDF」。或者從「檔案」檢視中,選取
 >「建立 PDF」。
>「建立 PDF」。
從開啟的頁面中,選取要存取之檔案的所在位置。
點選您要轉換為 PDF 的檔案。
這會開始轉換檔案,並顯示訊息以確認。
檔案轉換為 PDF 後,會顯示確認訊息,如下所示。您可以點選「開啟」,即可在 Acrobat Reader 應用程式中檢視 PDF,或稍後再從檔案清單中存取。

