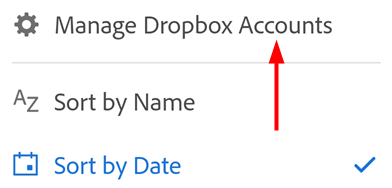開啟檔案
您可以使用 Adobe Acrobat Reader 行動應用程式來建立 PDF,或從下列開啟檔案:
電子郵件和檔案附件
Firefox、Edge 和 Chrome 等瀏覽器
Dropbox、OneDrive 和 Google 雲端硬碟等雲端位置
您的裝置
備註
在詢問您一次或一律開啟 Acrobat 的工作流程中,選擇「一律」,將 Acrobat 設為預設的 PDF 檢視程式。這個動作有助於您廣泛支援 PDF 的標準及免費 PDF 功能,例如共用和注釋等。
從雲端開啟檔案
您可以使用 Acrobat Reader 來處理來自電子郵件、Adobe 雲端儲存空間或其他第三方儲存空間供應商 (Dropbox、Google 雲端硬碟和 OneDrive 等) 的 PDF。更新的 PDF 檔案會自動儲存回原始的雲端位置。您可以預先安裝這些受支援的應用程式,也可以在之後需要時新增至您的帳戶。
若要存取 Adobe 雲端儲存空間、Dropbox、OneDrive 或雲端硬碟中的檔案:
採取下列其中一個動作:
點選其中一個雲端儲存空間選項。
從開啟的清單中,導覽至任何檔案並加以點選,即可在 Acrobat 開啟檔案。對 PDF 所做的任何變更都會自動儲存回雲端位置。
或者,您可以點選「瀏覽更多檔案」,以便導覽至其他可在裝置上存取的儲存位置。

開啟 Adobe Scan 檔案
您可以使用 Acrobat Reader 應用程式直接存取 Adobe Scan 檔案,並在 Acrobat 應用程式中開啟任何檔案。
若要存取 Adobe Scan 應用程式檔案:
前往
 「檔案」頁面,或點選
「檔案」頁面,或點選  >「開啟檔案」。
>「開啟檔案」。點選檔案清單中的「Adobe Scan」。系統會提示您採取下列其中一個動作:
若使用者未安裝 Adobe Scan 應用程式:
在提示您安裝應用程式的頁面上中,點選「取得 Adobe Scan」。

在開啟的 Google Play Store 或 Samsung Galaxy Store 頁面中,點選「安裝」,然後依照步驟操作。

若使用者尚未登入 Adobe 帳戶:
在顯示的頁面中,點選「登入」。

在顯示「登入」選項的頁面中,選取所需選項並繼續。

若使用者已登入 Adobe 帳戶,但沒有任何掃描檔案:
點選對話框中的「開始新掃描」。此時會以擷取模式開啟 Adobe Scan 應用程式。

使用擷取模式掃描文件,並將其另存為 PDF。
點選掃描的檔案以在 Acrobat 中加以開啟。
若使用者已登入 Adobe 帳戶並有儲存的掃描檔案:
在掃描檔案清單中,點選要在 Acrobat Reader 應用程式中開啟的檔案。

備註:如果沒有看到要開啟的檔案,請點選右上角的
 ,然後視需要點選「依名稱排序」或「依日期排序」。
,然後視需要點選「依名稱排序」或「依日期排序」。
從電子郵件開啟 PDF
現在 Acrobat Reader 應用程式可讓您從相關聯的電子郵件帳戶存取所有 PDF。若要從電子郵件開啟 PDF:
點選
 >「開啟檔案」或前往
>「開啟檔案」或前往  「檔案」頁面。
「檔案」頁面。點選「電子郵件中的 PDF」,然後點選資料夾,即可檢視 PDF 清單。
點選 PDF 標題即可開啟檔案。您之後可以從「最近」的檔案清單中重新開啟 PDF。
點選
 執行以下一或多項操作:
執行以下一或多項操作:檢視接收日期和寄件者姓名。
點選「檢視電子郵件」可閱讀來源電子郵件。
點選「編輯 PDF」可修改 PDF 檔案。
點選「共用」可與他人共用 PDF 檔案。
為檔案標上星號。
點選「儲存副本」可儲存 PDF 副本。
點選「從最近檔案中移除」,即可讓最近使用的檔案清單中不再出現該檔案。
另請參閱
我們最近推出了更直覺化的全新體驗。根據您體驗到的介面,您可能會看到下列其中一個選單選項。
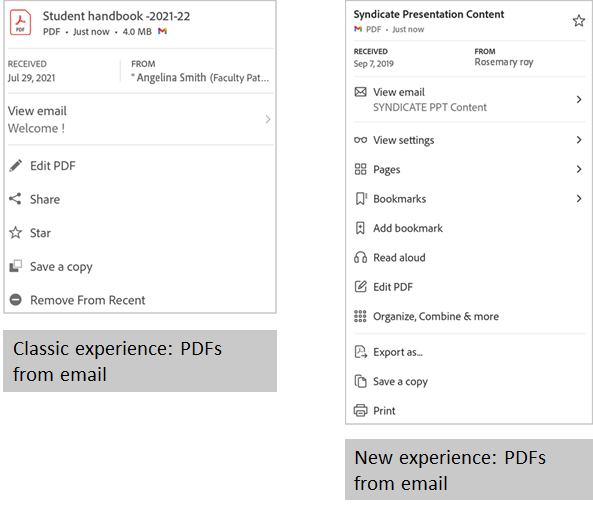
開啟電子郵件附件
如何開啟電子郵件中的 PDF 附件:
長按 PDF 附件。
在畫面顯示的「開啟檔案」對話框中,選取「Adobe Acrobat」。
點選「一律使用」或「僅使用一次」。PDF 會在 Acrobat 中開啟。
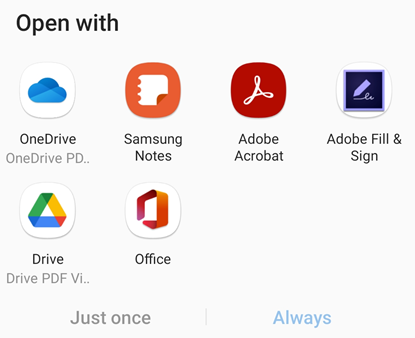
開啟影像檔案
Acrobat Reader 應用程式可開啟 jpeg、jpg、png 及其他檔案格式的影像檔案。已開啟的影像檔案可與他人共用、另存為副本、轉換為 PDF,或在您裝置上可用的其他影像支援應用程式中開啟。
步驟如下:
點選
 >「開啟檔案」或前往
>「開啟檔案」或前往  「檔案」頁面。
「檔案」頁面。點選其中一個雲端儲存空間選項。
點選影像檔案加以開啟。然後點選頂端功能表中的
 。
。
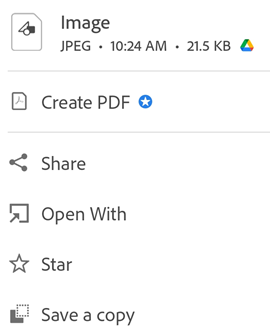
在開啟的對話框中,視需要採取下列一個動作:
若要將影像檔案轉換為 PDF,請點選「建立 PDF」。
您必須訂閱 Adobe Acrobat Premium 或 Adobe Acrobat Pro DC,才能將影像檔案轉換為 PDF 格式。瞭解如何建立 PDF。
若要共用影像檔案,請點選「共用」。或者,點選已開啟檔案中頂端功能表的
 ,並按照程序操作。
,並按照程序操作。若要將檔案標示為最愛,請點選「星號」。
若要儲存檔案副本,請點選「儲存副本」,然後選取要儲存檔案的位置。
若要在其他應用程式中開啟檔案,請點選「開啟檔案」。然後,在開啟的「開啟檔案」對話框中,點選一個可用的應用程式。這會在選取的應用程式中開啟影像檔案。
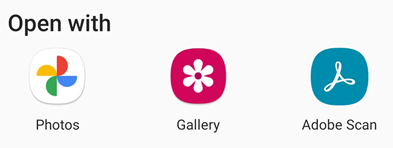



 。
。