Навигация и поиск
Поиск файлов
Acrobat Reader предоставляет различные способы для поиска файлов, содержимого файлов и папок. Если файл не открыт, в меню внизу отображаются доступные расположения.
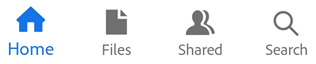
Главная. На главном экране Acrobat отображаются все файлы независимо от их местоположения, при этом последние просмотренные файлы находятся в верхней части списка.
Файлы. В списке «Файлы» можно выбрать локальное или облачное расположение.
Доступ. После входа в систему в списке «Общий доступ» отображаются файлы, к которым предоставили доступ вы или другие пользователи. К ним относятся как файлы, предназначенные только для просмотра, так и файлы для комментирования.
Поиск. Поиск позволяет находить все файлы и их содержимое, соответствующие параметрам поиска.
Просмотр последних файлов
Чтобы открыть список недавно просмотренных файлов, коснитесь Главная.
Поиск файлов
Acrobat выполняет поиск по локальным файлам и файлам в облачном хранилище Adobe. Поиск файлов в других облачных хранилищах не выполняется. Выполните поиск файла по названию или типу следующим образом:
Убедитесь, что у вас нет открытых файлов, и коснитесь
 .
.Введите текст, который нужно найти.
Коснитесь клавиши со стрелкой.
После отображения результатов поиска можно уточнить результат, коснувшись расположения файла.
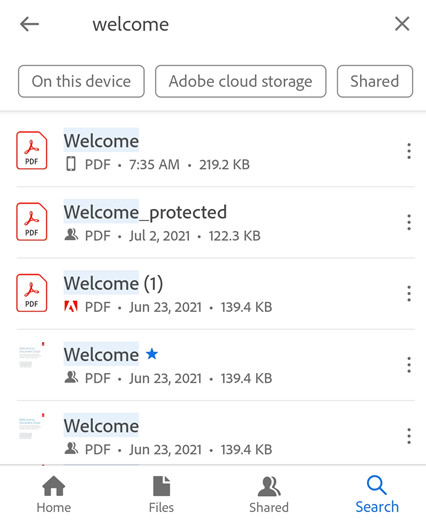
Открытие файла из облака
Приложение Acrobat Reader интегрировано с облачным хранилищем Adobe и сторонними файловыми хранилищами. Любые изменения, внесенные в файлы PDF из облачного местоположения, автоматически сохраняются в том же месте.
Пользователи Dropbox, Google Диска и OneDrive могут установить приложения или добавить свои учетные записи в реальном времени, чтобы обеспечить доступ к этим расположениям одним касанием. Таким образом вы можете открывать облачные файлы в Acrobat Reader и сохранять файлы в исходном расположении.
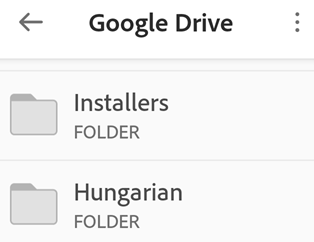
Выполните следующие действия, чтобы получить доступ к файлам в облаке.
Перейдите на страницу
 Файлы.
Файлы.Выберите одно из представленных облачных хранилищ. Если учетная запись еще не подключена, коснитесь + > Добавить учетную запись и выполните остальные необходимые действия.
После получения доступа можно перейти к любому файлу. Файлы PDF открываются в Acrobat. При редактировании файла PDF изменения автоматически сохраняются в облаке.
Чтобы получить доступ к файлам из другого расположения, доступного на устройстве, нажмите Найти другие файлы и выберите файл в нужном расположении.

Навигация по файлам
Поиск в файле
Откройте файл и коснитесь
 .
.Введите текст, который нужно найти.
Коснитесь Поиск или значка поиска. Будет выделен первый результат.
Коснитесь стрелки вправо или влево на верхней панели, чтобы перейти к следующему или предыдущему результату.
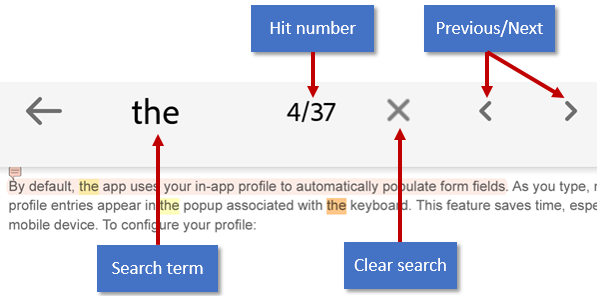
Просмотр меню
По умолчанию в меню в верхней части открытого файла отображаются значки общих задач. Меню меняется в зависимости от контекста просмотра. Например, элементы в верхней строке меню изменяются в зависимости от того, какой файл вы просматриваете: частный, общий или редактируемый.
Когда файл открыт, одно касание переводит его в полноэкранный режим. В полноэкранном режиме скрыты все меню и видна большая часть документа.
Области касания
Если включен постраничный режим просмотра, то касание правой или левой границы экрана приводит к перелистыванию страниц вперед или назад.
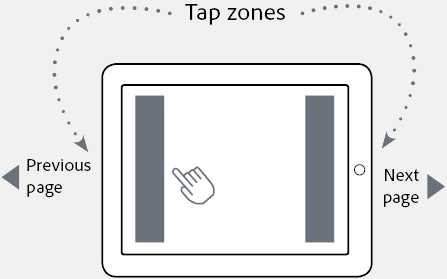
Перелистывание нескольких страниц
При просмотре файлов PDF с 3 или более страницами можно перелистывать сразу несколько страниц. Выполните следующие действия.
Коснитесь экрана, чтобы отобразилась вкладка ползунка. В зависимости от режима просмотра она отображается в правой или нижней части экрана.
Нажмите и удерживайте вкладку, затем перелистните, чтобы перейти на другую страницу.
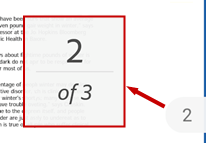
Перейти на страницу
Выполните следующие действия, чтобы перейти на определенную страницу в большом файле PDF.
Коснитесь экрана, чтобы отобразилась вкладка ползунка. В зависимости от режима просмотра ползунок может отображаться в правой или нижней части экрана.
Коснитесь ползунка.
В диалоговом окне Перейти на страницу введите номер страницы, на которую нужно перейти.
Коснитесь OK.
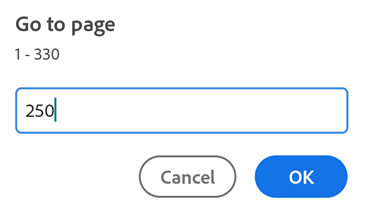
Чтобы перейти на другую страницу снова коснитесь ползунка. В открывшемся диалоговом окне введите номер другой страницы или перейдите к последней просмотренной странице. Коснитесь OК.
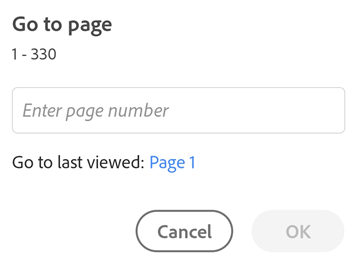
Интеллектуальное масштабирование
Двойное касание в любом месте документа позволяет установить удобный масштаб для просмотра содержимого. Acrobat Reader анализирует документ и автоматически масштабирует его по размеру колонки текста, которой вы коснулись. Для уменьшения масштаба снова дважды коснитесь экрана.
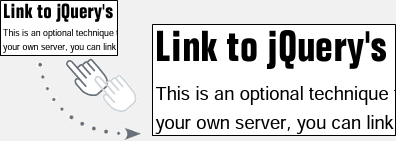
Просмотр вложений
Если документ содержит вложения, вы можете быстро перейти к ним с помощью всплывающих меню. Выполните следующие действия.
Коснитесь
 > Вложения.
> Вложения.Коснитесь вложения, чтобы открыть его для просмотра. Если это не PDF, вам будет предложено открыть этот файл в поддерживаемом приложении.
Коснитесь Назад, чтобы вернуться к основному документу.
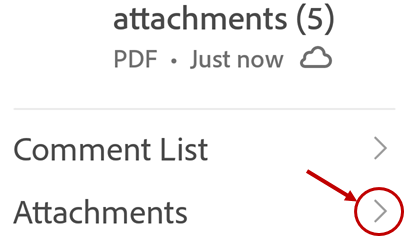
Просмотр меню навигации
В файле PDF коснитесь ![]() , чтобы отобразилось меню действий со ссылками на элементы в документе. Если они существуют, меню содержит ссылки на:
, чтобы отобразилось меню действий со ссылками на элементы в документе. Если они существуют, меню содержит ссылки на:
Комментарии
Закладки
Оглавление
Миниатюры
Вложения
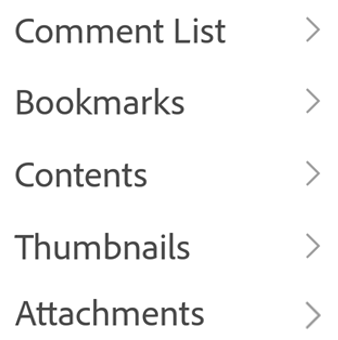
Просмотр закладок
Если документ содержит закладки, в правом нижнем углу панели инструментов отображается значок. Выполните следующие действия, чтобы просмотреть закладки.
Коснитесь PDF для отображения меню.
Коснитесь
 > Закладки.
> Закладки.Перемещайтесь между закладками и коснитесь той, которая связана с нужной вам страницей.
Добавление и удаление закладок
Выполните следующие действия, чтобы добавить или удалить закладки.
Коснитесь PDF для отображения меню.
Коснитесь
 .
.Коснитесь
 или
или 
Примечание.
Для каждой страницы можно добавить только 1 закладку.
Просмотр оглавления
Выполните следующие действия, чтобы просмотреть оглавление.
Коснитесь PDF для отображения меню.
Коснитесь
 .
.Коснитесь Оглавление.
Перемещайтесь между пунктами оглавления и касайтесь разделов, связанных с нужными вам страницами.
Просмотр списка комментариев
Файлы, к которым предоставлен доступ для редактирования, могут содержать список комментариев редактора. Выполните следующие действия, чтобы просмотреть комментарии.
Коснитесь PDF для отображения меню.
Коснитесь
 .
.Коснитесь Список комментариев.
Перемещайтесь между комментариями и касайтесь комментариев, связанных с нужными вам страницами.