Udostępnianie plików
Zobacz też
ZANIM ZACZNIESZ! Sprawdź, czy poniższy ekran odpowiada interfejsowi produktu. Jeśli tak, korzystasz z klasycznego interfejsu. Zobacz sekcję Udostępnianie i recenzowanie plików przy użyciu klasycznej wersji. Jeśli nie, kontynuuj czytanie. 
Program Acrobat Reader obejmuje bogaty zestaw funkcji i narzędzi do udostępniania i recenzowania plików. Umożliwia on:
Udostępnianie plików tylko do przeglądania lub udostępnianie plików do recenzji, dzięki czemu odbiorcy mogą dodawać komentarze i oznaczenia.
Udostępnianie innym łącza PDF do pliku.
Wysyłanie kopii pliku innym osobom.
Zapisywanie kopii udostępnionego pliku, aby go zmodyfikować.
Dostęp do interfejsu użytkownika do udostępniania plików i zestaw funkcji jednolitych do tych w urządzeniach stacjonarnych, internetowych i przenośnych.
Synchronizacja plików między wszystkimi podłączonymi urządzeniami.
Tworzenie, uczestniczenie w recenzjach i zarządzanie nimi.
Uwaga
Przełącznik Włącz możliwość komentowania jest domyślnie włączony, aby recenzenci mogli dodawać lub usuwać komentarze, odpowiadać na nie oraz dodawać notatki do podświetleń. W razie potrzeby można go wyłączyć.
Aby udostępnić pliki przechowywane w chmurze, urządzenie musi być połączone z Internetem. Aby udostępnić pliki PDF:
Otwórz plik PDF, a następnie w górnym menu dotknij opcji
 .
.Możesz także dotknąć opcji
 > Udostępnij na liście ostatnich plików lub plików w dowolnej lokalizacji, aby wybrać plik, który chcesz udostępnić.
> Udostępnij na liście ostatnich plików lub plików w dowolnej lokalizacji, aby wybrać plik, który chcesz udostępnić.
W wyświetlonym oknie dialogowym Udostępnij łącze dokumentu wybierz żądaną opcję udostępniania i postępuj zgodnie z obiegiem pracy.
Kompresja pliku przed wysłaniem
Użytkownicy subskrypcji Premium mogą kompresować pliki, aby zmniejszyć ich rozmiar. Skompresowane pliki zużywają mniej przepustowości, a praca z nimi jest łatwiejsza i szybsza. Uwaga: nie można kompresować plików, które zostały wcześniej skompresowane.
Aby skompresować plik PDF:
Dotknij kolejno pozycji
 >
>  Kompresuj plik PDF.
Kompresuj plik PDF.
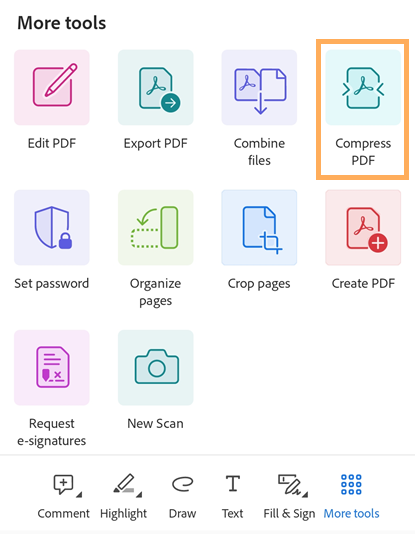
W otwartym oknie dialogowym kompresji wybierz poziom kompresji i dotknij opcji „Kompresuj”. Zostanie wyświetlony komunikat, że kompresja jest w toku.
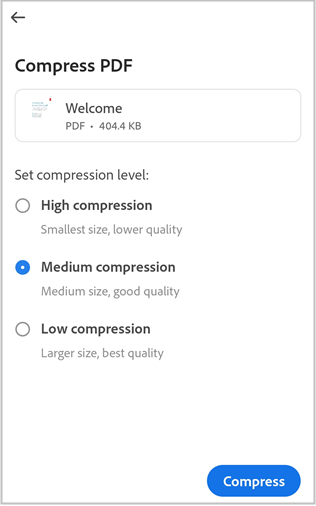
Po skompresowaniu pliku PDF zostanie wyświetlony komunikat z potwierdzeniem. Aby otworzyć skompresowany plik, dotknij opcji Otwórz.
Skompresowany plik ma nazwę „filename_compressed.pdf” i jest zapisany w pamięci masowej Adobe w chmurze.
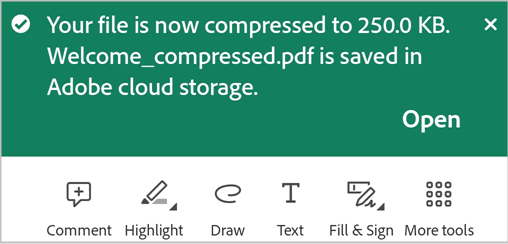
Zabezpieczanie plików PDF hasłem
Subskrybenci programu Adobe Acrobat Premium lub Adobe Acrobat Pro DC mogą zabezpieczyć pliki PDF, ustawiając hasło. Może to pomóc w zabezpieczeniu informacji poufnych i ograniczeniu nieautoryzowanego dostępu.
Uwaga
Ustawienie hasła do pliku powoduje utworzenie zabezpieczonej hasłem kopii pliku. Operacja nie zabezpiecza ani nie zmienia oryginalnego pliku.
Aby ustawić hasło do pliku PDF:
Dotknij opcji
 > Ustaw hasło.
> Ustaw hasło.
W wyświetlonym oknie dialogowym wprowadź hasło, a następnie potwierdź je.
Dotknij pozycji Ustaw hasło.
Zostanie wyświetlony komunikat potwierdzający, że tworzenie kopii zabezpieczonej hasłem jest w toku.
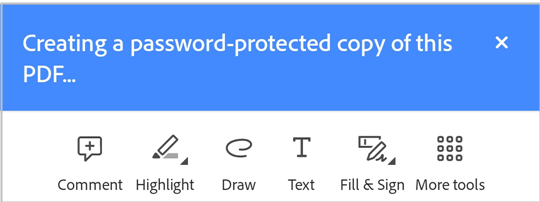
Po zakończeniu zostanie wyświetlony pokazany poniżej komunikat potwierdzający. Tworzy kopię pliku o nazwie „<filename>_protected.pdf” i zapisuje plik w pamięci masowej Adobe w chmurze.
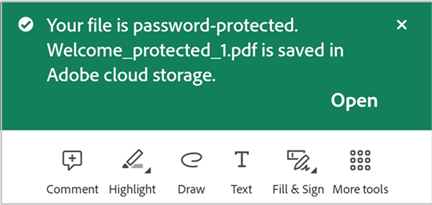
Aby otworzyć plik PDF zabezpieczony hasłem:
W oknie potwierdzenia dotknij opcji Otwórz.
W innym przypadku na liście plików dotknij nazwy pliku zabezpieczonego hasłem, aby go otworzyć.
W wyświetlonym oknie dialogowym wprowadź hasło, a następnie dotknij przycisku OK.
Należy zwrócić uwagę na następujące ograniczenia plików PDF zabezpieczonych hasłem:
Plików PDF zabezpieczonych hasłem nie można edytować, wypełniać i podpisywać, kompresować ani eksportować.
Hasło można usunąć za pomocą programu komputerowego Acrobat pod warunkiem znajomości pierwotnego hasła.
Nie ma osobnego hasła do edycji. Jeśli użytkownik będzie mógł otworzyć plik, może go edytować.
Eksportowanie plików PDF
Dzięki subskrypcji Adobe Acrobat Premium lub Adobe Acrobat Pro można eksportować nieudostępnione pliki PDF do różnych formatów:
Formaty dokumentów: DOCX, DOC, RTF, XLSX i PPTX
Formaty obrazów: JPEG i PNG
Podczas eksportowania plików PDF do formatów dokumentów program Acrobat obsługuje funkcję optycznego rozpoznawania znaków (OCR), która umożliwia konwertowanie zeskanowanego tekstu na tekst rzeczywisty. Program Acrobat obsługuje wiele języków eksportu, ale rozpoznawanie OCR nie ma zastosowania do eksportu do formatów obrazów.
Aby wyeksportować plik PDF przy użyciu programu Acrobat Reader dla systemu Android:
W dolnym menu dotknij opcji
 >
>  Eksportuj plik PDF.
Eksportuj plik PDF.
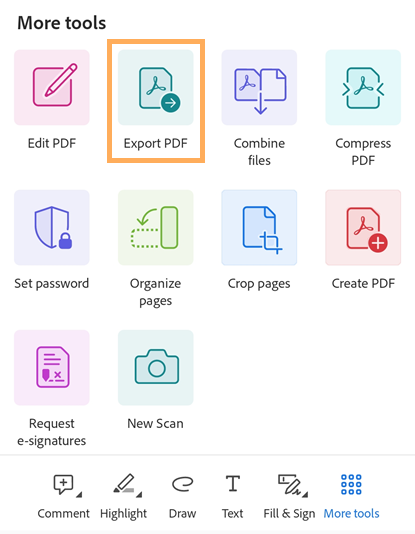
Na wyświetlonej stronie Eksportuj plik PDF wybierz opcję Dokument lub Obraz jako opcję eksportu, zależnie od potrzeb.
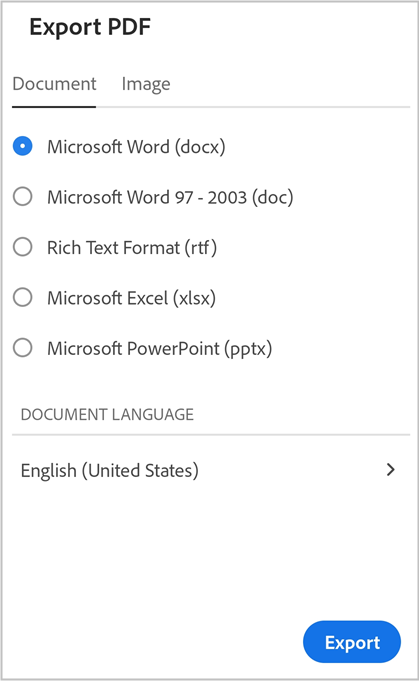
Aby eksportować plik PDF do formatu dokumentu:
Wybierz „Dokument” jako opcję eksportu.
Z listy formatów dokumentów na karcie Dokument wybierz format pliku.
Aby zmienić język, dotknij wybranego języka i wybierz inny język. Domyślnie język eksportu jest taki sam, jak zainstalowanej aplikacji. Aplikacja Acrobat obsługuje wiele języków eksportu.
Dotknij opcji „Eksportuj”.
Po wyeksportowaniu pliku zostanie wyświetlony komunikat z potwierdzeniem. Aby otworzyć wyeksportowany plik, dotknij opcji Otwórz. Aby odrzucić wiadomość, dotknij przycisku „X”.
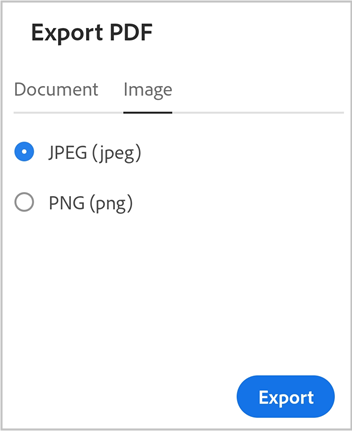
Aby eksportować plik PDF do formatu obrazu:
Wybierz „Obraz” jako opcję eksportu.
Na stronie, która zostanie otwarta, wybierz jeden z dwóch formatów obrazu: JPEG lub PNG.
Dotknij stron, które chcesz eksportować jako obrazy. Możesz także dotknąć opcji Wybierz wszystkie, aby wybrać wszystkie strony.
Aby udostępnić eksportowaną stronę, wybierz opcję Udostępnij obrazy w dolnej części ekranu i zakończ proces.
Aby zapisać eksportowane strony na urządzeniu, wybierz opcję Zapisz w Zdjęciach.
Jeśli program Acrobat po raz pierwszy uzyskuje dostęp do zdjęć, zostanie wyświetlone okno dialogowe uprawnień. W oknie dialogowym wybierz odpowiednią opcję, aby kontynuować.
Po wyeksportowaniu i zapisaniu obrazów w Galerii urządzenia zostanie wyświetlony komunikat z potwierdzeniem.

Udostępnianie pocztą e-mail
Otwórz plik PDF i dotknij ikony

W wyświetlonym oknie dialogowym Udostępnij łącze do dokumentu dotknij ikony aplikacji poczty e-mail, której chcesz użyć.
Na stronie, która się otworzy, wprowadź co najmniej jeden adres e-mail i w razie potrzeby wprowadź wiadomość dla odbiorcy.
Dotknij ikony
 .
.
Udostępnianie poprzez bezpośrednie zaproszenie
Otwórz plik PDF i dotknij ikony

W oknie dialogowym Udostępnij łącze dokumentu, które się otworzy, dotknij opcji Zaproś osoby.
W wyświetlonym oknie dialogowym Udostępnij innym wprowadź adresy e-mail odbiorców.

Opcjonalnie dotknij wiersza tematu i/lub pola tekstowego wiadomości, aby je edytować.
Opcjonalnie włącz opcję Włącz możliwość komentowania, jeśli odbiorcy mają dodawać komentarze i adnotacje. Plik jest w trybie tylko do odczytu, gdy przycisk Włącz możliwość komentowania jest wyłączony.
Aby ustawić termin dla plików udostępnionych do recenzji, dotknij opcji
 > Ustaw termin. Ustaw datę i dotknij przycisku Ustaw termin.
> Ustaw termin. Ustaw datę i dotknij przycisku Ustaw termin.Dotknij pozycji Wyślij.
Plik zostanie automatycznie przesłany do pamięci masowej Adobe w chmurze. Odbiorcy dokumentu mogą uzyskać dostęp do pliku przez Internet, jak również z komputera lub urządzenia mobilnego. Wszystkie pliki udostępnione na liście są oznaczone ikoną ![]() .
.
Udostępnianie pliku PDF przy użyciu znacznika @wzmianki
Aby natychmiast udostępnić plik PDF innej osobie:
Otwórz plik PDF, a następnie na dolnym pasku narzędzi dotknij opcji
 Komentarz.
Komentarz.Dotknij miejsca w dokumencie, w którym ma zostać dodany komentarz.
W wyświetlonym polu notatki wpisz @, a następnie wybierz użytkownika z listy.
Wpisz wiadomość dla użytkownika, a następnie dotknij opcji

Spowoduje to udostępnienie pliku wymienionym użytkownikom i wyświetlenie komunikatu potwierdzającego.
Uwaga
Odbiorcy pliku PDF mogą również użyć znacznika @wzmianki, aby zaprosić do recenzji zewnętrznych współpracowników. Jeśli jednak ustawiono ograniczenia udostępniania dokumentu, odbiorcy nie mają możliwości dodania zewnętrznych współpracowników do recenzji. Jeśli odbiorcy próbują dodać do dokumentu z ograniczeniami zewnętrznych współpracowników, zostanie wyświetlony komunikat, jak pokazano poniżej. W przypadku dodawania do dokumentu nieograniczonego osób spoza organizacji dodane osoby otrzymają powiadomienie w codziennym dzienniku powiadomień.

Udostępnianie łącza do pliku
Można również udostępnić łącze do pliku. Aby to zrobić:
Otwórz plik PDF i dotknij ikony

Możesz także dotknąć opcji
 > Udostępnij na liście ostatnich plików lub plików w dowolnej lokalizacji, aby wybrać plik, który chcesz udostępnić.
> Udostępnij na liście ostatnich plików lub plików w dowolnej lokalizacji, aby wybrać plik, który chcesz udostępnić.W wyświetlonym oknie dialogowym dotknij opcji Utwórz łącze.
Po utworzeniu łącza zostanie wyświetlone okno dialogowe udostępniania.
W oknie dialogowym udostępniania można wybrać dowolną z dostępnych aplikacji, aby udostępnić łącze do dokumentu. Możesz także dotknąć opcji Kopiuj adres URL, a następnie wkleić łącze w dowolnym miejscu.
Udostępnianie łącza pozwala zaoszczędzić przepustowość i zapewnia dostęp do plików przechowywanych w chmurze.
Uwaga
Odbiorcy łączy udostępnionych przez właścicieli nie są dodawani do listy osób w udostępnionych dokumentach. Odbiorcy łączy nie mają również dostępu do udostępnionego dokumentu z listy „Udostępnione przez innych” w pamięci masowej Adobe w chmurze.
Wysyłanie kopii pliku
Można również wysłać kopię pliku. Aby to zrobić:
Otwórz plik PDF i dotknij ikony

Możesz także na liście plików dotknąć opcji
 > Udostępnij.
> Udostępnij.W oknie dialogowym „Udostępnij innym osobom”, które się otworzy, dotknij opcji Wyślij kopię.
W wyświetlonym oknie dialogowym wybierz żądaną opcję udostępniania i postępuj zgodnie z procedurą.
Udostępnianie kopii pliku pozwala zaoszczędzić czas, a także zapewnia alternatywne sposoby dostarczania pliku. Na przykład możesz wysłać plik jako załącznik do wiadomości e-mail.
Po wysłaniu kopii pliku pocztą e-mail adresaci otrzymują również łącze do aplikacji Acrobat Reader. Jeśli nie mają tej aplikacji zainstalowanej na swoim urządzeniu, łącze przekieruje ich do sklepu Play Store lub Galaxy Store.
Dodawanie osób do udostępnionego pliku
Użytkownicy subskrypcji programu Acrobat na poziomie Premium mogą udostępnić już udostępniony plik większej liczbie osób. Możesz zaprosić więcej osób do udostępnionego dokumentu na jeden z następujących sposobów:
Dodaj osoby za pomocą opcji Udostępnij
Otwórz udostępniony plik i dotknij ikony
 .
.W wyświetlonym oknie dialogowym wybierz dowolną opcję udostępniania i postępuj zgodnie z obiegiem pracy.

Aby bezpośrednio dodać osoby do udostępnionego pliku, dotknij opcji Zaproś osoby.
W wyświetlonym oknie dialogowym wprowadź co najmniej jeden adres e-mail osób, które chcesz dodać.
Dotknij pozycji Wyślij.

Uwaga: nie można zmodyfikować wiadomości wysłanej przy pierwszym udostępnieniu.
Wyślij bezpośrednie zaproszenie za pomocą znacznika @wzmianki
Zaloguj się do swojego konta, jeśli jeszcze się nie zalogowano.
Otwórz udostępniony plik PDF. Bezpośrednie zaproszenia można wysyłać do innych użytkowników tylko w przypadku plików PDF, które zostały przez Ciebie udostępnione.
Na dolnym pasku narzędzi dotknij opcji
 , a następnie miejsca w dokumencie, w którym chcesz dodać komentarz.
, a następnie miejsca w dokumencie, w którym chcesz dodać komentarz.W wyświetlonym polu notatki wpisz @, a następnie wybierz użytkownika z listy kontaktów.
Wpisz wiadomość dla użytkownika, a następnie dotknij opcji Opublikuj.

Po wysłaniu zaproszenia zostanie wyświetlony komunikat potwierdzenia, jak pokazano poniżej.

Dodane osoby dostaną powiadomienie e-mail i będą umieszczone na liście Osoby dla udostępnionego pliku.
Zapisywanie kopii udostępnionych plików
Można zapisać kopię udostępnionych plików wraz z uwagami do recenzji, jeśli takie istnieją. Aby to zrobić:
Otwórz plik z pamięci masowej Adobe w chmurze.
Dotknij opcji
 > Zapisz kopię.
> Zapisz kopię.Wybierz miejsce docelowe z podanych opcji i dotknij opcji Zapisz.

Modyfikowanie udostępnionych plików
Możesz zmodyfikować udostępniony plik na jeden z następujących sposobów:
Anuluj udostępnianie pliku, edytuj go według uznania, a następnie udostępnij go ponownie odbiorcom.
Utwórz kopię udostępnionego pliku, a następnie ją zmodyfikuj.
Aby zmodyfikować udostępniony plik poprzez utworzenie kopii:
Na liście udostępnionych plików dotknij pliku, aby go otworzyć.
W menu u góry dotknij kolejno
 > Edytuj plik PDF. Możesz też dotknąć kolejno
> Edytuj plik PDF. Możesz też dotknąć kolejno  > Edytuj plik PDF.
> Edytuj plik PDF.W wyświetlonym oknie dialogowym dotknij opcji Utwórz kopię. To spowoduje utworzenie kopii pliku i otwarcie go w trybie narzędzia.

Uwaga
Tylko właściciel pliku może utworzyć kopię, aby ją zmodyfikować. Odbiorcy udostępnionych plików nie mogą ich modyfikować.


