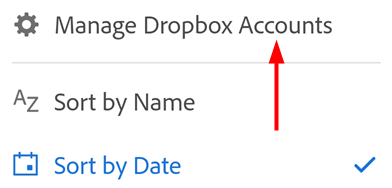Otwieranie plików
Możesz użyć aplikacji mobilnej Adobe Acrobat Reader, aby tworzyć pliki PDF lub otwierać inne pliki z następujących źródeł:
Załączniki wiadomości e-mail i plików
przeglądarki, takie jak Firefox, Edge i Chrome;
lokalizacje w chmurze, takie jak Dropbox, OneDrive i Dysk Google;
urządzenie.
Uwaga
Przy procesach, w których pojawia się zapytanie o otworzenie programu Acrobat tylko raz lub zawsze, wybranie opcji Zawsze spowoduje ustawienie programu Acrobat jako domyślnej przeglądarki plików PDF. Pomaga to zapewnić szerokie wsparcie dla standardu PDF i darmowych funkcji PDF, takich jak udostępnianie, dodawanie komentarzy i wiele innych.
Otwieranie pliku z chmury
Programu Acrobat Reader można używać do pracy z plikami PDF z wiadomości e-mail, pamięci masowej Adobe w chmurze lub usług innych dostawców pamięci masowej, takich jak Dropbox, Dysk Google i OneDrive. Zaktualizowany plik PDF automatycznie zapisuje dane z powrotem do oryginalnej lokalizacji w chmurze. W razie potrzeby możesz wstępnie zainstalować te obsługiwane aplikacje lub dodać je do swojego konta.
Aby uzyskać dostęp do plików w pamięci masowej Adobe w chmurze, w usługach Dropbox, OneDrive lub Dysku Google:
Wykonaj jedną z następujących czynności:
Dotknij jednej z opcji dysków w chmurze.
Na otwartej liście przejdź do dowolnego pliku i dotknij go, aby otworzyć go w programie Acrobat. Wszelkie zmiany w pliku PDF są automatycznie zapisywane z powrotem w lokalizacji w chmurze.
Możesz także dotknąć opcji Przeglądaj więcej plików, aby przejść do innych lokalizacji pamięci masowej dostępnych w urządzeniu.

Otwieranie plików Adobe Scan
Aplikacja Acrobat Reader umożliwia teraz bezpośredni dostęp do plików Adobe Scan i otwieranie dowolnych plików w aplikacji Acrobat.
Aby uzyskać dostęp do plików aplikacji Adobe Scan:
Przejdź do strony
 Pliki lub dotknij kolejno
Pliki lub dotknij kolejno  > Otwórz plik.
> Otwórz plik.Na liście plików dotknij Adobe Scan. Pojawi się monit do wykonania jednej z następujących czynności:
W przypadku użytkowników, którzy nie mają zainstalowanej aplikacji Adobe Scan:
Na stronie z monitem o zainstalowanie aplikacji dotknij opcji Pobierz program Adobe Scan.

Na stronie Google PlayStore lub Samsung Galaxy Store, która się otworzy, dotknij opcji Zainstaluj i wykonaj poniższe czynności.

W przypadku użytkowników, którzy nie są zalogowani do konta Adobe:
Na wyświetlonej stronie dotknij opcji Zaloguj.

Na stronie z opcjami logowania wybierz żądaną opcję i kontynuuj.

W przypadku użytkowników, którzy są zalogowani do konta Adobe, ale nie mają żadnych plików skanowania:
W oknie dialogowym dotknij opcji Rozpocznij nowe skanowanie. Otwarta zostanie aplikacja Adobe Scan w trybie przechwytywania.

W trybie przechwytywania zeskanuj dokument i zapisz go jako plik PDF.
Dotknij zeskanowanego pliku, aby go otworzyć w aplikacji Acrobat.
Dla użytkowników, którzy są zalogowani na koncie Adobe i mają zapisane pliki skanowania:
Na liście plików skanowania dotknij pliku, który chcesz otworzyć w aplikacji Acrobat Reader.

Uwaga: jeśli nie widzisz pliku, który chcesz otworzyć, dotknij
 w prawym górnym rogu, a następnie w razie potrzeby dotknij Sortuj według nazwy lub Sortuj według daty.
w prawym górnym rogu, a następnie w razie potrzeby dotknij Sortuj według nazwy lub Sortuj według daty.
Otwieranie plików PDF z wiadomości e-mail
Aplikacja Acrobat Reader umożliwia teraz dostęp do wszystkich plików PDF z powiązanego konta e-mail. Aby otworzyć pliki PDF z wiadomości e-mail:
Dotknij kolejno
 > Otwórz plik lub przejdź do strony
> Otwórz plik lub przejdź do strony  Pliki.
Pliki.Dotknij opcji Pliki PDF z wiadomości e-mail, a następnie dotknij folderu, aby wyświetlić listę plików PDF.
Dotknij tytułu pliku PDF, aby go otworzyć. Plik PDF można ponownie otworzyć później z listy ostatnio otwieranych plików.
Dotknij ikony
 , aby wykonać co najmniej jedną z następujących czynności:
, aby wykonać co najmniej jedną z następujących czynności:Wyświetl datę otrzymania i nazwę nadawcy.
Dotknij opcji Wyświetl wiadomość e-mail, aby odczytać źródłową wiadomość e-mail.
Dotknij opcji Edytuj plik PDF, aby zmodyfikować plik PDF.
Dotknij opcji Udostępnij, aby udostępnić plik PDF innym osobom.
Oznacz plik gwiazdką.
Dotknij opcji Zapisz kopię, aby zapisać kopię pliku PDF.
Dotknij opcji Usuń z ostatnio otwartych, aby wyłączyć wyświetlanie pliku na liście ostatnio otwartych plików.
Zobacz też
Niedawno wprowadziliśmy nową i bardziej intuicyjną wersję. W zależności od używanego interfejsu może być widoczna jedna z następujących opcji menu.
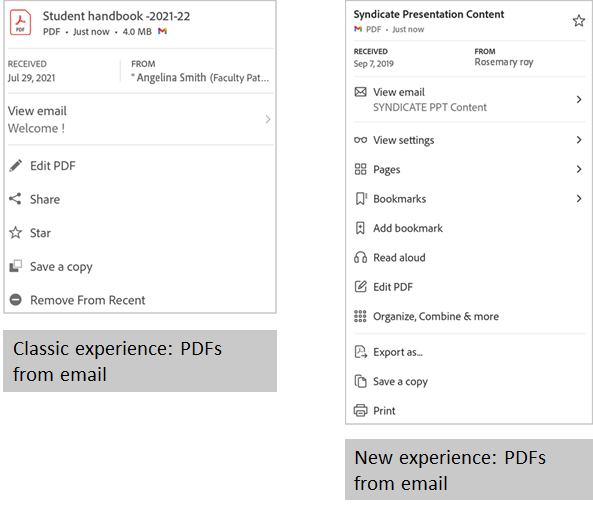
Otwieranie załączników wiadomości e-mail
Aby otworzyć załączony plik PDF w wiadomości e-mail:
Naciśnij i przytrzymaj załącznik PDF.
W wyświetlonym oknie dialogowym „Otwórz za pomocą” wybierz opcję Adobe Acrobat.
Dotknij pozycji Zawsze lub Tylko raz. Plik PDF zostanie otwarty w programie Acrobat.
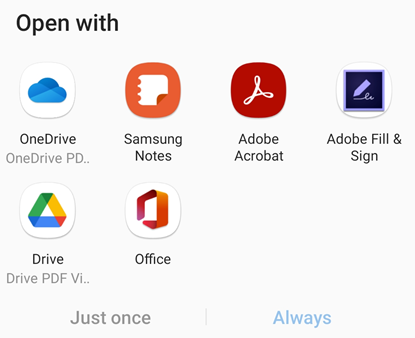
Otwieranie pliku w przeglądarce
Obieg pracy w różnych przeglądarkach może być inny. Aby otworzyć plik PDF otwarty w przeglądarce Chrome:
Dotknij ikony
 .
.Dotknij pozycji Otwórz za pomocą
Dotknij ikony Acrobat.
Otwieranie plików obrazów
Aplikacja Acrobat Reader umożliwia otwieranie plików obrazów w formatach jpeg, jpg, png i innych. Otwarty plik obrazu może być udostępniony innym osobom, zapisany jako kopia, przekształcony w pliki PDF lub otwarty w innych dostępnych w urządzeniu aplikacjach obsługujących obrazy.
Aby to zrobić:
Dotknij kolejno
 > Otwórz pliki lub przejdź do strony
> Otwórz pliki lub przejdź do strony  Pliki.
Pliki.Dotknij jednej z opcji dysków w chmurze.
Dotknij pliku obrazu, aby go otworzyć. Następnie dotknij opcji
 w górnym menu.
w górnym menu.
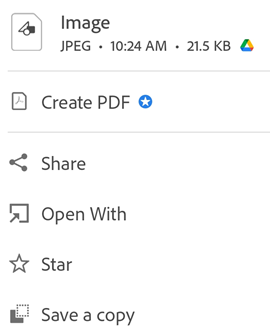
W wyświetlonym oknie dialogowym wykonaj jedną z następujących czynności:
Aby przekonwertować plik obrazu na format PDF, dotknij opcji Utwórz plik PDF.
Aby przekonwertować pliki obrazów na format PDF, wymagana jest subskrypcja programów Adobe Acrobat Premium lub Adobe Acrobat Pro DC. Dowiedz się, jak utworzyć plik PDF.
Aby udostępnić plik obrazu, dotknij opcji Udostępnij. Można również dotknąć opcji
 w menu u góry otwartego pliku i wykonać opisane czynności.
w menu u góry otwartego pliku i wykonać opisane czynności.Aby oznaczyć plik jako ulubiony, dotknij gwiazdki.
Aby zapisać kopię pliku, dotknij opcji Zapisz kopię i wybierz lokalizację, w której ma zostać zapisany plik.
Aby otworzyć plik w innych aplikacjach, dotknij opcji Otwórz za pomocą. Następnie w otwartym oknie dialogowym Otwórz za pomocą dotknij jednej z dostępnych aplikacji. Plik obrazu zostanie otwarty w wybranej aplikacji.
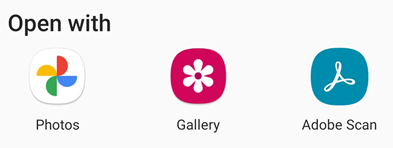
Odłączanie konta chmury
Odłączenie lokalizacji opartej na chmurze jest zasadniczo operacją wylogowania. Aby odłączyć konto:
Przejdź do folderu w chmurze.
Dotknij ikony
 w prawym górnym rogu.
w prawym górnym rogu.Dotknij pozycji Zarządzaj kontami (nazwa usługi).
Dotknij
 obok swojego konta.
obok swojego konta.