Ulepszona dostępność
Urządzenia z systemem Android obsługują wiele funkcji ułatwień dostępu, których nie ma na liście. Więcej informacji można znaleźć w witrynie Omówienie ułatwień dostępu w systemie Android. Ustawienia ułatwień dostępu można również sprawdzić, przechodząc do ekranu ustawień urządzenia i dotykając pozycji Dostępność (lub wyszukując ją, jeśli pozycja menu nie jest wyświetlana).
Zarządzanie ustawieniami wizualnymi
Rozmiar wyświetlanego tekstu
System Android umożliwia określenie preferowanego rozmiaru tekstu. Wsparcie programu Acrobat dla rozmiarów czcionki oznacza, że jego interfejs użytkownika automatycznie skaluje czcionki zgodnie z ustawieniami użytkownika. Aby zwiększyć lub zmniejszyć rozmiar czcionki w programie Acrobat:
Przejdź do strony Ustawienia w urządzeniu.
Dotknij kolejno Wyświetlanie > Rozmiar i styl czcionki.
Przesuń suwak, aby wybrać preferowane ustawienie.
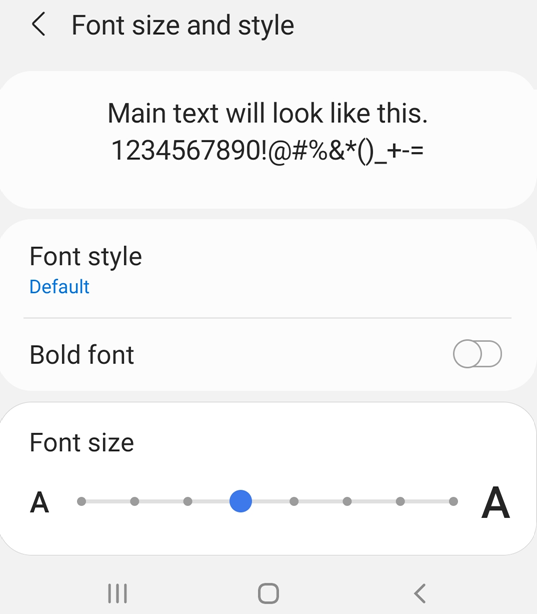
Odwracanie kolorów
Ustawienia urządzenia obejmują opcję odwracania kolorów.
Przejdź do ekranu ustawień w urządzeniu.
Dotknij kolejno Dostępność > Ulepszenia widoczności.
Dotknij pozycji Odwracanie kolorów.

Tryb ciemny
Tryb ciemny umożliwia regulację jasności wyświetlacza w celu zwiększenia czytelności w słabych warunkach oświetleniowych. Tryb nocny zmniejsza również zmęczenie oczu i wydłuża czas pracy baterii:
Przejdź do ekranu ustawień w urządzeniu.
Dotknij pozycji Wyświetlanie.
Włącz Tryb ciemny.
Przesuń suwak Intensywność, aby dostosować stopień działania Trybu nocnego.

Tryb nocny w programie Acrobat
Tryb nocny w programie Acrobat pozwala odwrócić kolory czarny i biały przy słabym oświetleniu, aby poprawić kontrast, zredukować zmęczenie oczu i wydłużyć czas pracy na baterii.
Aby zmienić tryb widoku:
W menu u góry dotknij kolejno opcji
 > Ustawienia widoku.
> Ustawienia widoku.W oknie dialogowym „Ustawienia widoku” dotknij przełącznika Tryb nocny.
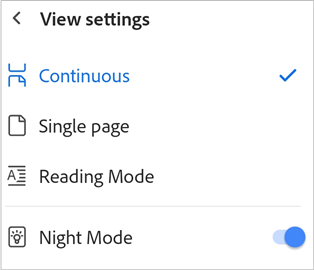
Zobacz też
Jeśli nie widzisz opcji Ustawienia widoku w menu przepełnienia, korzystasz z klasycznego interfejsu programu Acrobat. W menu górnym dotknij ikony trybu widoku. Wyświetlana ikona reprezentuje bieżący widok. Następnie w oknie dialogowym „Ustawienia widoku” przełącz opcję Tryb nocny.
Jasność wyświetlacza
Ustaw jasność wyświetlacza, aby zwiększyć jego czytelność w razie potrzeby.
Przejdź do ekranu ustawień w urządzeniu.
Dotknij pozycji Wyświetlanie.
Włącz lub wyłącz funkcję Dostosowywanie jasności.
Przesuń suwak jasności do żądanego poziomu.
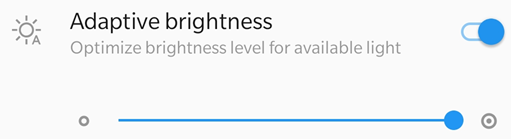
Zarządzanie ustawieniami dźwięku
Funkcja TalkBack
Program Acrobat obsługuje funkcję TalkBack — wbudowane oprogramowanie do odczytywania treści ekranu w systemie Android. Jeśli ta funkcja jest dostępna w urządzeniu:
Przejdź do ekranu ustawień w urządzeniu.
Dotknij pozycji Dostępność (lub wyszukaj ją, jeśli pozycja menu nie jest wyświetlana).
Dotknij pozycji TalkBack.
Włącz tę funkcję.
Inne czytniki tekstu na mowę
Urządzenie może być wyposażone w inne czytniki ekranu lub inne funkcje zamiany tekstu na mowę. Może być konieczne przejście do ustawień aplikacji i wyszukanie funkcji audio urządzenia.
Oto przykład z jednego urządzenia:
Przejdź do ekranu ustawień w urządzeniu.
Dotknij pozycji Dostępność (lub wyszukaj ją, jeśli pozycja menu nie jest wyświetlana).
Dotknij pozycji Wyjście zamiany tekstu na mowę.
Skonfiguruj ustawienie według potrzeb. Na przykład możesz wybrać preferowany mechanizm zamiany tekstu na mowę, język, szybkość mowy i wysokość głosu.
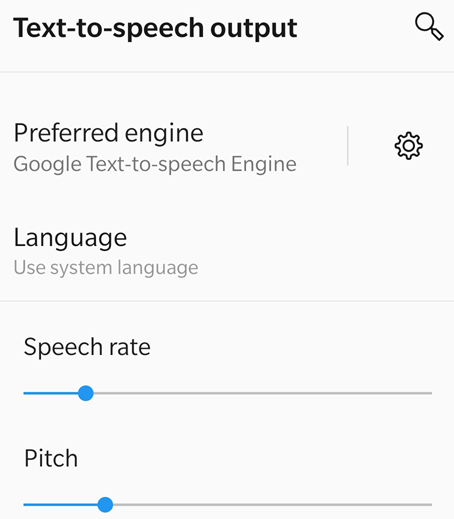
Używanie funkcji gestów
Aplikacja obsługuje standardowe gesty TalkBack opisane w dokumentacji firmy Google.
Używanie skrótów klawiaturowych
Skróty są obecnie dostępne tylko w urządzeniach Chromebook.
Skróty komentowania
Pomimo że skróty wieloklawiszowe działają domyślnie, skróty jednoklawiszowe musisz włączyć ręcznie. Aby włączyć skróty jednoklawiszowe w urządzeniu Chromebook, przejdź do ustawień urządzenia i włącz opcję Włącz skróty klawiaturowe.
Funkcja |
Skrót |
|---|---|
Narzędzie Notatka |
S |
Narzędzie Edycje tekstu |
E |
Narzędzie Podświetlenie |
U |
Przełączanie między narzędziami znaczników tekstowych: podświetl, podkreśl, wykreśl |
Shift + U |
Narzędzie znaczników rysunkowych |
D |
Zatwierdzanie znacznika tekstowego/dowolnego |
Enter |
Dodanie zakładki z aktualnie widoczną stroną pliku PDF |
CTRL + D |
Otwieranie/zamykanie panelu po prawej stronie |
Ctrl + Shift + B |
Przesunięcie karty w panelu po prawej stronie |
Ctrl + Tab |
Skróty ekranu głównego
Funkcja |
Skrót |
|---|---|
Przewijanie listy plików w górę |
Strzałka w górę |
Przewijanie listy plików w dół |
Strzałka w dół |
Otwieranie dowolnego pliku lub folderu |
Enter |
Przełączanie kart ekranu głównego |
Ctrl + Tab / Ctrl + <numer odpowiedniej karty> |
Wyszukiwanie |
Ctrl + F |