Firmare i documenti
La funzionalità di firma elettronica basata su cloud di Acrobat Reader consente di firmare, inviare e tenere traccia dei documenti, da ovunque. Puoi usufruire delle seguenti funzionalità di firma elettronica senza alcun abbonamento ai servizi di prodotto dell’archiviazione cloud Adobe:
Creare una firma
Firma
Sincronizzare la firma su più dispositivi
Ridimensionare o spostare una firma
Rimozione della propria firma da un documento
Cancellare una firma salvata
Annullare o ripetere l’ultima azione
Puoi anche installare l’app gratuita Adobe Sign. Adobe Sign è un’integrazione per dispositivi mobili dei prodotti DC e dei servizi di firma elettronica Adobe di classe enterprise. Puoi utilizzarla per avviare e gestire flussi di lavoro di firma e per raccogliere firme elettroniche di persona da parte di un cliente. Adobe Sign fa parte dell’ecosistema di firma di Adobe che consente di firmare, inviare, tracciare e gestire flussi di lavoro di firma da desktop, dispositivi mobili e Web.
Creare una firma
Puoi creare firme o iniziali a partire da disegni a mano, immagini o fotografie. Per eseguire questa operazione:
Apri un file che non sia condiviso né protetto da password.
Tocca
 >
>  .
.Tocca
 .
.Tocca Crea firma o Crea iniziali ed esegui una delle seguenti operazioni:
Tocca Disegna per scrivere a mano la firma.
Tocca Immagine per scegliere un’immagine sul dispositivo.
Tocca Fotocamera per utilizzare la fotocamera per acquisire un’immagine della firma.
Tocca Fine.
Nota: Attiva Salva online per memorizzare la firma sul cloud e sincronizzala con tutti i tuoi dispositivi.
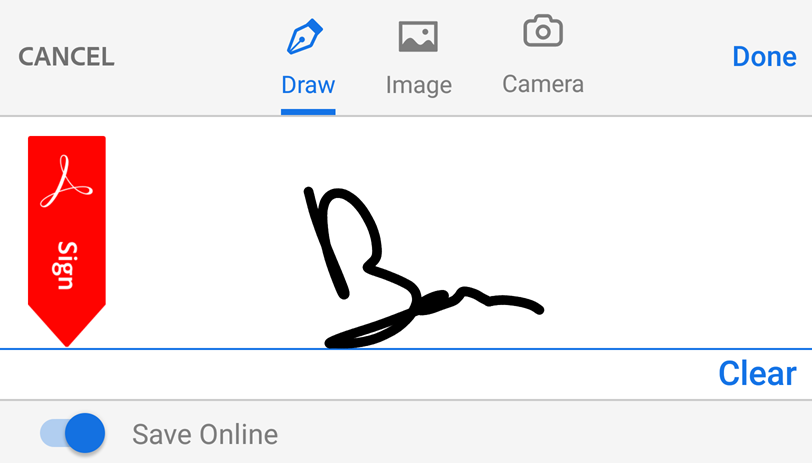
Firmare un documento
Apri un file non condiviso e non protetto.
Tocca
 >
>  .
.Tocca
 .
.Tocca la firma o le iniziali memorizzare oppure creane una nuova.
Tocca il documento per spostare o modificare le dimensioni delle firme.
Tocca in una parte esterna alla firma per uscire dalla modalità di firma.
Sincronizzare la firma su più dispositivi
Acrobat salva le firme e le memorizza nell’archiviazione cloud Adobe per consentirti di utilizzarle su computer desktop, sul Web e su tutte le app per dispositivi mobili, tra cui Acrobat Reader, Adobe Scan e Adobe Sign.
Quando crei una firma, abilita Salva online per memorizzare la firma nell’archiviazione cloud Adobe.
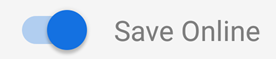
Ridimensionare o spostare una firma
Prima di chiudere il documento, puoi ridimensionare o spostare la firma. Dopo che il documento è stato chiuso (o appiattito), non è più possibile apportare modifiche alla firma. Per modificare le firme:
Tocca la nuova firma apposta.
Trascinala in una nuova posizione oppure trascina le frecce di ridimensionamento per modificare le dimensioni.
Tocca in una parte esterna alla firma per uscire dalla modalità di firma.
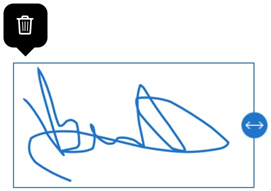
Rimuovere la firma da un documento
Dopo aver salvato il documento, non puoi più modificare o rimuovere le firme. Per rimuovere una firma da un documento aperto e non salvato, tocca la firma e seleziona ![]() .
.
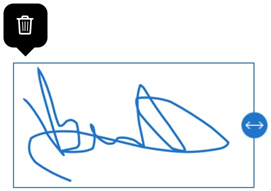
Cancellare una firma salvata
Apri un file firmato o un file che supporta la firma.
Tocca
 >
>  .
.Tocca
 .
.Tocca
 .
.
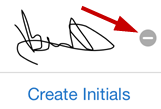
Annullare o ripetere l’ultima azione
Per annullare o ripetere l’ultima azione, tocca ![]() o
o ![]() .
.
Domande frequenti
Perché non è possibile firmare un documento?
Potresti non essere in grado di firmare un documento se questo è:
Condiviso per la revisione
Condiviso per la sola visualizzazione
Protetto da password
Perché non è possibile eliminare la firma di un documento?
Una volta salvato il documento, il PDF viene ridotto a livello singolo e non è possibile rimuovere la firma.
Perché non posso visualizzare commenti, dati del modulo o firme del PDF?
Per poter visualizzare commenti, dati dei moduli e firme nel tuo PDF, devi accedere al tuo account Adobe Acrobat Reader.
Come si visualizza un elenco di firme in un documento?
Al momento questa funzione non è supportata nell’app Acrobat Reader.
È possibile firmare PDF protetti da password?
No.