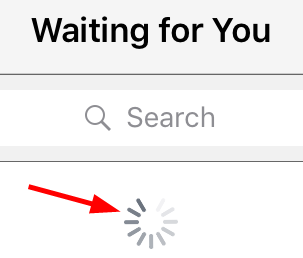Správa dokumentů
Vytvoření podpisu
Při prvním pokusu o podpis dokumentu pomocí služby Adobe Acrobat Sign budete také vyzváni k vytvoření a uložení podpisu pro budoucí použití. Uložený podpis můžete kdykoli upravit nebo odstranit.
Vytvoření podpisu:
Otevřete dokument a klepněte na možnost

Klepněte na pole pro podpis.
V dialogovém okně Podpis, které se otevře, vytvořte podpis pomocí jedné z následujících metod:
Psaní: Svůj podpis napište.
Kreslení: Svůj podpis nakreslete.
Obrázek: Klepněte na ikonu obrázku a vyberte možnost Hotovo.
Chcete-li tento podpis použít znovu, zaškrtněte možnost Uložit. Popisek se může lišit podle toho, jestli jste přihlášeni.
Klepněte na Hotovo.
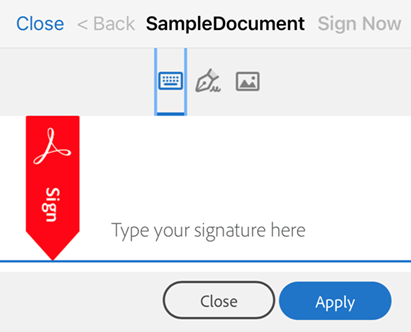
Poznámka
Je-li přístup k fotoaparátu nebo fotografiím zablokovaný, podívejte se do části Umožnění přístupu k fotoaparátu, fotografiím atd. Postup změny nebo vymazání podpisu naleznete v části Změna podpisu.
Uložení podpisu
Pokud máte účet ve službě Document Cloud nebo Adobe Acrobat Sign nebo pokud používáte jednotné přihlášení (SSO), můžete svůj podpis uložit pro budoucí použití. Upozorňujeme, že:
Napsané podpisy se automaticky uloží pro pozdější použití.
Nakreslené podpisy se neuloží, pokud nepřepnete posuvník Uložit do polohy Zapnuto.
Umožnění přístupu k souboru
Pracovní postupy podepisování vyžadují přístup k souborům určeným k podepsání. Udělením přístupu aplikaci Adobe Acrobat Sign k místním a online souborům zjednodušíte následné pracovní postupy.
Umožnění přístupu k souboru:
Zahajte jakýkoli pracovní postup, například „Odeslat k podpisu“ nebo „Osobní získání podpisu“, což vyžaduje výběr dokumentu.
Klepněte na jeden z následujících přístupů k souboru:
Místní dokumenty
Místní soubory v galerii
Online úložiště (Document Cloud, Dropbox, Google Drive apod.)
Průběžně pořizované fotografie
Je-li vyžadováno přihlášení, přihlaste se a udělte aplikaci Adobe Acrobat Sign přístup do nového umístění.
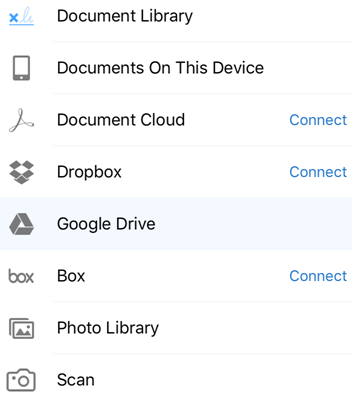
Vyhledání dokumentu
Zobrazení dokumentů obsahující seznamy dokumentů nabízejí pole pro hledání. Chcete-li vyhledat dokument, klepněte na ikonu ![]() . V zobrazení můžete hledat jakoukoli část textového řetězce, včetně názvu souboru, data, jména podepisující osoby a podobně.
. V zobrazení můžete hledat jakoukoli část textového řetězce, včetně názvu souboru, data, jména podepisující osoby a podobně.
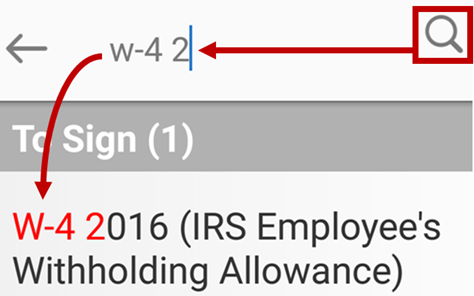
Zobrazení historie
Aplikace Adobe Acrobat Sign nabízí protokoly auditů s podrobnostmi o pracovních postupech podepisování, včetně data odeslání dokumentu, autora podpisu atd. Zobrazení historie dokumentu:
Otevřete dokument a klepněte na možnost
 , nebo
, neboV libovolném seznamu dokumentů zobrazte nabídku rychlého přístupu a klepněte na položku
 , jak je popsáno výše.
, jak je popsáno výše.
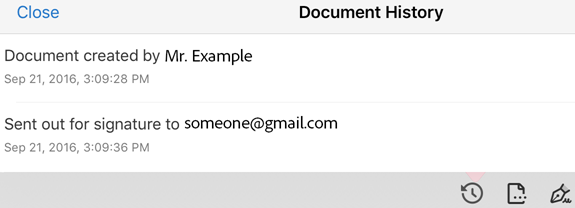
Zobrazení souborů v dokončených nebo zrušených pracovních postupech
Zobrazení „Dokončeno“ a „Zrušeno/odmítnuto“ slouží k prohlížení dokumentů v dokončených nebo ukončených pracovních postupech. Klepnutím na položku Dokončeno nebo Zrušeno/odmítnuto si zobrazíte seznam dokumentů. Zde můžete provést tyto operace:
Stáhnout dokumenty
Zobrazit historii souborů
Vyhledat dokumenty
Sdílet nebo tisknout dokumenty
Tisk dohod
Nemůžete vytisknout smlouvu, která je v otevřeném pracovním postupu. Aby bylo možné smlouvu vytisknout, musí být dokončená nebo zrušená.
Klepněte na možnost Dokončeno nebo Zrušeno/odmítnuto.
Otevřete dokument.
Klepněte na
 .
.Klepněte na Tisk.
Klepněte na možnost Vybrat tiskárnu a nakonfigurujte připojení.
Zadejte počet kopií.
Klepněte na Tisk.
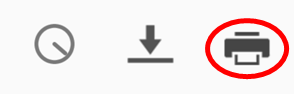
Obnovení seznamu dokumentů
Chcete-li zajistit zobrazení nejnovějších souborů v jakémkoli seznamu, obnovte seznam dokumentů. Například:
Klepněte na libovolnou kategorii, jako je například Čekající na ostatní.
Přejeďte dolů, těsně pod panel vyhledávání.
Otáčející se přadlák označuje stránku, která se aktualizuje.