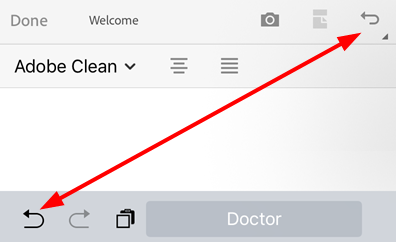使用 PDF
另請參閱
請檢查您的介面!如果下列畫面與您的應用程式介面相符,表示您使用的是更為直覺化的全新介面。查看如何以新體驗檢視 PDF。如果沒有看到不同介面,請繼續閱讀。
開啟 PDF 時,實際顯示的功能表會因檔案而不同。如果是非共用的檔案,畫面頂端會顯示動作功能表,而底部則會顯示浮動的動作按鈕。
溢位圖示 (![]() ) 和浮動動作按鈕
) 和浮動動作按鈕 ![]() 會開啟內容功能表,該功能表會根據您所訂閱的服務項目顯示其他選項。舉例來說,您必須訂閱,才能檢視「組織頁面」和「編輯 PDF」選項。
會開啟內容功能表,該功能表會根據您所訂閱的服務項目顯示其他選項。舉例來說,您必須訂閱,才能檢視「組織頁面」和「編輯 PDF」選項。
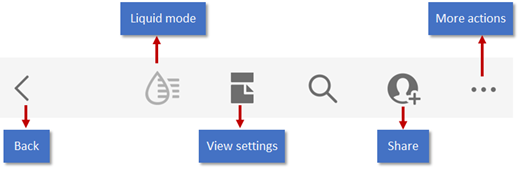
備註
看到了不同的介面? 厲害吧!您正在使用全新且經過改良的 iOS 版 Acrobat 介面。全新介面經過特別設計,可讓您在所有平台上使用 PDF 時擁有順暢而一致的體驗。若要瞭解如何使用重新設計的介面在 PDF 上作業,請參閱我們的全新體驗說明。
註解
備註
如需審核工作流程的詳細資訊,請參閱共用和審核。
Acrobat 豐富的註解功能支援註解、螢光標示、刪除線、底線、新增文字、手繪,以及將文字註解新增至任何標記類型。若要對檔案加上註解:
開啟 PDF。
點選

點選「
 註解」。
註解」。在註解工具列中點選所需工具。
若要新增文字或便利貼,請點選任一位置,輸入文字,然後點選「張貼」。
若要新增底線或螢光標示等標記,請按住所需位置,並透過拖曳來選取文字。
若要在標記中新增備註,請點選該標記,輸入文字,然後點選「張貼」。
若要刪除註解,請點選註解加以開啟,再點選
 。
。若要回覆註解,請點選註解,在「新增回覆」欄位中輸入回覆內容,然後點選「回覆」。

儲存檔案
有些檔案會自動儲存至雲端,包括:
從雲端下載後有所變更的檔案。
需要 Adobe 雲端儲存空間功能 (包括共用、審核、合併檔案、轉存 PDF 等) 的檔案。
如果某動作要求您選擇「完成」、「儲存」等選項,表示該動作會在您結束操作後儲存。
識別並修改掃描檔案中的文字
若要識別掃描檔案或影像中的文字並與其互動:
開啟掃描的 PDF 檔案,或從您要互動的影像建立 PDF。
點選
 >「識別文字」。
>「識別文字」。或者,長按文件,然後點選「識別文字」。
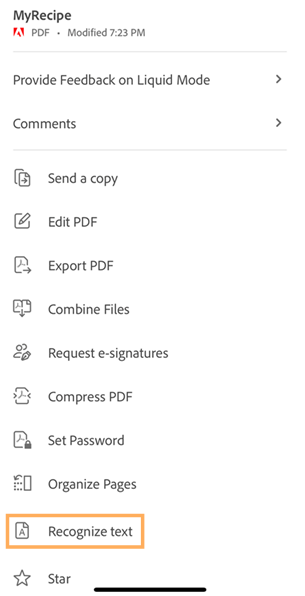
識別出文字後,您會看到確認訊息,如下所示。
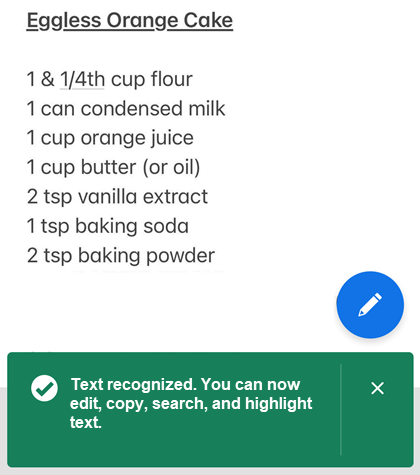
長按您要互動的文字,然後從功能表中選取所需的選項。您可以採取以下任何一項動作:
複製選取的文字。
大聲讀出文字。
螢光標示文字。
編輯文字。
為文字加底線或刪除線。
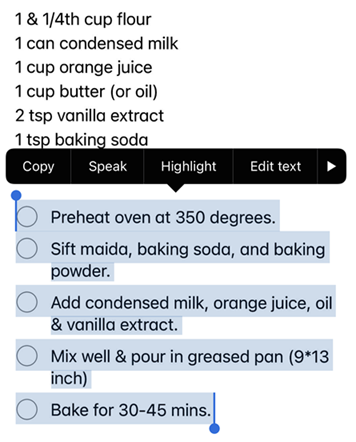
編輯 PDF
訂閱「編輯 PDF」服務的使用者可以修改 PDF 檔案。
新增文字
如何新增文字和影像:
點選
 >「編輯 PDF」。
>「編輯 PDF」。點選

點選文件中的文字位置。
或者,長按文字方塊以便:
將其拖曳至不同的位置。
按住藍色角落控點並調整文字方塊大小。
刪除文字。點選「刪除」。
在頂端功能表中選取任何文字工具。您可以變更字型樣式、大小、粗細顏色及對齊。
點選「完成」。
caddtext.png
編輯現有的文字
若要編輯現有的文字:
點選
 >「編輯 PDF」。
>「編輯 PDF」。或者,長按您要編輯的段落,然後從顯示的選單中選取「編輯文字」。
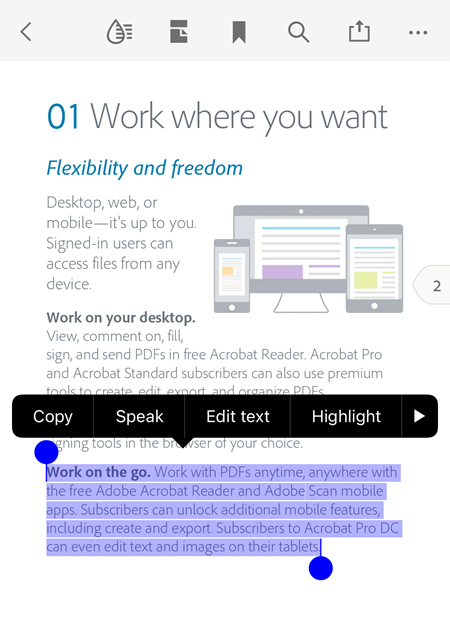
在編輯模式中,視需要執行下列任一動作:
若要選取整個文字區塊,請點選「全選」。
若要複製所選文字,請點選「複製」。
若要變更文字選取範圍,請拖曳控點以選取或取消選取特定文字。
若要變更字型樣式、大小、粗細、顏色及對齊,請點選「BIU」。
若要讓應用程式大聲讀出選取文字,請點選「朗讀」。
完成後,請點選「完成」。
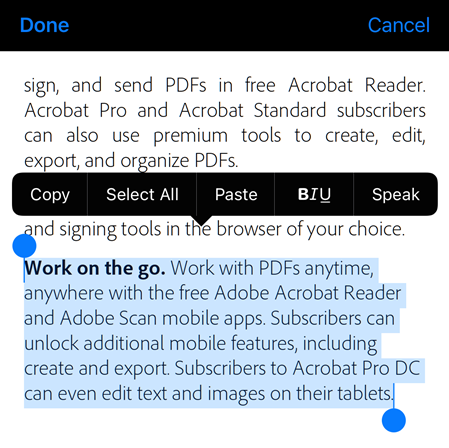
變更字型
您可以變更現有文字的字型,或使用不同字型建立文件。您可以使用安裝在 Creative Cloud 應用程式上的字型。
若要變更字型:
點選
 >「編輯 PDF」。
>「編輯 PDF」。
點選文字來加以選取,然後調整選取範圍以包含您要變更字型的文字。

點選底部選單的
 。
。在顯示的字型清單中,點選所需的字型樣式。
這會變更所選文字的字型樣式,如下所示。

備註
如果您要使用字型清單中沒有列出的其他字型,您必須在 Creative Cloud 應用程式中安裝該字型。在 Creative Cloud 應用程式中安裝新字型後,您必須重新啟動 Acrobat Reader 應用程式,該字型才會顯示在字型清單中。
編輯影像
您可以對新影像和現有影像執行刪除、調整大小、旋轉和移動。步驟如下:
點選
 >「編輯 PDF」。
>「編輯 PDF」。點選影像。
長按影像並且:
將其拖曳至不同的位置。
按住藍色角落控點並調整影像大小。
刪除影像。點選「刪除」。
點選
 或
或  來旋轉影像。
來旋轉影像。
點選「完成」。

新增影像
若要新增影像至 PDF:
點選
 >「編輯 PDF」。
>「編輯 PDF」。點選

點選文件中的影像位置。
點選影像來源並導覽至影像。
選擇性.長按影像以便:
將其拖曳至不同的位置。
按住藍色角落控點並調整影像大小。
刪除影像。點選「刪除」。
點選「完成」。

為檔案標上星號
為檔案標上星號有助於追蹤重要檔案。標上星號後,星號就會出現在指定位置中的檔案旁。
您可以透過「指定標上星號的檔案位置」設定,控制星號檔案位置的行為。舉例來說,您可以為雲端上的檔案標上星號,但不為裝置上的檔案加上星號。
若要為檔案標上星號,請開啟任何內容功能表,然後點選 ![]() 。接著,在由「指定標上星號的檔案位置」設定所指定的位置中,檔案旁邊會出現星號。
。接著,在由「指定標上星號的檔案位置」設定所指定的位置中,檔案旁邊會出現星號。

若要移除檔案的星號,請依序點選 ![]() >
> ![]() 。
。
傳送 PDF 副本
您可以傳送非共用檔案的副本,步驟如下:
在檔案清單中,點選檔案旁邊的
 。或者,您也能開啟檔案,並在上方的功能表中點選
。或者,您也能開啟檔案,並在上方的功能表中點選  。
。點選「傳送副本」。
在隨即開啟的對話方塊中,選取所需應用程式,並完成傳送檔案副本的工作流程。
您可以透過電子郵件附件、訊息、AirDrop 等方式,向 Google 雲端硬碟等應用程式傳送檔案副本。
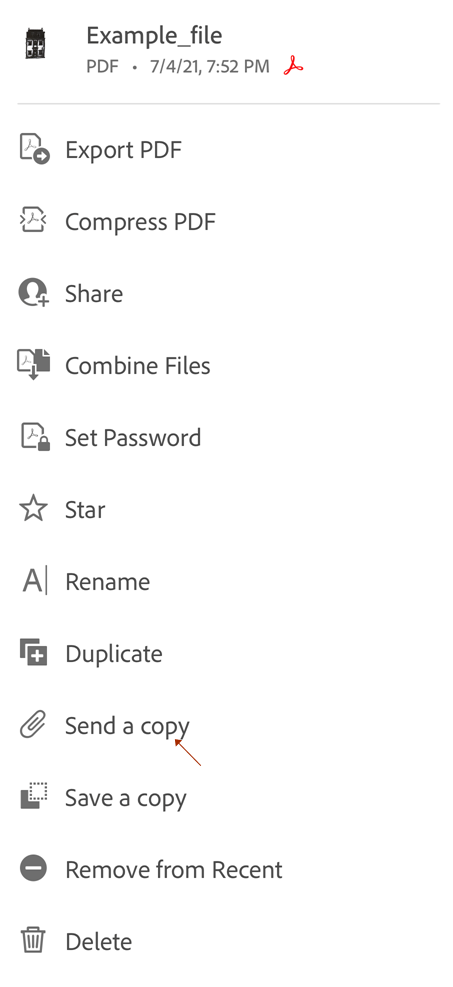
列印 PDF
使用您的裝置的列印功能來列印。您可以預先設定印表機,或在列印時設定。
開啟 PDF。
點選
 ,然後點選
,然後點選 
在「印表機選項」對話方塊中,選取印表機。
請注意,印表機必須已啟用 AirDrop。請參閱 https://support.apple.com/en-us/HT201387 以取得詳細資訊。
使用 + 和 - 按鈕,設定要列印的份數。
點選「列印」。
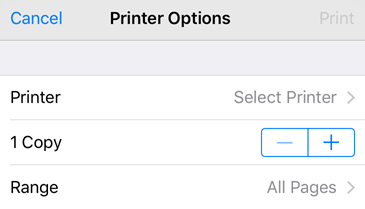
備註
您無法從 Acrobat 行動應用程式列印受密碼保護的 PDF。
檢視設定
您可以自訂檢視模式設定,提升 PDF 檢視體驗。如何自訂檢視模式:
在 PDF 任一處點一下,顯示隱藏的工具列。
點選檢視設定圖示。顯示的圖示代表目前的檢視。
使用以下一或多種模式:
連續:在螢幕上向上或向下撥動以變更頁面。標記文件時建議使用。
單頁:向左或向右撥動以變更頁面,或點選文件的右邊緣或左邊緣。
閱讀模式:文字會重排以符合目前的檢視畫面。請注意,在「閱讀模式」中,經識別為影像的物件會顯示於影像專屬行列,顯示寬度則以畫面寬度為限。縮放功能一律停用,因此有些影像可能會有部分超出畫面範圍。
夜間模式:在低光源條件下使用「夜間模式」,以反轉文件中的黑白色調,減少眼睛疲勞,並延長電池續航力。
保持螢幕開啟:啟用此模式,可避免螢幕在閱讀 PDF 文件時變暗。
雙頁 (僅限 iPad):在 iPad 上閱讀文件時,您可以啟用雙頁檢視。
雙頁含封面頁 (僅限 iPad):iPad 使用者可以啟用此模式,同時檢視兩個頁面和封面頁的內容。
備註
您也可以啟用您的裝置的螢幕亮度鎖定,避免 PDF 螢幕變暗。