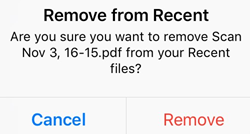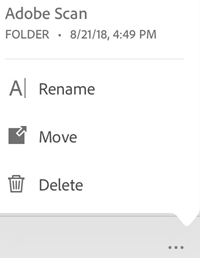檔案管理
合併檔案
訂閱 Adobe Acrobat Premium 或 Adobe Acrobat Pro 後,您可以將最多 12 個檔案合併為單一 PDF。您也可以從任何整合的檔案位置 (例如 Dropbox 或雲端硬碟) 合併檔案。
如何合併檔案:
在底端工具列上,點選  >「合併檔案」。
>「合併檔案」。
在顯示的頁面中點選「新增檔案」。
選取檔案位置,然後選擇您要合併的一或多個檔案。
點選「新增檔案」。
在顯示的頁面上確認要合併的檔案,然後點選「合併」。
合併的檔案會自動上傳至 Adobe 雲端儲存空間。
請注意,合併檔案時有以下限制:
您無法將共用以供審核的檔案合併。
您必須登入 Adobe 雲端儲存空間。
登入時需要網際網路連線。
您必須訂閱 Acrobat Reader。
另請參閱
我們最近推出了全新且更為直覺化的產品體驗。然而,如果您仍在使用我們的傳統介面,請參閱如何合併檔案。
重新命名檔案
重新命名檔案:
從任何檔案清單 (包括「首頁」,「檔案」和搜尋結果清單) 中,找到您要重新命名的檔案,然後點選  。
。
點選 
輸入名稱。
點選 「重新命名」。
複製檔案
從任何檔案清單,包括首頁、檔案和搜尋結果的清單:
點選 
點選 
檔案會自動以相同名稱和 (1) 複製。您可以如同對任何其他檔案一般重新命名檔案。
移動檔案
Acrobat 僅支援移動 Adobe 雲端儲存空間中的檔案。從檔案清單,包括檔案和搜尋結果的清單:
點選 
點選 
點選新的位置。
點選「移動」。
刪除檔案
從任何檔案清單,包括首頁、檔案和搜尋結果的清單:
點選 
點選 
點選「刪除」來確認動作。
從「最近」清單移除
「首頁」檢視會顯示最近檢視的檔案,按時間先後順序排列。若要從「最近」檔案清單移除檔案:
點選 
點選 
點選「移除」來確認動作。
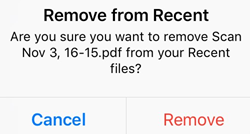
儲存檔案至雲端
在您進行變更之後,雲端式檔案會自動儲存至雲端。本機檔案可以手動上傳。
若要將本機檔案儲存至雲端:
前往您的檔案清單。
點選「位置 > 在這部 iPad 上」。
點選 
點選 
 >「合併檔案」。
>「合併檔案」。