Работа с файлами PDF
См. также
Проверьте интерфейс! Если экран ниже соответствует вашему интерфейсу приложения, вы используете новую, более удобную версию. Узнайте, как просматривать файлы PDF в новом интерфейсе. Если нет, продолжайте читать статью. 
Меню, отображающиеся в открытом файле PDF, могут зависеть от типа файла. В случае с файлами, к которым не предоставлен общий доступ, в верхней части экрана отображается меню действий. Кроме того, плавающее меню действий отображается в нижней части.
Значок дополнительных параметров (![]() ) и плавающая кнопка действий
) и плавающая кнопка действий ![]() открывают контекстное меню, в котором отображаются дополнительные параметры, зависящие от подписки. Например, вам требуется подписка для просмотра параметров «Систематизация страниц» и «Редактировать PDF».
открывают контекстное меню, в котором отображаются дополнительные параметры, зависящие от подписки. Например, вам требуется подписка для просмотра параметров «Систематизация страниц» и «Редактировать PDF».
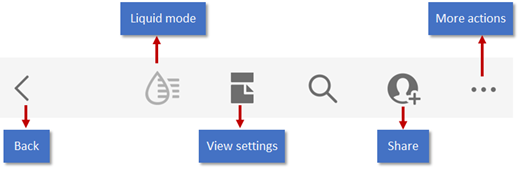
Примечание.
ВЫ ВИДИТЕ ДРУГОЙ ИНТЕРФЕЙС? Вуаля! Вы используете новый и улучшенный интерфейс Acrobat iOS. Новый интерфейс обеспечивает простой и логичный опыт работы с файлами PDF на всех платформах. Чтобы узнать, как работать с файлами PDF в новом интерфейсе, см. Справку по новому интерфейсу.
Комментировать
Примечание.
Подробные сведения о редактировании представлены в разделе Общий доступ и редактирование.
В Acrobat можно пользоваться различными функциями комментирования, включая записки, выделение, зачеркивание, подчеркивание, добавление текста, произвольное рисование и добавление текстовых комментариев к любой пометке. Для добавления комментариев к файлу выполните следующие действия:
Откройте документ PDF.
Коснитесь

Коснитесь
 Добавить комментарии.
Добавить комментарии.Выберите необходимый инструмент на панели инструментов комментирования.
Чтобы добавить текст или записку, коснитесь нужного расположения, введите текст и затем коснитесь Добавить.
Чтобы добавить пометку, например выделить или подчеркнуть текст, нажмите и удерживайте область документа и проведите по экрану, чтобы выбрать нужный фрагмент текста.
Чтобы добавить примечания к пометке, коснитесь пометки, введите текст и затем коснитесь Добавить.
Для удаления комментария нажмите на него, чтобы открыть, а затем коснитесь
 .
.Чтобы ответить на комментарий, коснитесь его, введите ваш ответ в поле «Добавить ответ» и коснитесь Ответить.

Сжатие PDF
См. Сжатие PDF.
Сохранение файлов
Некоторые файлы (в том числе указанные ниже) автоматически сохраняются в облаке:
Файлы, которые были изменены после загрузки из облака.
Файлы, для которых необходимы функции облачного хранилища Adobe, включая общий доступ, редактирования, объединение файлов, экспорт PDF и т.д.
Действия, требующие нажатия кнопки Готово, Сохранить и так далее, сохраняются при выходе из этого действия.
Сохранение локальных файлов в облаке
Файлы, хранящиеся на устройстве, можно сохранять в облаке:
Откройте список файлов на главном экране или перейдите в раздел Файлы > На этом устройстве.
Коснитесь
 >
> 
Распознавание и изменение текста в отсканированных файлах
Распознавание текста в отсканированных файлах или на изображениях и работа с ним.
Откройте отсканированный файл PDF или создайте файл PDF из изображения, с которым хотите работать.
Коснитесь
 > Распознать текст.
> Распознать текст.Или нажмите и удерживайте документ, а затем коснитесь Распознать текст.
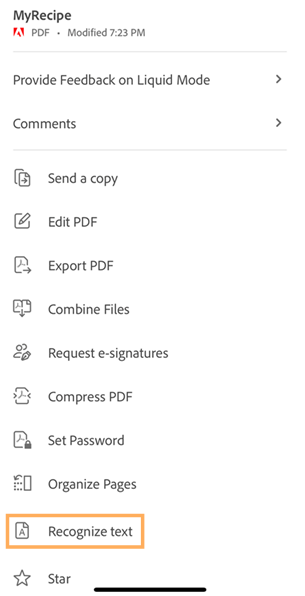
После завершения процесса распознавания текста появится сообщение с подтверждением, как показано ниже.
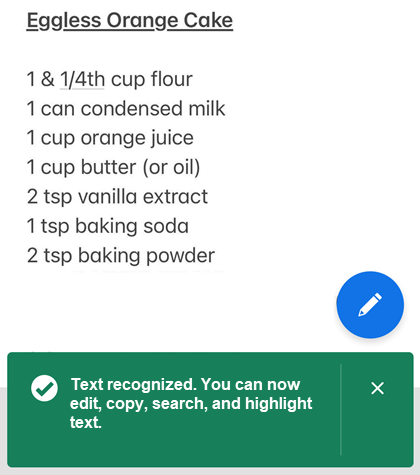
Нажмите и удерживайте текст, с которым хотите работать, затем выберите нужное действие в открывшемся меню. Можно выполнить любое из следующих действий:
Копировать выделенный текст.
Выполнить чтение текста вслух.
Выделить текст.
Редактировать текст.
Подчеркнуть или зачеркнуть текст.
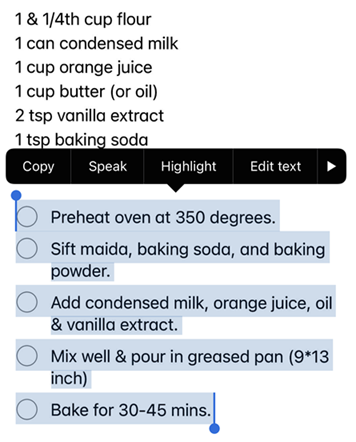
Редактирование PDF
Пользователи с подпиской на сервис редактирования PDF могут вносить изменения в файлы PDF.
Добавление текста
Чтобы добавить текст и изображения, выполните следующие действия.
Коснитесь
 > Редактировать PDF.
> Редактировать PDF.Коснитесь

Коснитесь расположения текста в документе.
Или нажмите и удерживайте текстовое поле, а затем выполните одно из следующих действий.
Перетащите его в другое место.
Перетащите синий угловой маркер, чтобы изменить размер текстового поля.
Удалите текст. Коснитесь Удалить.
Выберите любой текстовый инструмент в верхнем меню. Можно изменить стиль шрифта, размер, толщину, цвет и выравнивание.
Коснитесь Готово.
caddtext.png
Редактирование существующего текста
Чтобы отредактировать существующий текст, выполните следующие действия.
Коснитесь
 > Редактировать PDF.
> Редактировать PDF.В качестве альтернативы можно удерживать нажатым раздел, который нужно отредактировать, а затем выбрать Редактировать текст в появившемся меню.
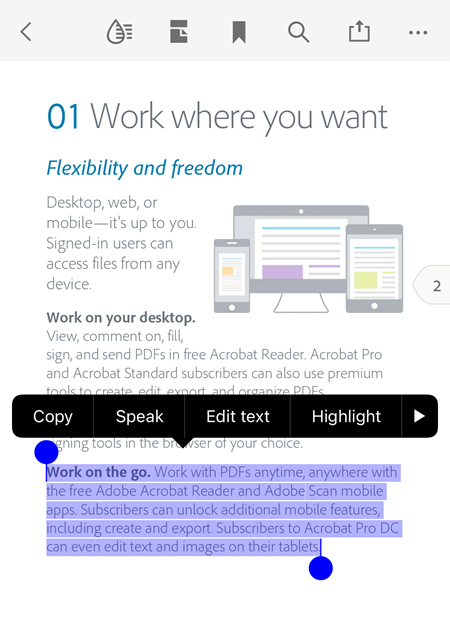
Выполните, согласно необходимости, выполните любое из указанных далее действий в режиме редактирования.
Чтобы выбрать весь блок текста, коснитесь Выбрать все.
Чтобы скопировать выбранный текст, коснитесь Копировать.
Чтобы изменить выбор текста, перетащите рукоятки, выбирая или отменяя выбор того или иного текста.
Чтобы изменить стиль, размер, толщину, цвет и выравнивание шрифта коснитесь BIU.
Чтобы использовать функцию чтения вслух, выберите текст и коснитесь Произнести.
По завершении коснитесь Готово.
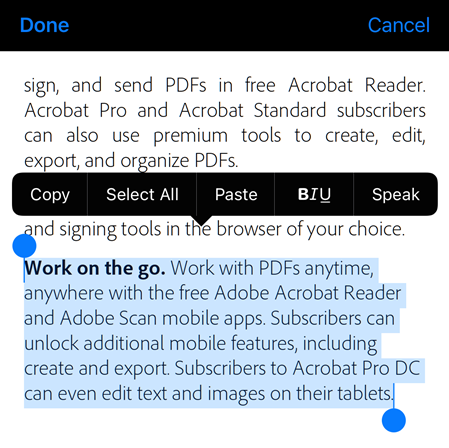
Изменение шрифтов
Можно изменять шрифты существующих текстов или создавать документы с разными шрифтами. Можно использовать шрифты, установленные в приложении Creative Cloud.
Изменение шрифтов
Коснитесь
 > Редактировать PDF.
> Редактировать PDF.
Коснитесь текста, чтобы выделить его, затем скорректируйте выделенную область так, чтобы в нее входил только текст, для которого нужно изменить шрифт.

В меню внизу коснитесь
 .
.В отобразившемся списке шрифтов коснитесь нужного шрифта.
Стиль шрифта изменится для выделенного текста, как показано ниже.

Примечание.
Чтобы использовать дополнительный шрифт, которого нет в списке шрифтов, необходимо установить его в приложении Creative Cloud. После установки шрифта в приложении Creative Cloud перезапустите приложение Acrobat Reader, чтобы шрифт добавился в список шрифтов.
Вставка списков
Можно вставить новый список или преобразовать существующий текст в маркированный или нумерованный список. Для этого просто выберите текст, как описано выше, и коснитесь одного из значков списка.

Редактирование изображений
Можно удалять, поворачивать и перемещать новые и существующие изображения, а также изменять их размер. Выполните следующие действия.
Коснитесь
 > Редактировать PDF.
> Редактировать PDF.Коснитесь изображения.
Нажмите и удерживайте изображение, затем выполните нужное действие:
Перетащите его в другое место.
Перетащите синий угловой маркер, чтобы изменить размер изображения.
Удалите изображение. Коснитесь Удалить.
Коснитесь
 или
или  , чтобы повернуть изображение.
, чтобы повернуть изображение.
Коснитесь Готово.

Добавление изображений
Добавление нового изображения в файл PDF:
Коснитесь
 > Редактировать PDF.
> Редактировать PDF.Коснитесь

Коснитесь расположения изображения в документе.
Коснитесь источника изображения и перейдите к изображению.
(Необязательно) Нажмите и удерживайте изображение, чтобы выполнить одно из следующих действий:
Перетащите его в другое место.
Перетащите синий угловой маркер, чтобы изменить размер изображения.
Удалите изображение. Коснитесь Удалить.
Коснитесь Готово.

Отмена и повтор действий
Действия всегда можно отменить и повторить. Доступные способы зависят от контекста:
В режиме редактирования коснитесь значка
 или
или  в правом верхнем углу экрана.
в правом верхнем углу экрана.Если открыта клавиатура, нажмите
 или
или  .
.
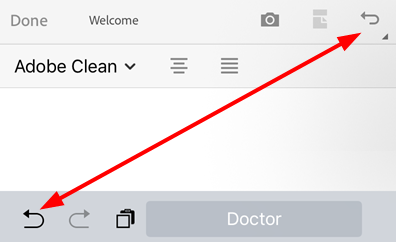
Добавление файлов в избранное
Добавление файлов в избранное помогает отслеживать важные файлы. После добавления в избранное рядом с файлом появляется звездочка в тех расположениях, которые вы указали.
Управлять расположением избранных файлов можно при помощи настроек Установка места хранения избранных файлов. Например, можно добавить в избранное файл в облаке, но не на устройстве.
Чтобы добавить файл в избранное, откройте любое контекстное меню и коснитесь ![]() . Затем рядом с файлом появится звездочка в расположениях, указанных в настройках Установка места хранения избранных файлов.
. Затем рядом с файлом появится звездочка в расположениях, указанных в настройках Установка места хранения избранных файлов.

Чтобы удалить файл из избранного, нажмите ![]() >
> ![]() .
.
Отправка копии файла PDF
Можно отправить копии файлов, к которым не предоставлен общий доступ. Выполните следующие действия.
В списке файлов нажмите на значок
 рядом с файлом. Можно также открыть файл и нажать на значок
рядом с файлом. Можно также открыть файл и нажать на значок  в меню сверху.
в меню сверху.Коснитесь Отправить копию.
В открывшемся диалоговом окне выберите необходимое приложение и завершите рабочий процесс отправки копии файла.
Можно отправить копию файла в качестве вложения в эл. письмо, через сообщение, AirDrop, Google Диск и т. д.
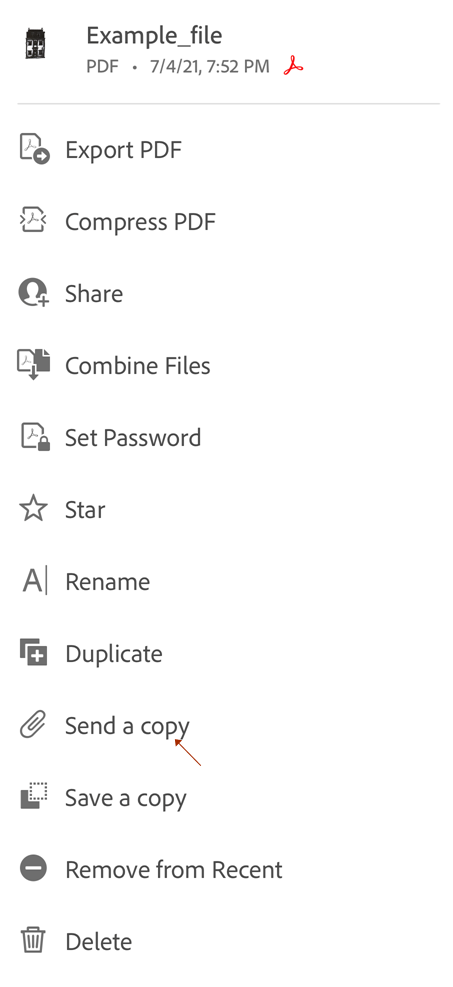
Печать файла PDF
Для печати используется соответствующая функциональность вашего устройства. Принтер можно настроить заранее или во время печати.
Откройте документ PDF.
Коснитесь
 , а затем
, а затем 
В окне «Параметры принтера» выберите принтер.
Примечание. Принтер должен поддерживать передачу файлов через AirDrop. Дополнительную информацию можно найти на веб-сайте https://support.apple.com/en-us/HT201387.
Чтобы выбрать количество файлов для отправки используйте кнопки «+» и «-».
Коснитесь «Печать».
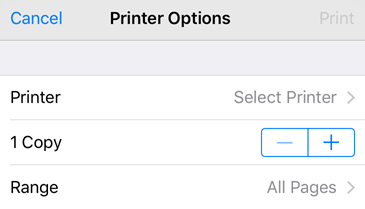
Примечание.
Вы не можете печатать файлы PDF, защищенные паролем, из мобильного приложения Acrobat.
Настройки просмотра
Настройка параметров режима просмотра позволяет повысить удобство просмотра документа PDF. Чтобы настроить режим просмотра, выполните следующие действия.
Коснитесь любой области в файле PDF, чтобы отобразились панели инструментов (если они скрыты).
Коснитесь значка «Настройки просмотра». На появившемся значке отображается текущий режим просмотра.
Используйте один или несколько следующих режимов.
Непрерывно: для перелистывания необходимо смахнуть по экрану вверх или вниз. Рекомендуется для внесения пометок в документ.
Постранично: для перелистывания необходимо смахнуть по экрану влево или вправо либо коснуться левого или правого края документа.
Режим чтения: текст компонуется таким образом, чтобы уместиться на текущем экране. Обратите внимание, что в режиме чтения объекты, которые распознаются как изображения, отображаются отдельно и имеют ширину в соответствии с шириной экрана. В данном режиме невозможно использовать функцию масштабирования, поэтому некоторые изображения могут не отображаться.
Ночной режим: используйте ночной режим, чтобы поменять в документе черный цвет на белый, а белый на черный. Это позволит снизить нагрузку на глаза при чтении в условиях слабого освещения, а также увеличить время работы батареи.
Не отключать экран: включите этот режим, чтобы предотвратить снижение яркости экрана при чтении документа PDF.
Две страницы (только для iPad): можно включить режим просмотра «Две страницы» для чтения документов на iPad.
Две страницы с обложкой (только для iPad): пользователи iPad могут включить этот режим для просмотра двух страниц и обложки.
Примечание.
Можно также сохранить постоянную яркость экрана во время просмотра файла PDF, используя блокировку яркости экрана.


