Управление файлами и папками
Управление файлами
Объединение файлов
Подписка Adobe Acrobat Premium или Adobe Acrobat Pro позволяет объединять до 12 файлов в один документ PDF. Можно также объединять файлы из любого интегрированного расположения файлов, например Dropbox и Google Диск.
Выполните следующие действия, чтобы объединить файлы.
На нижней панели инструментов коснитесь
 > Объединить файлы.
> Объединить файлы.
На отобразившейся странице коснитесь Добавить файлы.

Выберите расположение файла, затем выберите один или несколько файлов для объединения.
Коснитесь Добавить файлы.

На отобразившейся странице подтвердите выбор файлов для объединения и коснитесь Объединить.
Объединенный файл будет автоматически добавлен в облачное хранилище Adobe.
Обратите внимание на следующие ограничения при объединении файлов.
Невозможно объединить файлы, к которым предоставлен доступ для редактирования.
Необходимо войти в облачное хранилище Adobe.
Требуется подключение к Интернету.
Требуется подписка на Acrobat Reader.
См. также
Недавно мы представили новый и более интуитивно понятный интерфейс. Однако если вы по-прежнему используете классический интерфейс, узнайте, как Объединить файлы.
Переименование файлов
Переименование файла:
В любом списке файлов, включая список «Главная», «Файлы» и список результатов поиска, коснитесь
 для файла, который нужно переименовать.
для файла, который нужно переименовать.Коснитесь

Укажите имя.
Коснитесь пункта Переименовать.
Дублирование файлов
Выполните указанные действия в списке файлов, включая список «Главная», «Файлы» и список результатов поиска:
Коснитесь

Коснитесь

Файл автоматически дублируется с таким же именем и номером (1). Этот файл можно переименовать так же, как и любой другой.
Перемещение файлов
Acrobat поддерживает только перемещение файлов из Adobe облачного хранилища. Выполните указанные действия в списке файлов, включая список «Файлы» и список результатов поиска:
Коснитесь

Коснитесь

Коснитесь новой папки.
Коснитесь Переместить.
Удаление файлов
Выполните указанные действия в списке файлов, включая список «Главная», «Файлы» и список результатов поиска:
Коснитесь

Коснитесь

Коснитесь Удалить, чтобы подтвердить действие.
Удаление файла из списка «Последние»
На главном экране отображаются последние просмотренные файлы в хронологическом порядке. Чтобы удалить файлы из списка «Последние», выполните следующие действия:
Коснитесь

Коснитесь

Коснитесь Удалить, чтобы подтвердить действие.
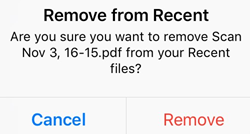
Сохранение файлов в облаке
Облачные файлы автоматически сохраняются в облаке после внесения изменений. Локальные файлы можно отправить вручную.
Чтобы сохранить локальный файл в облаке, выполните следующие действия:
Перейдите к списку «Файлы».
Коснитесь Расположения > На этом iPad.
Коснитесь

Коснитесь

Управление папками
Acrobat поддерживает управление папками на локальном устройстве, в облачном хранилище Adobe и Dropbox.
На экране Файлы > Облачное хранилище Adobe коснитесь ![]() справа от любой папки, чтобы переименовать или удалить ее.
справа от любой папки, чтобы переименовать или удалить ее.
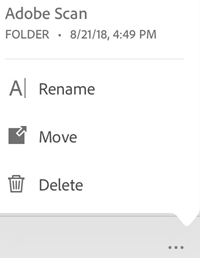
Переименование папок
Выполните указанные далее действия на экране Файлы > Облачное хранилище Adobe.
Коснитесь

Коснитесь

Укажите имя.
Коснитесь пункта Переименовать.
Удаление папок
Выполните указанные далее действия на экране Файлы > Облачное хранилище Adobe.
Коснитесь

Коснитесь

Коснитесь Удалить, чтобы подтвердить действие.
Создание новой папки
Выполните указанные далее действия на экране Файлы > Облачное хранилище Adobe.
Коснитесь

Коснитесь

Введите имя папки.
Коснитесь Создать.