Общий доступ к файлам
См. также
Проверьте интерфейс! Если экран ниже соответствует вашему интерфейсу приложения, вы используете классическую версию. Узнайте, как предоставить доступ к файлам и проверять их в классическом интерфейсе. Если нет, продолжайте читать статью. 
Acrobat Reader позволяет предоставлять общий доступ к файлам только для чтения или для совместной работы над документом. Расширенные функции общего доступа можно использовать для отслеживания общих файлов и управления ими. Доступные действия:
Предоставление доступа к файлам в режиме «только чтение» или в режиме «редактирование», чтобы получатели могли оставлять комментарии и пометки в файлах.
Аналогичные функции общего доступа на компьютере, в браузере и на мобильных устройствах.
Синхронизированные файлы на любых подключенных устройствах.
Организация процесса редактирования, участие в нем и управление редактируемыми файлами.
Получение уведомлений о комментариях от редакторов, а также поддержка упоминаний с помощью символа @.
Использование функций «Панорамирование», «Масштабирование» или «Прокрутка» в режиме комментирования.
Примечание. Значок ![]() указывает на то, что к файлу предоставлен доступ для комментирования или только для просмотра, а значок PDF указывает на то, что к файлу не предоставлен доступ. Можно просмотреть все общие файлы на странице «Общий доступ», коснувшись
указывает на то, что к файлу предоставлен доступ для комментирования или только для просмотра, а значок PDF указывает на то, что к файлу не предоставлен доступ. Можно просмотреть все общие файлы на странице «Общий доступ», коснувшись ![]() . Коснитесь Вы предоставили доступ, чтобы просмотреть файлы, к которым вы предоставили доступ, или коснитесь Вам предоставлен доступ, чтобы просмотреть файлы, к которым вам предоставлен доступ другими пользователями.
. Коснитесь Вы предоставили доступ, чтобы просмотреть файлы, к которым вы предоставили доступ, или коснитесь Вам предоставлен доступ, чтобы просмотреть файлы, к которым вам предоставлен доступ другими пользователями.

Сжатие файла перед отправкой
Пользователи премиум-подписки могут сжимать файлы для уменьшения их размера. Использование сжатых файлов позволяет экономить пропускную способность и выполнять работу быстрее и проще. Обратите внимание, что сжимать ранее сжатые файлы невозможно.
Сжатие файла PDF
Коснитесь
 >
>  Сжать PDF.
Сжать PDF.
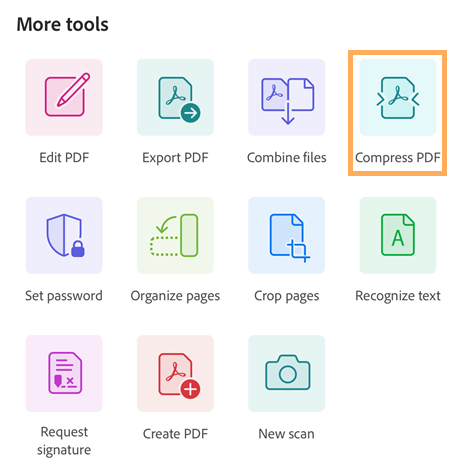
В открывшемся диалоговом окне сжатия выберите уровень сжатия и коснитесь «Сжать». Отобразится сообщение о том, что выполняется сжатие.
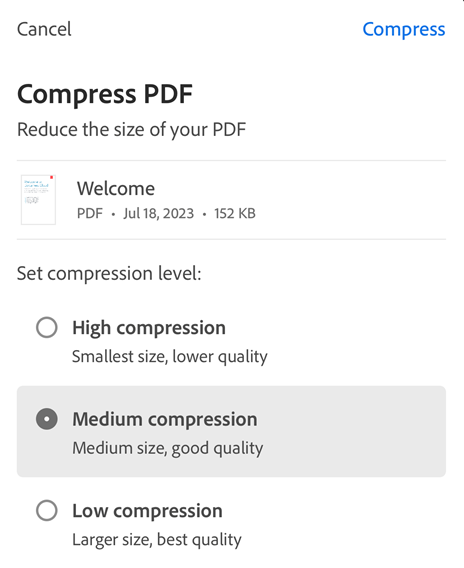
После сжатия PDF появится сообщение о подтверждении. Чтобы открыть сжатый файл, коснитесь Открыть.
Сжатому файлу присваивается имя «filename_compressed.pdf», и он сохраняется в облачном хранилище Adobe.
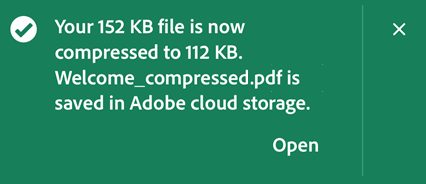
Защита файлов PDF при помощи пароля
Владельцы подписки Adobe Acrobat Premium или Adobe Acrobat Pro DC могут защитить файлы PDF, установив пароль. Это поможет защитить конфиденциальную информацию и ограничить несанкционированный доступ.
Примечание.
При установке пароля для файла создается защищенная паролем копия. Это действие не защищает и не изменяет исходный файл.
Установка пароля для файла PDF
Коснитесь
 > Установить пароль.
> Установить пароль.
В открывшемся диалоговом окне введите пароль и подтвердите его.
Коснитесь Установить пароль.
Отобразится сообщение, подтверждающее создание защищенной паролем копии.
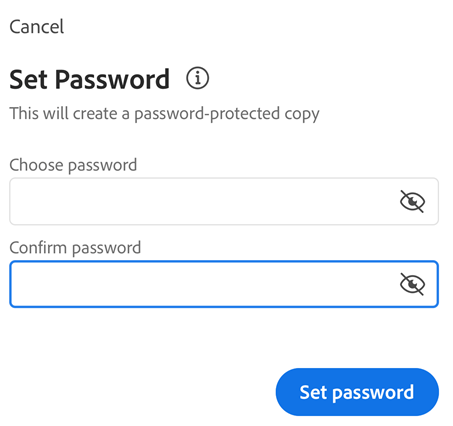
По завершении отобразится сообщение с подтверждением, как показано ниже. Будет создана копия файла с именем «<filename>_protected.pdf» и сохранена в облачное хранилище Adobe.
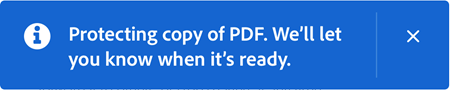
Открытие защищенной паролем копии файла PDF
В сообщении с подтверждением коснитесь Открыть.
Или в списке файлов коснитесь имени файла защищенного паролем, чтобы открыть его.
В открывшемся диалоговом окне введите пароль и коснитесь ОК.
Примите во внимание следующие ограничения для защищенных паролем файлов PDF:
Нельзя редактировать, заполнять и подписывать, сжимать или экспортировать защищенные паролем файлы PDF.
Пароль можно удалить с помощью приложения Acrobat для ПК. Для этого необходимо знать исходный пароль.
Отдельный пароль для редактирования отсутствует. Если пользователь может открыть файл, он может его отредактировать.
В настоящий момент мобильное приложение Acrobat Reader не поддерживает печать защищенных паролем файлов PDF.
Предоставление доступа к файлу
Можно отправить документ другим пользователям, поделившись ссылкой на файл через сторонние приложения. Предоставление доступа к файлу по ссылке позволяет отправлять общий файл большему количеству получателей. Предоставление доступа к файлу по ссылке позволяет экономить пропускную способность и обеспечивает доступ к файлам, хранящимся в облаке. Предоставление доступа к файлу:
В списке файлов нажмите значок
 рядом с файлом.
рядом с файлом.Можно также открыть файл и нажать значок
 в меню сверху.
в меню сверху.В открывшемся диалоговом окне выполните любое из следующих действий.
В списке доступных сторонних приложений выберите любое и следуйте пошаговым инструкциям. Ссылка на файл будет автоматически создана и отправлена через выбранное приложение.
Коснитесь Получить ссылку и после копирования ссылки в ваш буфер обмена вставьте и отправьте ее по электронной почте, в сообщении или через другие поддерживаемые приложения.
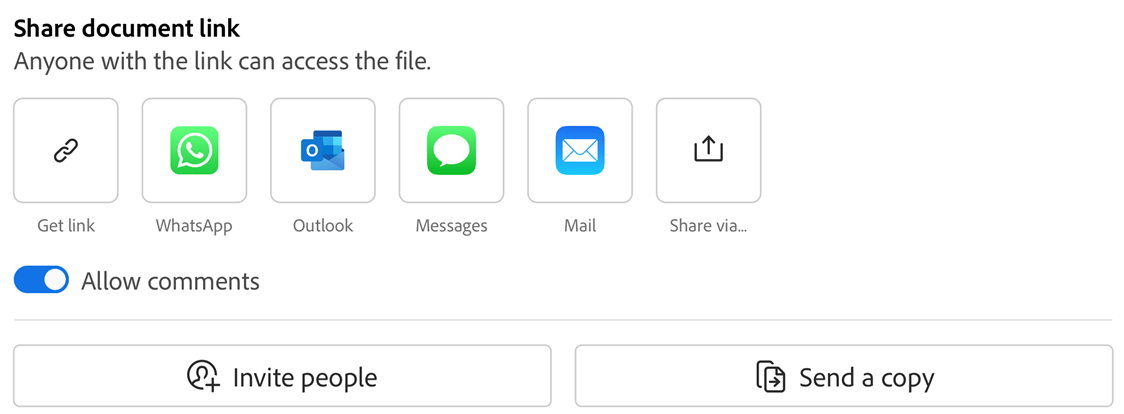
Примечание.
Получатели ссылок, отправленных владельцами документа, не добавляются в список пользователей общего документа. Получатели ссылок также не смогут получить доступ к общему документу из списка «Вам предоставлен доступ» в облачном хранилище Adobe.
Экспорт PDF
При наличии подписки на Adobe Acrobat Premium или Adobe Acrobat Pro файлы PDF, которые не находятся в общем доступе, можно экспортировать в различные форматы:
Форматы документов: DOCX, DOC, RTF, XLSX и PPTX
Форматы изображений: JPEG и PNG
При экспорте файлов PDF в форматы документа Acrobat поддерживает функцию оптического распознавания символов (OCR), которая позволяет преобразовать отсканированный текст в стандартный текст. Acrobat поддерживает многие языки экспорта, но функция OCR не применяется для экспорта в форматы изображений.
Экспорт файла PDF с помощью Acrobat Reader для Android
В нижнем меню коснитесь
 >
>  Экспорт PDF.
Экспорт PDF.
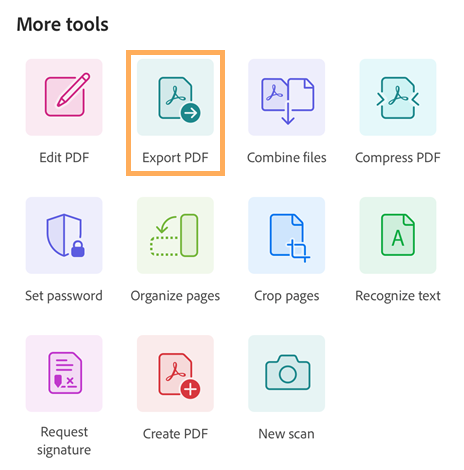
На открывшейся странице «Экспорт PDF» в качестве варианта экспорта выберите Документ или Изображение, в зависимости от необходимости.
Чтобы экспортировать PDF в формат документа:
Выберите «Документ» в качестве параметра экспорта.
В списке форматов документа на вкладке «Документ» выберите нужный формат файла.
Чтобы изменить язык, нажмите на выбранный язык, затем выберите другой. По умолчанию язык экспорта совпадает с установленным приложением. Приложение Acrobat поддерживает множество языков экспорта.
Коснитесь «Экспорт».
После экспорта файла отобразится сообщение с подтверждением. Чтобы открыть экспортированный файл, коснитесь «Открыть». Чтобы закрыть сообщение, коснитесь «X».

Чтобы экспортировать PDF в формат изображения:
В качестве параметра экспорта выберите «Изображение».
На открывшейся странице выберите один из двух форматов изображения: JPEG или PNG.
Коснитесь страниц, которые хотите экспортировать как изображения. Или коснитесь Выбрать все, чтобы выбрать все страницы.
Чтобы поделиться экспортированными страницами, выберите внизу пункт Поделиться изображениями и завершите рабочий процесс.
Чтобы сохранить экспортированные страницы на устройстве, выберите Сохранить в Фотографии.
Появится диалоговое окно с запросом разрешения, если Acrobat впервые обращается к приложению «Фотографии». В диалоговом окне выберите соответствующий параметр, чтобы продолжить работу.
После экспорта и сохранения изображений в галерее устройства появится сообщение с подтверждением.

Отправить на редактирование
Можно обмениваться файлами и управлять общим доступом с мобильного устройства, компьютера и в браузере. Вы будете получать всплывающие уведомления о действиях редакторов. Чтобы перейти в режим общего доступа, выполните следующие действия.
Откройте файл PDF и коснитесь
 на верхней панели меню.
на верхней панели меню.Или для любого файла из списка файлов, коснитесь
 >
>  Общий доступ.
Общий доступ.В открывшемся диалоговом окне общего доступа добавьте 1 или несколько адресов электронной почты.
Или коснитесь строки темы и/или поле с сообщением, чтобы отредактировать их.
Чтобы разрешить получателям добавлять комментарии и примечания, включите Разрешить добавление комментариев. Файлы с отключенной функцией комментирования доступны только для чтения.
Чтобы установить сроки редактирования, коснитесь
 > Установить срок. Установите дату и коснитесь кнопки <.
> Установить срок. Установите дату и коснитесь кнопки <.Коснитесь Отправить.
Файл будет автоматически передан в облачное хранилище Adobe. Получатели документа смогут открыть файл в браузере, а также с настольного ПК или смартфона.

Можно поделиться ссылкой на файл, создав ее. Для этого выполните действия, перечисленные в теме «Предоставление доступа к файлу».
Общий доступ через Airdrop
AirDrop позволяет передавать файлы с одного устройства Apple на другое по беспроводной сети. Чтобы предоставить общий доступ к файлу PDF через AirDrop, выполните следующие действия:
Откройте файл PDF, которым вы хотите поделиться.
Коснитесь
 > AirDrop.
> AirDrop.Выберите принимающее устройство. Если нужное устройство не отображается, скорее всего, оно настроено неправильно.
Когда на целевом устройстве появится диалоговое окно с сообщением «Открыть с помощью AirDrop в…»…, выберите Acrobat.

Примечание.
Для работы AirDrop требуется настроить целевые и принимающие устройства, как описано в инструкциях Apple. Устройства должны быть включены и разблокированы, AirDrop, беспроводная связь и Bluetooth должны быть включены и т. д. По умолчанию доступ к общим ресурсам на принимающем устройстве ограничен пользователями в списке контактов.
Изменение общих файлов
Невозможно изменить файл, к которому предоставлен общий доступ для редактирования. Кроме того, можно создать копию любого общего файла и затем изменить его. Чтобы изменить общие файлы, выполните следующие действия.
В списке общих файлов нажмите на файл, чтобы открыть его.
На нижней панели инструментов коснитесь
 > Редактировать PDF.
> Редактировать PDF.В открывшемся диалоговом окне нажмите Создать копию. Это позволит создать копию файла и открыть его в режиме инструмента.

Сохранение копий общих файлов
Вы можете сохранить копию общих файлов вместе с комментариями редакторов (при наличии). Выполните следующие действия.
Откройте файл для общего использования в облачном хранилище Adobe.
Коснитесь
 на панели сверху.
на панели сверху.Коснитесь Сохранить. копию.
Выберите место назначения из предложенных вариантов и нажмите Сохранить.
