Arbeide med PDF-er
Se også
Sjekk grensesnittet ditt! Hvis skjermen nedenfor samsvarer med appgrensesnittet ditt, er du på vårt nye og mer intuitive grensesnitt. Se hvordan du Viser PDF-er på ny opplevelse. Hvis nei, fortsetter du å lese. 
Når du åpner en PDF-fil, varierer menyene som vises, basert på filen. Ikke-delte filer viser en handlingsmeny øverst på skjermen og en flytende handlingsknapp nederst.
Overflytikonet (![]() ) og den flytende handlingsknappen
) og den flytende handlingsknappen ![]() åpner en hurtigmeny som viser flere alternativer basert på tjenesteabonnementene dine. Du trenger for eksempel et abonnement for å se alternativene Organiser sider og Rediger PDF.
åpner en hurtigmeny som viser flere alternativer basert på tjenesteabonnementene dine. Du trenger for eksempel et abonnement for å se alternativene Organiser sider og Rediger PDF.
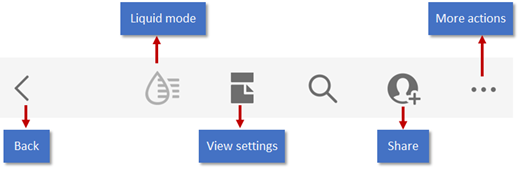
Merk
SER DU ET ANNET GRENSESNITT? Voila! Du bruker det nye og forbedrede grensesnittet til Acrobat iOS. Det nye grensesnittet er utformet for å gi deg en jevn og konsekvent opplevelse når du arbeider med PDF-er på tvers av alle plattformer. Hvis du vil finne ut hvordan du arbeider med PDF-er ved hjelp av det redesignede grensesnittet, kan du se Hjelp for ny opplevelse.
Kommenter
Merk
Hvis du vil ha mer informasjon om arbeidsflyter for gjennomgang, kan du se Dele og gjennomgå.
Acrobats omfattende kommenteringsfunksjoner støtter notater, utheving, gjennomstreking, understreking, tilføying av tekst, frihåndstegning og tilføying av tekstkommentarer i alle markeringstyper. For å kommentere en fil:
Åpne en PDF-fil.
Trykk på

Trykk på
 Kommentar.
Kommentar.Trykk på ønsket verktøy i verktøylinjen for kommentering.
Når du skal legge til tekst eller notater, trykker du på et sted, skriver inn tekst og trykker på Publiser.
Når du skal legge til markering, for eksempel understreking eller uthevinger, trykker du lenge på et sted og drar for å velge tekst.
Slik legger du til et notat i markeringen: Trykk på den, skriv inn tekst og trykk deretter på Publiser.
Hvis du vil slette en kommentar, trykker du på kommentaren for å åpne den, og trykker deretter på
 .
.Når du skal svare på en kommentar, trykker du på den, skriver svaret ditt i feltet Legg til svar og trykker på Svar.

Komprimer en PDF-fil
Lagre filer
Noen filer lagres automatisk i skyen, inkludert:
Filer som endres etter nedlasting fra skyen.
Filer som krever Adobe Cloud-lagringsfunksjoner, inkludert deling, gjennomgang, kombinering av filer, eksport av PDF og annet.
Handlinger som ber deg om å velge Ferdig, Lagre og annet, lagres når du avslutter handlingen.
Lagre lokale filer i skyen
Filer som er lagret på enheten, kan du lagre i skyen:
Åpne listen over filer på startskjermbildet eller gå til Filer > På denne enheten.
Trykk på
 >
> 
Gjenkjenne og endre tekst på skannede filer
Slik gjenkjenner og samhandler du med tekst på skannede filer eller bilder:
Åpne en skannet PDF-fil eller lag en PDF fra et bilde du vil samhandle med.
Trykk på
 > Gjenkjenn tekst.
> Gjenkjenn tekst.Alternativt kan du trykke lenge på dokumentet og deretter trykke på Gjenkjenn tekst.
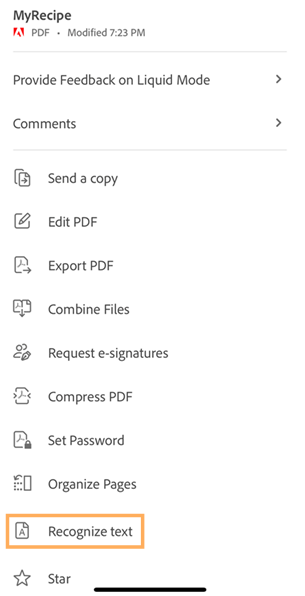
Når teksten er gjenkjent, ser du en bekreftelsesmelding som vist nedenfor.
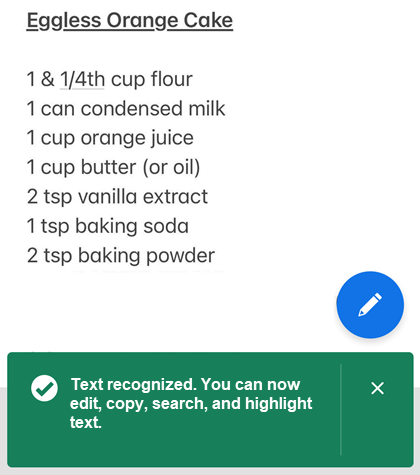
Trykk lenge på teksten du vil samhandle med, og velg deretter et ønsket alternativ fra menyen. Du kan utføre følgende handlinger:
Kopier den merkede teksten.
Les teksten høyt.
Marker teksten.
Rediger teksten.
Understrek eller gjennomstrek teksten.
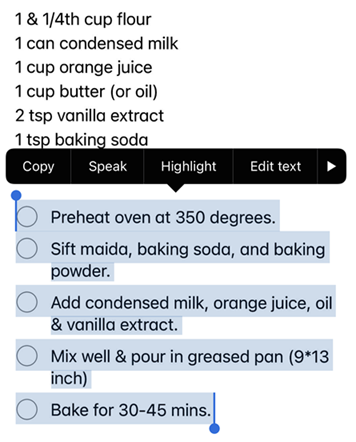
Rediger en PDF
Brukere med et abonnement på Rediger PDF-tjenesten kan endre PDF-filer.
Legg til tekst
Legge til tekst og bilder:
Trykk på
 > Rediger PDF.
> Rediger PDF.Trykk på

Trykk på tekstplasseringen i dokumentet.
Alternativt kan du trykk lenge på tekstboksen for å:
Dra det til en annen plassering.
Gripe et blått hjørnehåndtak og endre størrelse på tekstboksen.
Slette teksten. Trykk på Slett.
Velg et tekstverktøy på menyen øverst. Du kan endre stil, størrelse, tykkelse, farge og justering for skriften.
Trykk Ferdig.
caddtext.png
Redigere eksisterende tekst
Slik redigerer du eksisterende tekst:
Trykk på
 > Rediger PDF.
> Rediger PDF.Alternativt kan du trykke lenge på delen du vil redigere og deretter velge Rediger tekst fra menyen som vises.
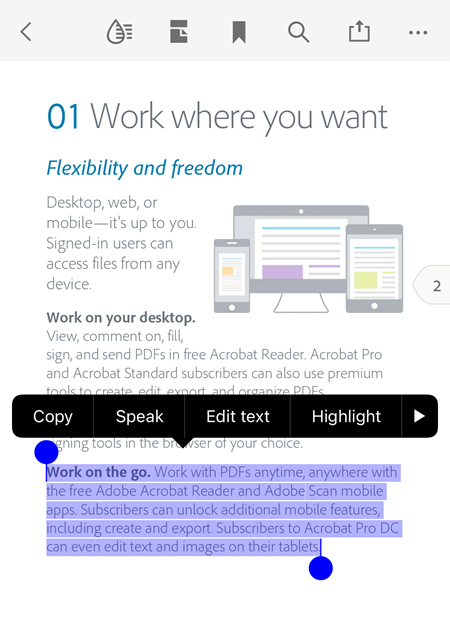
I redigeringsmodus, trykker du på en av følgende handlinger som nødvendig:
For å velge hele tekstblokken, trykker du på Velg alle.
For å kopiere den valgte teksten, trykker du på Kopier.
For å endre tekstvalget, dra i håndtakene for å velge eller oppheve merket av spesifikk tekst.
For å endre stil, størrelse, tykkelse, farge og justering for skrift, trykker du på BIU.
For å få appen til å lese opp den valgte teksten, trykker du på Tale.
Når du er ferdig, trykker du på Ferdig.
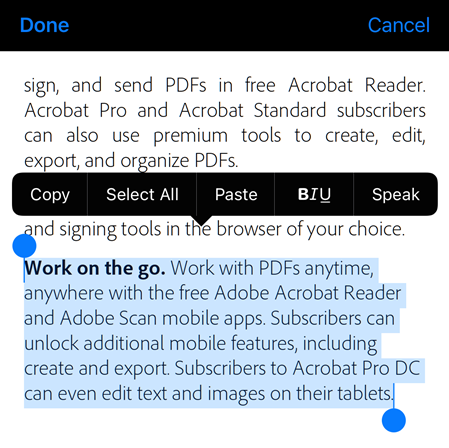
Endre skrifttyper
Du kan endre skrifttypene til eksisterende tekst eller lage dokumenter med forskjellige skrifttyper. Du kan bruke skrifttypene som er installert på Creative Cloud-appen.
Slik endrer du skrifttyper:
Trykk på
 > Rediger PDF.
> Rediger PDF.
Trykk på teksten for å velge den og juster utvalget slik at den inkluderer teksten du vil endre skrifttyper for.

Trykk på
 fra bunnmenyen.
fra bunnmenyen.Fra listen over skrifttyper som vises, trykker du på ønsket skrifttypestil.
Den endrer skrifttypestilen til den valgte teksten, som vist nedenfor.

Merk
Hvis du vil bruke en ekstra skrifttype som ikke er tilgjengelig i skrifttypelisten, må du installere den skrifttypen i Creative Cloud-applikasjonen. Når du har installert en ny skrift i Creative Cloud-appen, må du starte Acrobat Reader-appen på nytt for at skrifttypen skal vises i listen over skrifttyper.
Sette inn lister
Du kan sette inn en ny liste eller konvertere eksisterende tekst til en punktliste eller nummerert liste. Du gjør dette ved å merke teksten som beskrevet ovenfor, og trykke på ett av listeikonene.

Redigere bilder
Du kan slette, skalere, rotere og flytte nye og eksisterende bilder. Det gjør du slik:
Trykk på
 > Rediger PDF.
> Rediger PDF.Trykk på et bilde.
Trykk lenge på et bilde, og:
Dra det til en annen plassering.
Grip et blått hjørnehåndtak for å skalere bildet.
Slett bildet. Trykk på Slett.
Trykk på
 eller
eller  for å rotere bildet.
for å rotere bildet.
Trykk Ferdig.

Legge til bilder
Slik legger du til et nytt bilde i en PDF:
Trykk på
 > Rediger PDF.
> Rediger PDF.Trykk på

Trykk på bildeplasseringen i dokumentet.
Trykk på en bildekilde, og gå til bildet.
Valgfritt. Trykk lenge på bildet for å:
Dra det til en annen plassering.
Grip et blått hjørnehåndtak for å skalere bildet.
Slett bildet. Trykk på Slett.
Trykk Ferdig.

Angre og gjøre om
Du kan angre og gjøre handlinger. Tilgjengelige metoder varierer etter kontekst:
I redigeringsmodus trykker du på
 eller
eller  øverst til høyre.
øverst til høyre.Når tastaturet er åpent,
 eller
eller  .
.
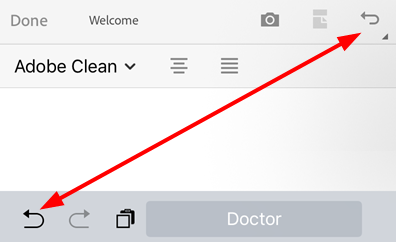
Stjernemerk filer
Stjernemerking av filer hjelper deg med å holde oversikt over viktige filer. Når en fil er stjernemerket, vises en stjerne ved siden av filen på stedene du angir.
Du kan bestemme plassering av stjernemerkede filer med innstillingene for Spesifiser plassering av stjernemerkede filer. Du kan for eksempel stjernemerke en fil i skyen, men ikke på enheten din.
Hvis du vil stjernemerke en fil, åpner du en kontekstmeny og trykker på ![]() . Det vises så en stjerne ved siden av filen på plasseringene som er angitt i innstillingene dine for Spesifiser plassering av stjernemerkede filer.
. Det vises så en stjerne ved siden av filen på plasseringene som er angitt i innstillingene dine for Spesifiser plassering av stjernemerkede filer.

Trykk på ![]() >
> ![]() for å fjerne stjernemerkingen av en fil.
for å fjerne stjernemerkingen av en fil.
Sende en kopi av PDF
Du kan sende en kopi av ikke-delte filer. Det gjør du slik:
Trykk på
 ved siden av filen i listen over filer. Eller åpne filen og trykk på
ved siden av filen i listen over filer. Eller åpne filen og trykk på  i toppmenyen.
i toppmenyen.Trykk på Send en kopi.
Velg ønsket app i dialogboksen som åpnes, og fullfør arbeidsflyten for å sende en kopi av filen.
Du kan bl.a. sende filkopien som et e-postvedlegg, via melding, via AirDrop eller til Google Disk.
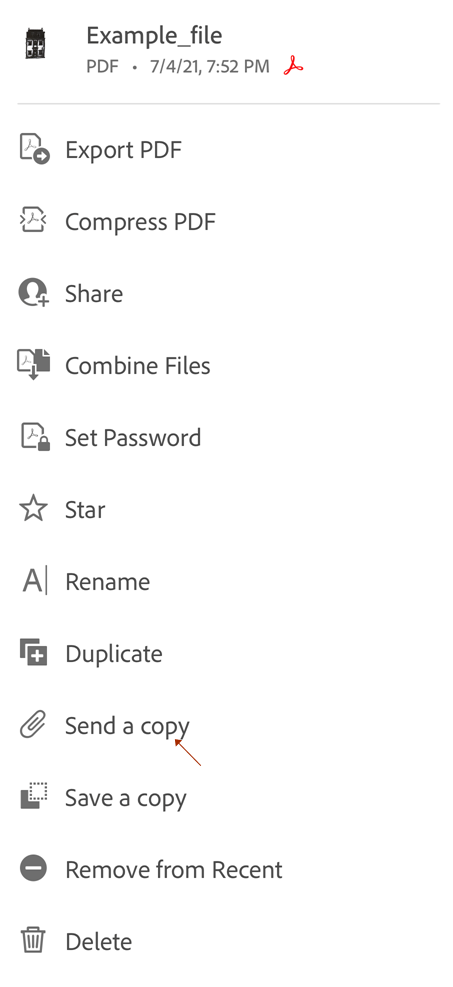
Skrive ut en PDF
Utskrift bruker enhetens utskriftsfunksjoner. Du kan konfigurere en skriver på forhånd eller når du skriver ut.
Åpne en PDF-fil.
Trykk på
 og deretter på
og deretter på 
Velg en skriver i dialogboksen for utskriftsalternativer.
Skriveren må være aktivert for AirDrop. Se https://support.apple.com/en-us/HT201387 for mer informasjon.
Bruk knappene + og - til å angi hvor mange eksemplarer som skal skrives ut.
Trykk på Skriv ut.
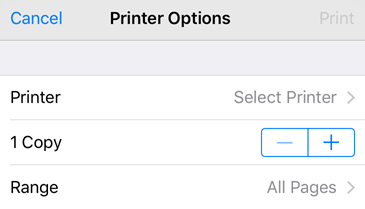
Merk
Du kan ikke skrive ut passordbeskyttede PDF-er fra Acrobat-mobilappen.
Vis innstillinger
Du kan forbedre PDF-visningsopplevelsen med tilpassede innstillinger for visningsmodus. Slik tilpasser du visningsmodus:
Trykk hvor som helst i PDF-filen for å vise verktøylinjene hvis de er skjult.
Trykk på ikonet for visningsinnstillinger. Det viste ikonet angir gjeldende visning.
Bruk en av flere av følgende moduser:
Kontinuerlig: Sveip opp eller ned på skjermen for å bytte side. Anbefales ved bruk av markeringer i dokumenter.
Enkeltside: Sveip mot venstre eller høyre for å bytte side, eller trykk på høyre eller venstre kant av dokumentet.
Lesemodus: Teksten tilpasses slik at den passer i gjeldende visning. Vær oppmerksom på at i lesemodus vil objekter som gjenkjennes bilder vises på sin egen linje med vist bredde begrenset til skjermbredden. Zoom er deaktivert, slik at deler av bildet kan vises utenfor skjermen.
Nattmodus: Bruk Nattmodus til å invertere svart og hvitt i dårlige lysforhold for å redusere belastningen på øynene og forlenge batteritiden.
Ha skjerm på:Aktiver denne modusen for å forhindre at skjermen dempes når du leser et PDF-dokument.
To sider (kun iPad): Du kan aktivere visning på to sider når du leser dokumenter på iPad.
To sider med forside (bare iPad): iPad-brukere kan aktivere denne modusen for å se to sider sammen med forsiden.
Merk
Du kan også hindre at PDF-skjermens lysstyrke reduseres med låsen for skjermens lysstyrke.


