Fyll ut og signer skjemaer
Acrobat Reader-appen gir støtte for følgende to typer skjemaer:
Akroskjemaer:: Disse inneholder skjemafelt hvor du kan legge inn data direkte, avmerkingsbokser og mer. Brukere kan fylle ut feltene fra hvilken som helst plattform og kan redigere i Acrobat. Du kan imidlertid ikke redigere eller fjerne Acroform-skjemafelt på en mobilenhet.
Fyll ut og signer-skjemaer:Du kan opprette disse skjemaene på en vilkårlig plattform, inkludert mobile enheter. Fyll ut og signer-skjemafelt er lik merknader. Du kan velge et skjemaelement fra skjemaverktøylinjen og trykke hvor som helst i PDF-filen for å plassere det. Acrobat støtter også å legge til og redigere Fyll ut og signer-skjemafelt.
Åpne skjemaet i fyll- og signeringsmodus
Åpne skjemaet du vil fylle ut og signer.
Fra den nederste verktøylinjen, trykker du på

Den åpner skjemaet i «Fyll ut og signer»-modus der den nederste verktøylinjen viser verktøy for skjemaredigering.
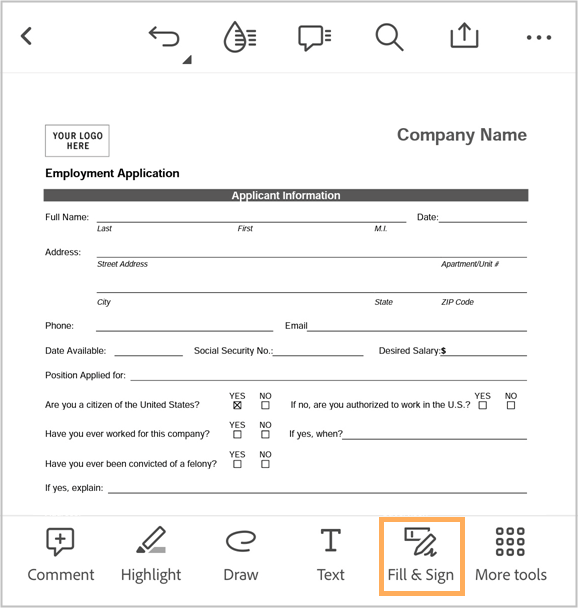
Fyll ut de respektive feltene i henhold til følgende instruksjoner.
Se også
Vi lanserte nylig en ny og mer intuitiv produktopplevelse. Hvis du ikke ser verktøylinjen for hurtighandlinger nederst, bruker du Acrobats klassiske grensesnitt. For å åpne et skjema i fyll- og signeringsmodus, trykker du på ![]() > Fyll og signer.
> Fyll og signer.
Fyll ut tekstfelt
Trykk på
 og trykk deretter på feltet der du vil legge til tekst.
og trykk deretter på feltet der du vil legge til tekst.Den viser et tekstfelt sammen med en verktøylinje, som vist nedenfor.

Trykk på tekstfeltet igjen og skriv inn teksten.
Hvis du vil omplassere tekstboksen slik at den er på linje med tekstfeltet, trykker du lenge på tekstboksen. Når du ser forstørrelsessymbolet, flytter du tekstboksen til ønsket posisjon.

Trykk på tekstboksen for å redigere teksten. Når du ser markøren og tastaturet, redigerer du teksten og trykker på et annet sted for å gå inn.
Hvis du vil endre tekststørrelsen, trykker du på A eller A etter behov.
For å endre tekstfargen, trykker du på
 og deretter på en vilkårlig farge fra fargepaletten.
og deretter på en vilkårlig farge fra fargepaletten.
Hvis du vil slette tekstfeltet, trykker du på

For å endre tekststilen fra normal til kjemmet, trykker du på >
 fra tekstboksmenyen
fra tekstboksmenyen

Det endrer tekststilen fra normal til kjemmet.

Merk
Kjemmet tekst er en tekststil der hver bokstav i teksten er likt fordelt ved hjelp av en rekke bokser.
Når du er ferdig trykker du på det neste feltområdet, og skriver inn teksten i tekstboksen som vises.
Fyll ut feltene for radioalternativer
Trykk på feltet med valgalternativet.
Den merkes automatisk med et av de valgte symbolene:
 ,
,  eller
eller 

For å endre symbolet, trykker du på feltet igjen, og trykker deretter på
 fra menyen og velger et annet symbol.
fra menyen og velger et annet symbol.
Den markerer feltet med det valgte symbolet.

Legg til signatur og initialer
Opprett signatur og initialer hvis du ikke allerede har gjort det. Det gjør du slik:
Fra den nederste verktøylinjen eller fra tekstboksmenyen, trykker du på

Trykk på Legg til signatur i alternativene nederst. I dialogboksen som vises, tegner du signaturen og trykker deretter på Ferdig.


Trykk på
 > Legg til initialer. Tegn initialene i dialogboksen som vises, og trykk deretter på Ferdig.
> Legg til initialer. Tegn initialene i dialogboksen som vises, og trykk deretter på Ferdig.

Merk
Du kan også legge til et bilde som signatur eller initialer. Hvis du vil legge til et eksisterende bilde, trykker du på bildeikonet fra den øverste menyen. Hvis du vil ta et nytt bilde som skal legges til som signatur, trykker du på kameraikonet og følger arbeidsflyten.
Slik legger du til en signatur:
Trykk på feltet der du vil legge til en signatur.
Fra tekstboksens menyalternativer, trykker du på
 . Ellers trykker du på
. Ellers trykker du på  fra den nederste verktøylinjen.
fra den nederste verktøylinjen.Signaturen din vises i feltet.

Merk
Når du har lagt til en signatur eller initial i et skjema og lagret det, kan du ikke redigere det igjen. Så når du legger til en signatur eller en initial, ser du følgende advarsel.

Hvis du vil justere plasseringen av signaturen, trykker du lenge på signaturen og flytter den.

Hvis du vil justere størrelsen på signaturen, trykker du på signaturen og holder nede og drar verktøyet for å endre størrelse etter behov.
Slik legger du til initialene dine:
Trykk på feltet der du vil legge til initialene dine.
Fra tekstboksmenyen trykker du på initialikonet.
Initialene dine vises i feltet.
Hvis du vil justere plasseringen av signaturen, trykker du lenge på initialene og flytter dem.
Hvis du vil justere størrelsen på initialene dine, trykker du på dem og holder nede mens du drar i verktøyet for å endre størrelse etter behov.

Se vanlige spørsmål
Kan jeg endre feltene i et skjema?
Du kan endre de eksisterende feltene i et skjema ved hjelp av Rediger PDF-funksjonen som beskrevet ovenfor. Du kan imidlertid ikke endre eller slette feltene i et skjema etter at det er signert og lagret.
Kan skjemafeltene fylles ut automatisk for meg?
Skjemafelt kan ikke fylles ut automatisk. Acrobat Reader-appen støtter automatisk gjenkjenning som hjelper deg med å identifisere skjemafeltene. For tekstfelt kan Acrobat vise forslag basert på dataene du fylte ut tidligere.
Hvorfor kan jeg ikke signere et dokument?
Du kan kanskje ikke signere et dokument hvis dokumentet er:
Delt for gjennomgang
Delt for bare visning
Er passordbeskyttet
Hvorfor kan jeg ikke slette en signatur i et dokument?
Når et dokument er lagret, blir PDF-filen slått sammen og signaturen kan ikke fjernes.
Hvorfor ser jeg ikke kommentarer, skjemadata eller signaturer i PDF-filen?
Du må logge på Adobe Acrobat Reader-kontoen din for å kunne se kommentarer, skjemadata og signatur i PDF-en.
Hvordan kan jeg vise en liste med signaturer i et dokument?
Acrobat Reader-appen støtter for tiden ikke denne funksjonen.
Kan jeg signere passordbeskyttede PDF-er?
Nei.
Støtter Acrobat Reader XFA-skjemaer?
Nei. Acrobat Reader kan ikke åpne dynamiske eller statiske XFA-skjemaer som er opprettet med LiveCycle Designer.
Finnes det LiveCycle-integrering?
Acrobat Reader støtter filer sikret av passordsikkerhet via Adobe LiveCycle Rights Management Server og dokumentopphevelse. For detaljer kan du se mobil enterprise-veiledningen på
https://www.adobe.com/go/readermobileetk.Hvorfor er skjemaet jeg fyller ut på enheten, tomt andre steder?
Et utfylt skjema kan vises tomt andre steder på grunn av følgende mulige årsak:
Utfylling av XFA-skjemaer (noen ganger opprettet med LiveCycle Designer) støttes ikke.
Mange PDF-visningsapplikasjoner som ikke er fra Adobe, STØTTER IKKE visning av skjemadata. Dette omfatter iBooks, den innebygde PDF-forhåndsvisningen i iPad Mail, og andre apper (som Dropbox).
Hvorfor ser jeg ikke verktøyene for skjemaelement?
Du kan ha åpnet et Acroform eller et signert skjema. Du kan ikke legge til skjemafelt i disse filtypene.
Hvorfor fylles ikke skjemaet automatisk ut med profildataene mine?
Du ser sannsynligvis på et Acroform i stedet for et Fyll ut og signer-skjema. Profildata er tilgjengelige bare med Fyll ut og signer.
Hvorfor kan jeg ikke redigere skjemaet mitt?
Se om du prøver å redigere et signert skjema. Signerte skjemaer er låst.