Åpne filer
Ved å bruke Acrobat Reader-appen til å åpne PDF-er kan du bruke avanserte redigerings- og visningsfunksjoner som klistrelapper, uthevinger, frihåndstegning, håndskrevne signaturer, utfylte skjemadata og mer. Du kan bruke Acrobat Reader-appen til å åpne filer fra:
Apples Filer-app
Andre Adobe-apper som Adobe Scan og Adobe Sign
E-post og filvedlegg
Nettlesere som Firefox, Edge og Chrome
Skyplasseringer som Dropbox, OneDrive og Google Disk
Enheten din
Merk
I arbeidsflyter som spør om Acrobat skal åpnes bare én gang eller alltid, velger du Alltid for å angi Acrobat som standard PDF-visningsprogram. Dette bidrar til å gi bred støtte for PDF-standarden og gratis PDF-funksjoner som deling, kommentering og mer.
Opprett PDF-er
Du kan konvertere filer i andre formater til PDF-format ved å bruke Opprett PDF-verktøyet. Det gjør du slik:
Trykk på
 > Opprett PDF.
> Opprett PDF.Fra en åpen filvisning alternativt trykke og velge
 > Opprett PDF.
> Opprett PDF.Fra siden som åpnes, velger du plasseringen der du vil ha tilgang til filen.
Trykk på filen du vil konvertere til PDF.
Den begynner å konvertere filen og viser en melding for å bekrefte.
Når filen er konvertert til PDF, får du en bekreftelsesmelding. Du kan trykke på Åpne for å se PDF-en i Acrobat Reader-appen eller få tilgang til den senere fra listen over filer.
Åpne filer fra enhet eller sky
Du kan åpne filer lagret på enheten din, fra Adobes skybaserte lagring eller fra andre tredjeparts lagringsleverandører, for eksempel Dropbox, Google Disk og OneDrive. Den oppdaterte PDF-filen lagres automatisk på den opprinnelige skyplasseringen. Du kan forhåndsinstallere disse støttede appene eller legge dem til i kontoen din senere ved behov.
Slik får du tilgang til en fil fra en enhet, Adobes skybaserte lagring, Dropbox, OneDrive eller Disk:
Trykk på
 > Åpne fil.
> Åpne fil.
Alternativt kan du gå til siden med
 Filer.
Filer.
Fra menyen som vises, trykk På denne iPhone og velger deretter en fil fra listen over tilgjengelige filer.
For å åpne filer fra skylagring, trykker du på et av skylagringsalternativene.
Hvis kontoen din ikke er koblet til, trykker du på Legg til konto og fullfører arbeidsflyten.
Når du får tilgang til en skyposisjon for første gang, ber Acrobat deg om å tillate tilgang. Trykk på Tillat.

Når du har tilgang, navigerer du til en hvilken som helst fil og trykker på den for å åpne den i Acrobat. Eventuelle endringer i PDF-en lagres automatisk tilbake på skyplasseringen.
Alternativt kan du trykke på Bla gjennom flere filer for å navigere til andre lagringssteder som er tilgjengelige på enheten din.
Åpne PDF-er fra e-post
Acrobat Reader-appen gir deg nå tilgang til alle PDF-ene fra den tilknyttede e-postkontoen.
Slik åpner du PDF-er fra Apple e-post:
Rull til bunnen i en e-postmelding med PDF-vedlegg.
Trykk på Trykk for å laste ned. En PDF-forhåndsvisningsside vises.
Trykk på forhåndsvisningen.
Trykk på
 fra toppmenyen.
fra toppmenyen.Sveip menyen for å vise Acrobat.
Trykk på Acrobat.
Slik åpner du PDF-er fra Gmail:
Trykk på PDF-vedlegget i en e-postmelding.
Trykk på
 .
.I dialogboksen som vises, finner du Acrobat-ikonet og trykk på det for å velge.
Slik får du tilgang til PDF-vedlegg fra Acrobat Reader-appen:
Gå til siden med
 Filer.
Filer.Trykk på PDF-er fra e-poster og trykker på en mappe for å se listen over PDF-er.
Trykk på et PDF-navn for å åpne den. Du kan åpne PDF-en på nytt senere fra listen over nylige filer.
Trykk på
 for å gjøre ett eller flere av følgende:
for å gjøre ett eller flere av følgende:Se mottatt dato og avsenderens navn.
Trykk på Vis opprinnelig e-post for å lese kilde-e-postmeldingen.
Trykk på Send en kopi for å sende en kopi av PDF-filen til andre.
Stjernemerk filen.
Angi et passord for å åpne filen.
Trykk på Eksporter PDF for å eksportere filen i et annet format.
Trykk på Lagre en kopi for å lagre en kopi av PDF-en.
Trykk på Be om e-signaturer for å sende PDF-en for e-signaturer.
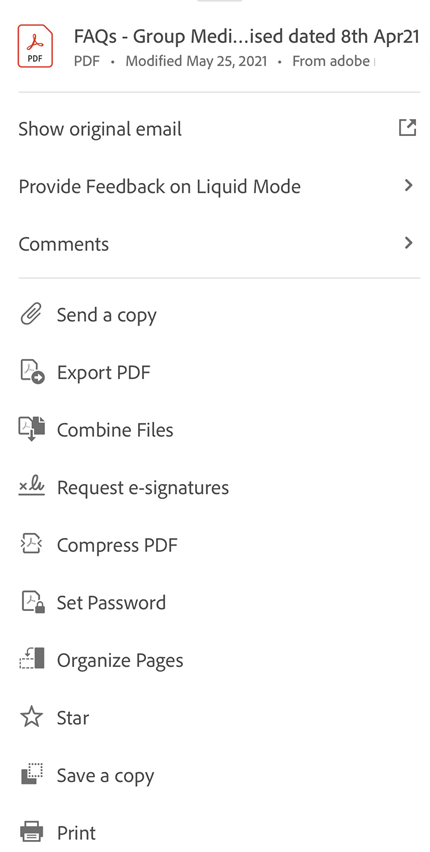
Åpne bildefiler
Acrobat Reader-appen lar deg åpne bildefiler i jpeg, jpg, png og andre filformater. En åpnet bildefil kan deles med andre, lagres som en kopi, konverteres til PDF-er eller åpnes i andre bildestøttende apper som er tilgjengelig på enheten din.
Merk: Du må abonnere på Adobe Acrobat Premium eller Adobe Acrobat Pro for å konvertere mange bildefiler til PDF-format.
Det gjør du slik:
Gå til bildegalleriet på enheten din og velg bildet du vil åpne i Acrobat.
Fra listen over tilgjengelige apper, trykk på Acrobat-ikonet.
Fra skjermen som vises, trykker du på Importer til Acrobat. Den åpner bildefilen i Acrobat Reader-appen.

Når filen er importert, kan du trykke på
 og utføre en eller flere av følgende handlinger:
og utføre en eller flere av følgende handlinger:For å dele en kopi av filen, trykker du på Send en kopi og følger trinnene.
For å kombinere filen med andre filer, trykker du på Kombiner filer og følger trinnene.
For å merke filen som favoritt, trykker du på Stjerne.
For å lagre en kopi av filen, trykker du på Lagre en kopi og velger en plassering for å lagre filen.
For å lagre filen på skylagring, trykker du på Lagre til Adobes skylagring.
For å skrive ut filen, trykker du på Utskrift.
For å dele bildefilen, trykker du på
 fra toppmenyen til den åpnede filen og følger trinnene.
fra toppmenyen til den åpnede filen og følger trinnene.For å konvertere bildet til en PDF, trykker du på Opprett PDF fra bunnpanelet.

Når bildet er konvertert til PDF vises en bekreftelsesmelding, som vist nedenfor. Trykk på Åpne for å åpne PDF-filen.

Den åpner bildefilen som PDF og filen lagres automatisk i Adobes skylagring.
Åpne en fil fra en nettleser
Vær oppmerksom på at forskjellige nettlesere kan ha ulike arbeidsflyter. Slik bruker du Acrobat Reader-appen for å få tilgang til en fil som er åpen i Safari:
Trykk på
 fra bunnmenyen.
fra bunnmenyen.Sveip til venstre for å se Acrobat-alternativet.
Trykk på Acrobat.
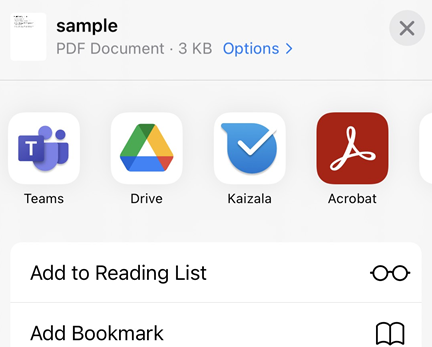
Åpne fra Adobe Scan
Hvis du har Adobe Scan-appen installert, kan du åpne en skannet fil direkte i Acrobat og redigere filen eller legge til kommentarer.
Gå til Filer-siden og velg Adobe Scan.
Fra listen med skannede filer velger du filen som skal å¨pnes i Acrobat.
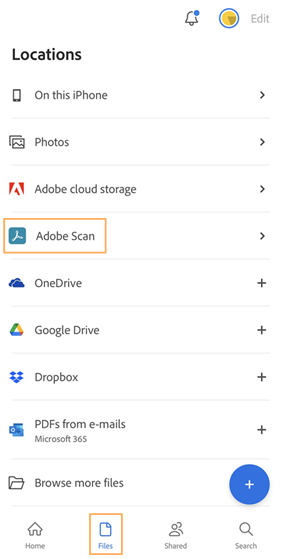
Slik får du tilgang til Adobe Scan-filer fra Acrobat Reader-appen:
Gå til siden med
 Filer.
Filer.Trykk på
 > Skanne. Den åpner Adobe Scan-appen.
> Skanne. Den åpner Adobe Scan-appen.For alle filer du vil åpne i Acrobat Reader-appen, trykker du på

Åpne fra Filer-appen
iOS-appen Filer (iOS 11) lar deg enkelt finne, organisere og administrere alle filene dine. Tilgjengelige filer inkluderer de lokale filene på enheten din, filer på andre iOS-enheter og på skylagring. Adobe DC-mobilappens støtte for Filer-appen gir deg større kontroll og enklere tilgang til alle filene og skanningene dine, fra alle steder.
For å åpne en fil i Acrobat:
Trykk på ikonet for Filer-appen. Den viser alle filene dine, inkludert filer i Adobe Acrobat eller Adobe Scan.
Bla til eller søk etter en fil og åpne den.
Trykk på
 > Åpne i Acrobat.
> Åpne i Acrobat.
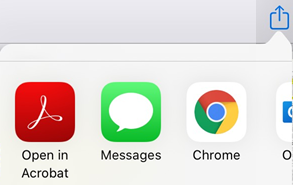
Hvis Acrobat ikke allerede er i Filer-appens liste over tilgjengelige plasseringer, kan du legge den til ved å følge følgende trinn:
Trykk på ikonet for Filer-appen.
Trykk på

Trykk på Rediger.
Aktiver og deaktiver plasseringer etter behov. Du kan også trykke lenge på
 og dra elementer til en ny posisjon.
og dra elementer til en ny posisjon.Trykk Ferdig.
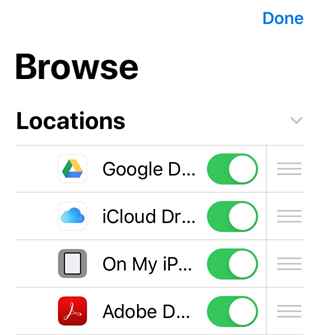
For ytterligere detaljer, se https://support.apple.com/nb-no/HT206481.
Åpne fra iBooks
iBooks tilbyr ikke alternativet “Åpne i” eller “Del”. Hvis du vil overføre et PDF-dokument fra iBooks til Acrobat Reader, sender du PDF-dokumentet til deg selv og følger trinnene under Åpne PDF-er fra e-post.
«Kopier til» kontra «Åpne i»
Acrobat støtter åpning, deling og kopiering av mange dokumenttyper til og fra enheten din, så vel som andre apper som ikke er fra Adobe. Filarbeidsflyten din kan innebære følgende menyalternativer:
Åpne i Acrobat: Den åpner filen i Acrobat Reader-appen og resulterer i at både Acrobat og kildeappen deler en enkelt fil. Når du for eksempel velger “Åpne i” mens du deler fra Filer-appen, bruker Acrobat en referanse til kildefilen. Filen kopieres ikke til Acrobat. Eventuelle endringer som gjøres i filen i Acrobat, lagres i den opprinnelige filen.
Kopi til: Den kopiere filen til Acrobats lokale lagring som bare Acrobat har tilgang til. Endringene lagres i Acrobats private kopi, og originalfilen forblir uendret.
Merk at arbeidsflyter kan bruke både Åpne i- og Kopier til-funksjoner siden Acrobat gjør kopierte filer tilgjengelige for andre apper. Du kan for eksempel “Kopiere til” en fil fra Mail til Acrobat og deretter bruke Filer-appen til å “åpne” den samme filen i PDF Expert. Og fra PDF Expert kan du velge «Importer fra» > Velg filer, og bla til Acrobat for å åpne en fil. Endringer som gjøres i disse eksterne appene, lagres tilbake i Acrobat.

