Administrer innstillinger
Konfigurere enhetsinnstillinger
Appen bruker standardfunksjonene på enheten, og noen innstillinger gjør det enklere og raskere å arbeide med dokumentene dine. Som standard er Siri og bakgrunnsoppdatering av apper aktivert. Varsler må aktiveres manuelt. Slik endrer du en innstilling:
Gå til skjermbildet for innstillingene for enheten.
Trykk på Acrobat.
Velg en innstilling du vil endre.
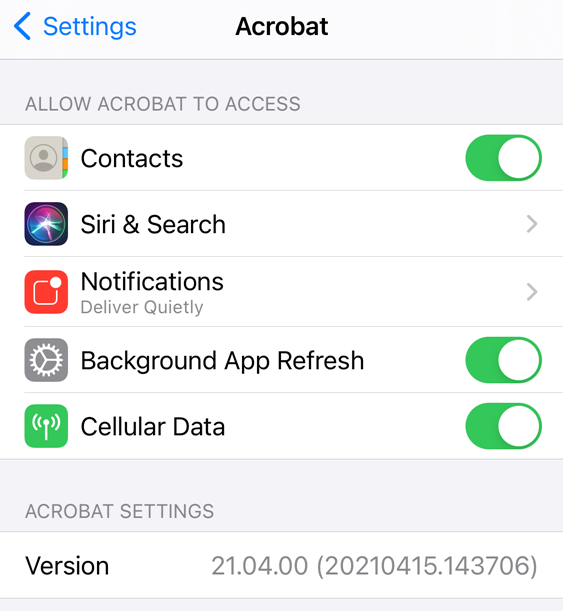
Aktivere bruk av mobildata
Alternativet for å styre bruk av mobildata vises bare på enheter som har mobildatatilgang. Bruk av mobildata er aktivert som standard. Slik deaktiverer du mobildata:
Gå til skjermbildet for innstillingene for enheten.
Trykk på Acrobat.
Deaktiver Mobildata.
Kontrollere varsler
Under installeringen av appen blir du spurt om du vil tillate varsler eller ikke. Når dette er aktivert, angir varslinger når en fil er endret, en leser har kommentert en fil og annet.
Merk
Denne innstillingen kontrollerer enhetsvarslinger, for eksempel de som vises på startskjermbildet. Du kan ikke deaktivere meldinger som vises i produktet. Når for eksempel Acrobat er åpen og oppdager uleste varsler, vises ikonet for lydvarsler ![]() .
.
Du kan kontrollere varsler på følgende måter:
Deaktivere varslene.
Knytte varsler til lyder og merkeappikonet.
Kontrollere om de vises på låseskjermen, i historikken og annet.
Vis dem i bannere og vis forhåndsvisninger.
Slik kontrollerer du enhetsvarslene dine:
Gå til skjermbildet for innstillingene for enheten.
Trykk på Acrobat.
Trykk på Varsler.
Aktiver eller deaktiver Tillat varsler.
Konfigurer andre alternativer etter behov.
Trykk på Tilbake.
Du kan også gå til enhetsinnstillingene i Acrobat ved å trykke på ![]() > Innstillinger > Åpne Innstillinger-appen.
> Innstillinger > Åpne Innstillinger-appen.
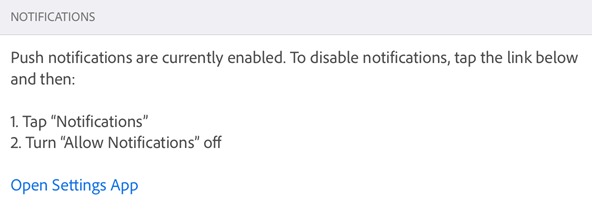
Lese i svakt lys
Du kan bruke enhetens Night Shift-funksjon for å forbedre lesbarheten når det er lite lys. Det reduserer belastningen på øynene og forlenger batteriets driftstid.
Gå til skjermbildet for innstillingene for enheten.
Trykk på Skjerm og lysstyrke.
Konfigurer lysstyrkenivå og Nattskift-innstillinger.

Inverter farger
I iOS 11 og nyere inkluderer enhetsinnstillingene t alternativ for å invertere farger.
Trykk på Innstillinger.
Trykk på Tilgjengelighet.
Trykk på Skjerm og tekststørrelse.
Velg ett:
Aktiver Smart invertering: Den inverterer de fleste farger, men lar bilder, medier og noen apper forbli i sin opprinnelig tilstand.
Aktiver Klassisk invertering: Det inverterer alt.

Bruke mørk modus
For brukere av iOS 13+ støtter oktober 2019- og senere utgivelser mørk modus. Den høye kontrasten i mørk modus kan forbedre lesbarheten i miljøer med dårlig belysning, og kan også forlenge batteridriftstiden. For noen brukere er mørk modus en viktig tilgjengelighetsfunksjon som tar vare på fargebetydning og bilderepresentasjon bedre enn nattmodusfunksjonen.
Gå til skjermbildet for innstillingene for enheten.
Trykk på Skjerm og lysstyrke.
Velg lys eller mørk modus.

Konfigurere appinnstillinger
Acrobat-innstillingene lar deg forhåndskonfigurere arbeidsflytfunksjoner, for eksempel bruk av mobildata, varslinger, automatisk skjemautfylling og så videre. Slik endrer du innstillingene:
Åpne appen og logg på.
Trykk på

Gå til den aktuelle skjermen slik det er beskrevet nedenfor.
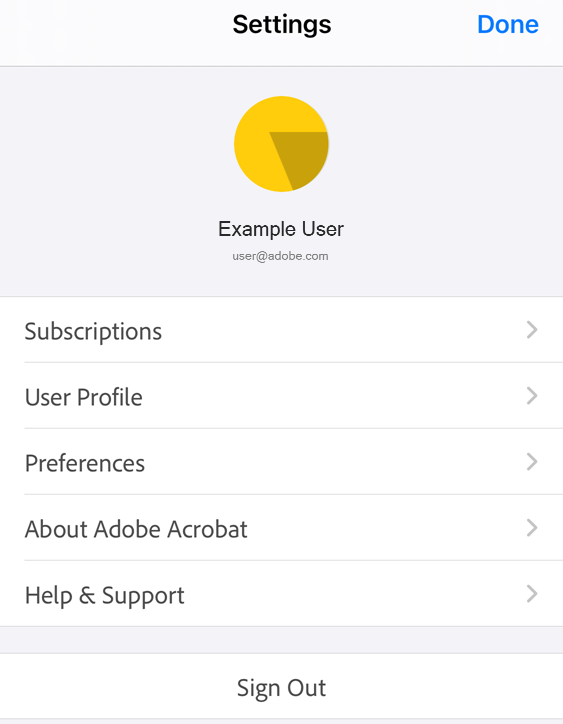
Sette opp profilen
Som standard bruker appen profilen din i appen til å fylle ut skjemafelt automatisk. Mens du skriver vises samsvarende profiloppføringer i popup-vinduet som er knyttet til tastaturet. Denne funksjonen sparer tid og effektiviserer arbeidet ditt på mobilenheter. Slik konfigurerer du profilen din:
Trykk på
 > Brukerprofil.
> Brukerprofil.Fyll ut de ønskede feltene.
Trykk Ferdig.
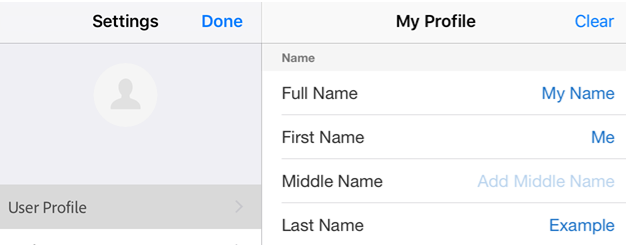
Automatisk skjemautfylling
Som standard bruker appen historikken for skjemautfylling og brukerprofilen til automatisk å fylle ut påfølgende skjemaer. Denne funksjonen sparer tid, spesielt på mobilenheter. Forslagskilder omfatter følgende:
Enhetsprofilen din: Profildata vises i popup-vinduet som er knyttet til tastaturet.
Data fra lagrede skjemaer: Hvis de to første bokstavene samsvarer med data du har angitt tidligere (og lagrede) skjemaer, fylles forslagene ut fra denne brukshistorikken.
Datoformater: Hvis du skriver inn første bokstav eller tall i gjeldende dato, foreslås følgende datoformater: 06.08.2018, 6. aug 2018, 6. august 2018.
Slik deaktiverer du denne funksjonen:
Trykk på
 > Innstillinger.
> Innstillinger.Deaktiver Foreslå tidligere brukte ord når du fyller ut skjemaer.
Trykk på Ferdig (iPad) eller Innstillinger> Ferdig (iPhone)
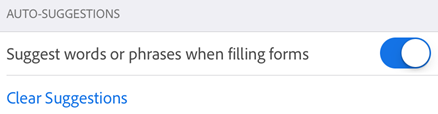
Slette historikk for skjemadata
Brukshistorikken din lagres fra utfylte skjemaer. Dette lar appen vise forslag når du skriver i skjemafelt. Trykk på Fjern forslag > Fjern alle for å tømme forslagshistorikken.
Spesifiser plassering av stjernemerket fil
Du kan stjernemerke en fil for å merke den som favoritt. Stjernemerkede filer er merket med en stjerne ved siden av filnavnet på stedet du angir. Det gjør det enkelt for deg å finne og spore filer. Acrobat-innstillinger lar deg spesifisere plasseringen der du vil lagre stjernemerket fil. For å spesifisere plassering av stjernemerket fil:
Trykk på
 > Innstillinger.
> Innstillinger.Trykk på et synlig alternativ i boksen Plassering av stjernemerket fil. Velg ett av følgende alternativer fra dialogboksen:
Adobes skybaserte lagring: Synkroniserer filer automatisk til skyen. En stjerne vises ikke i den lokale filen.
Bare denne enheten: Stjernemerker en fil på enheten din..
Spør hver gang: Når du stjernemerker en fil, åpnes en dialogboks der du blir spurt om du ønsker å bli spurt hver gang om hvor filen skal stjernemerkes.
Trykk på OK.
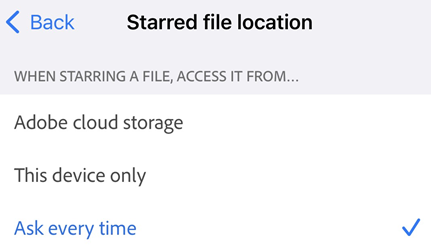
Hvis du velger alternativet Spør hver gang, blir du bedt om å bestemme om du vil synkronisere og stjerne filen på Adobes skylagring eller bare på enheten din hver gang du stjernemerker en fil. Hvis du trykker på Husk denne innstillingen, endres enhetsinnstillingen for alle stjernemerkede filer.
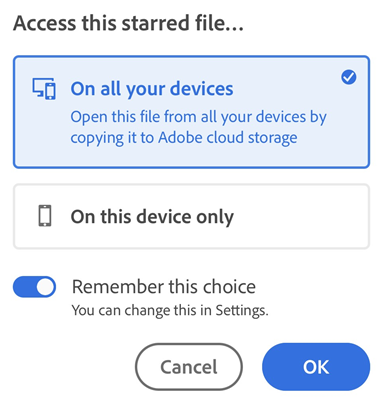
Angi forfatternavn
Gjennomgangsfunksjonen lar deg angi deg selv som forfatter av kommentarer og merknader. Du kan angi forfatternavnet direkte under en gjennomgang, eller angi det på forhånd.
Det gjør du slik:
Trykk på
 > Innstillinger.
> Innstillinger.Trykk på feltet Forfatternavn og skriv inn navnet ditt.
Trykk på Ferdig (iPad) eller Innstillinger> Ferdig (iPhone)
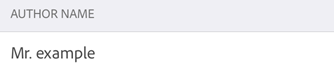
Registrere i Intune
Med utgivelsen i juli 2019 støtter Acrobat registrering med Microsoft Intune direkte fra appen. Hvis organisasjonen bruker Intune til å administrere enheter og angi innstillinger, kan du bli bedt om å registrere enheten. Det gjør du slik:
Trykk på
 > Innstillinger.
> Innstillinger.Aktiver Intune MAM.
Fullfør registreringsprosessen på påloggingsskjermbildet for Microsoft.
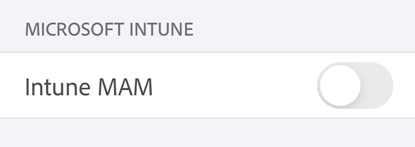
Vise abonnementene dine
Hvis en funksjon du prøver å bruke ikke er tilgjengelig eller ber deg om å abonnere, kan du kontrollere ditt gjeldende abonnement slik:
Trykk på

Trykk på Abonnementer.
Hvis du vil legge til et abonnement, trykker du på Prøv nå.
Som standard viser skjermbildet en liste over gjeldende abonnementer.
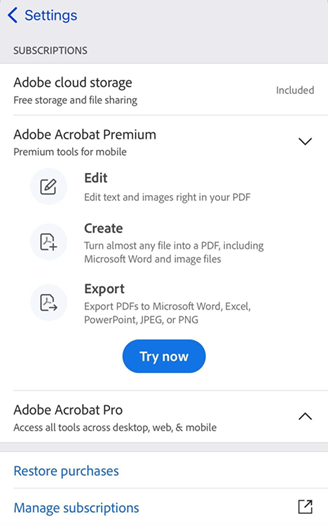
Sende bruksdata til Adobe
Appen sender som standard bruksdata til Adobe som en del av produktforbedringsprogrammet. Når du gjør dette, bidrar du til at teknikerteamet kan forbedre produktet og gi deg en mer tilpasset opplevelse. Slik avmelder du deg:
Trykk på
 > Innstillinger.
> Innstillinger.Deaktiver Send bruksinformasjon.
Trykk på Tilbake.
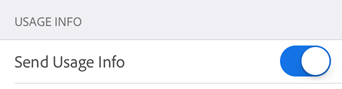
Sende krasjrapporter til Adobe
Acrobat sender krasjrapporter til Adobe hvis appen lukkes uventet. Som standard sender appen automatisk en krasjrapport hver gang den støter på et krasj. Slik endrer du denne standardinnstillingen:
Trykk på
 > Innstillinger.
> Innstillinger.Trykk på Send krasjrapporter. Alternativet Alltid er standardvalget.
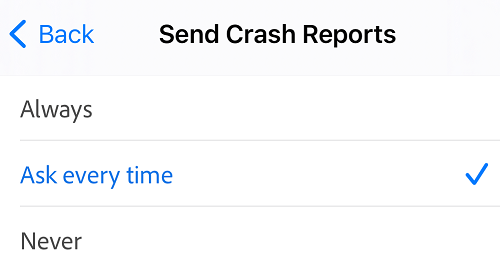
Velg Spør hver gang hvis du vil at appen automatisk skal spørre om det skal sendes en krasjrapport til Adobe. Eller velg Aldri for å slutte å sende krasjrapporter.
Vis appinformasjon
Trykk på Om Adobe Acrobat i innstillingspanelet for å:
Vise produktversjonen
Deaktivere sending av bruksinformasjon til Adobe
Vise vilkår for bruk, personvernerklæring og merknader fra tredjepart
Vurder appen
