Arbejd med PDF'er
Se også
Tjek din grænseflade! Hvis skærmen nedenfor matcher din apps grænseflade, er du i vores nye og mere intuitive grænseflade. Se, hvordan du Ser PDF'er i den nye oplevelse. Hvis nej, så læs videre. 
Når du åbner en PDF, kan de viste menuer variere baseret på filen. Ikke-delte filer viser en handlingsmenu øverst på skærmen og en svævende handlingsknap i bunden.
Overløbsikonet (![]() ) og den svævende handlingsknap
) og den svævende handlingsknap ![]() åbner en genvejsmenu, der viser flere indstillinger baseret på dine tjenesteabonnementer. Eksempelvis skal du have et abonnement for at se indstillinger for "Organiser sider" og "Rediger PDF".
åbner en genvejsmenu, der viser flere indstillinger baseret på dine tjenesteabonnementer. Eksempelvis skal du have et abonnement for at se indstillinger for "Organiser sider" og "Rediger PDF".
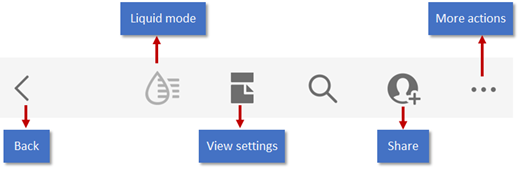
Note
SER DU EN ANDEN GRÆNSEFLADE? Voila! Du bruger den nye og forbedrede grænseflade af Acrobat iOS. Den nye grænseflade er designet til at give dig en strømlinet og ensartet oplevelse, når du arbejder med PDF'er på tværs af alle platforme. Du kan se, hvordan du arbejder på PDF'er med vores redesignede grænseflade, i vores Hjælp til ny oplevelse.
Kommentar
Note
Få mere at vide om gennemgangsworkflows under Del og gennemgå.
Acrobats omfattende kommenteringsfunktioner understøtter sticky notes, fremhævning, udkrydsning, understregning, tilføjelse af tekst, frihåndstegning og tilføjelse af tekstkommentarer til enhver markeringstype. Sådan kommenterer du en fil:
Åbn en PDF.
Tryk på

Tryk på
 Kommenter.
Kommenter.På den kommentarværktøjslinjen skal du trykke på det ønskede værktøj.
For at tilføje tekst eller sticky notes skal du trykke på en placering, skrive tekst og derefter trykke på Send.
Hvis du vil tilføje annoteringer såsom understregninger eller fremhævninger skal du lave et langt tryk på et sted og trække for at markere tekst.
For at føje en note til annoteringen skal du trykke på den, skrive teksten og derefter trykke på Send.
For at slette en kommentar skal du trykke på kommentaren for at åbne den og derefter trykke på
 .
.For at besvare en kommentar skal du trykke på den i feltet Tilføj et svar og trykke på Svar.

Komprimér en PDF
Se Komprimer en PDF.
Gem filer
Visse filer gemmes automatisk i clouden, bl.a.:
Filer, der ændrer sig efter download fra clouden.
Filer, der kræver Adobe Cloud Storage-funktioner, inkl. deling, gennemgange, kombinering af filer, eksport af PDF og mere.
Handlinger, der beder dig om at vælge OK, Gem m.m., gemmes, når du afslutter handlingen.
Gem lokale filer i clouden
Du kan gemme filer, der er gemt på din enhed, i clouden:
Åbn listen over filer i Hjem, eller gå til Filer > På denne enhed.
Tryk på
 >
> 
Genkend og rediger tekst på scannede filer
Sådan genkender og interagerer du med tekst på scannede filer eller billeder:
Åbn en scannet PDF-fil, eller opret en PDF fra et billede, som du vil interagere med.
Tryk på
 > Genkend tekst.
> Genkend tekst.Alternativt kan du trykke længe på dokumentet og derefter trykke på Genkend tekst.
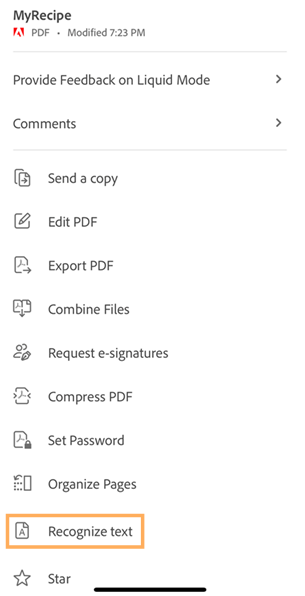
Når teksten er genkendt, ser du en bekræftelsesmeddelelse som vist nedenfor.
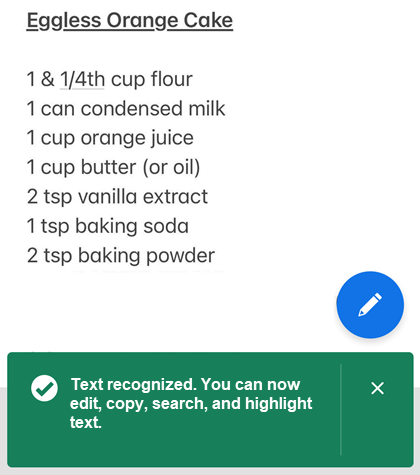
Tryk længe på den tekst, du vil interagere med, og vælg derefter en ønsket handling fra menuen. Du kan udføre følgende handlinger:
Kopiér den markerede tekst.
Læs tekst højt.
Fremhæv teksten.
Rediger teksten.
Understreg eller gennemstreg teksten.
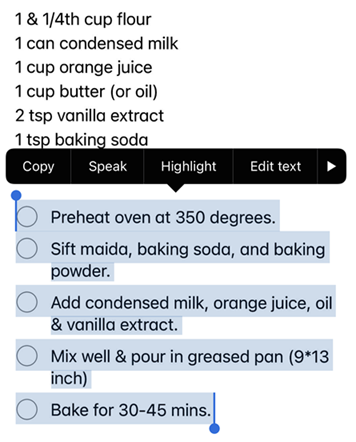
Rediger en PDF
Brugere med et abonnement på Rediger PDF kan redigere PDF-filer.
Tilføj tekst
Sådan tilføjer du tekst og billeder:
Tryk på
 > Rediger PDF.
> Rediger PDF.Tryk på

Tryk på placeringen af teksten i dokumentet.
Lav valgfrit et langt tryk på tekstfeltet for at:
Trække det til en anden placering.
Tage fat i et blåt hjørnehåndtag og justere tekstfeltets størrelse.
Slette teksten. Tryk på Slet.
Vælg et tekstværktøj i topmenuen. Du kan ændre skriftens type, størrelse, tykkelse, farve og justering.
Tryk på OK.
caddtext.png
Rediger eksisterende tekst
Sådan redigerer du eksisterende tekst
Tryk på
 > Rediger PDF.
> Rediger PDF.Alternativt kan du trykke længe på den sektion, du vil redigere, og derefter vælge Rediger tekst fra den viste menu.
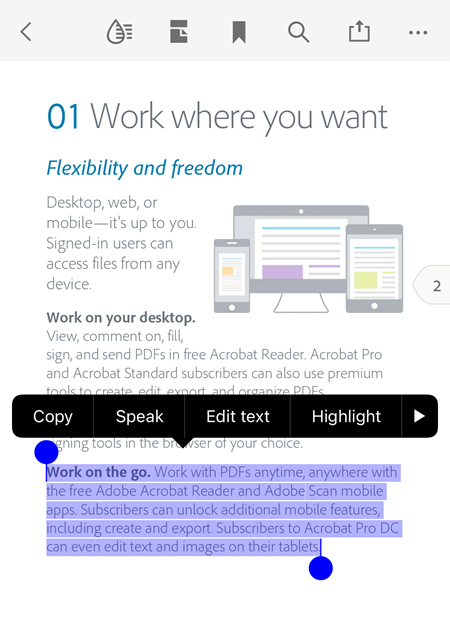
I redigeringstilstand skal du gøre ét af følgende:
For at markere hele tekstblokken skal du trykke på Markér alt.
For at kopiere den markerede tekst skal du trykke på Kopiér.
For at ændre din tekstmarkering skal du trække i håndtagene for at markere eller afmarkere specifik tekst.
For at ændre skrifttype, størrelse, tykkelse, farve og justering skal du trykke på BIU.
For at få appen til at læse den markerede tekst højt skal du trykke på Tal.
Når det er gjort, skal du trykke på OK.
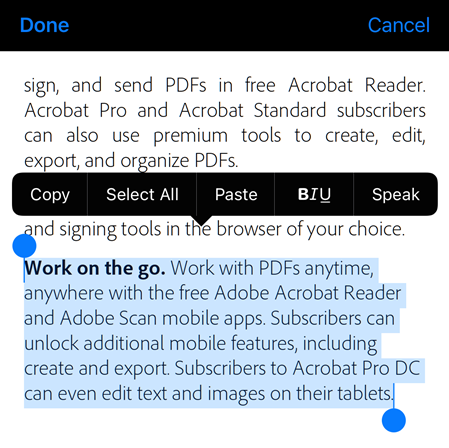
Skift skrifttyper
Du kan ændre skrifttyperne for eksisterende tekst eller oprette dokumenter med forskellige skrifttyper. Du kan bruge de skrifttyper, der er installeret i din Creative Cloud-app.
Sådan ændrer du skrifttyper:
Tryk på
 > Rediger PDF.
> Rediger PDF.
Tryk på teksten for at markere den, og juster markeringen for at inkludere markeringen af den tekst, du vil ændre skrifttyperne for.

I den nederste menu skal du trykke på
 .
.På listen over skrifttyper, der vises, skal du trykke på den ønskede skrifttype.
Det ændrer skrifttypen for den valgte tekst, som vist nedenfor.

Note
Hvis du vil bruge en ekstra skrifttype, der ikke er tilgængelig på skrifttypelisten, skal du installere den skrifttype i din Creative Cloud-app. Når du har installeret en ny skrifttype i din Creative Cloud-app, skal du genstarte din Acrobat Reader-app, for at skrifttypen vises på listen over skrifttyper.
Indsæt lister
Du kan indsætte en ny liste eller konvertere eksisterende tekst til en opstilling med punkttegn eller tal. Det gør du ved at vælge teksten som beskrevet ovenfor og trykke på et af listeikonerne.

Rediger billeder
Du kan slette, tilpasse størrelsen på, rotere og flytte nye og eksisterende billeder. Sådan gør du:
Tryk på
 > Rediger PDF.
> Rediger PDF.Tryk på et billede.
Lav et langt tryk på et billede for at:
Trække det til en anden placering.
Tage fat i et blåt hjørnehåndtag og tilpasse størrelsen på billedet.
Slette billedet. Tryk på Slet.
Trykke på
 eller
eller  for at rotere billedet.
for at rotere billedet.
Tryk på OK.

Tilføj billeder
Sådan føjer du et nyt billede til en PDF:
Tryk på
 > Rediger PDF.
> Rediger PDF.Tryk på

Tryk på placeringen for billedet i dokumentet.
Tryk på en billedkilde, og gå til billedet.
Valgfrit. Lav et langt tryk på et billede for at:
Trække det til en anden placering.
Tage fat i et blåt hjørnehåndtag og tilpasse størrelsen på billedet.
Slette billedet. Tryk på Slet.
Tryk på OK.

Fortryd/Annuller Fortryd
Du kan altid fortryde eller omgøre handlinger. De tilgængelige metoder varierer efter kontekst:
Tryk på
 eller
eller  øverst til højre i redigeringstilstand.
øverst til højre i redigeringstilstand.Når tastaturet er åbent, skal du trykke på
 eller
eller  .
.
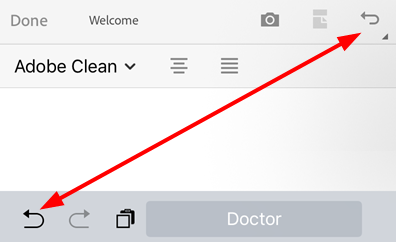
Stjernemarkér filer
Stjernemarkering af en fil hjælper dig med at holde styr på vigtige filer. Når en fil er blevet stjernemarkeret, vises en stjerne ud for filen på de steder, hvor du angiver.
Du kan vælge, hvor stjernemarkerede filer skal placeres, via indstillingerne for Angiv placering for stjernemarkerede filer. Du kan f.eks. stjernemarkere en fil i clouden, men ikke på din enhed.
For at stjernemarkere en fil skal du åbne en genvejsmenu og trykke på ![]() . Der vises en stjerne ud for filen på de steder, der er angivet i dine indstillinger for Angiv placering af stjernemarkerede filer.
. Der vises en stjerne ud for filen på de steder, der er angivet i dine indstillinger for Angiv placering af stjernemarkerede filer.

For at annullere stjernemarkering af en fil skal du trykke på ![]() >
> ![]() .
.
Send en kopi af PDF
Du kan sende en kopi af ikke-delte filer. Sådan gør du:
På listen over filer skal du trykke på
 ved siden af filen. Eller åbn filen, og tryk på
ved siden af filen. Eller åbn filen, og tryk på  fra topmenuen.
fra topmenuen.Tryk på Send en kopi.
I den dialogboks, der åbnes, skal du vælge en ønsket app og fuldføre workflowet for at sende en kopi af filen.
Du kan sende filkopien som en vedhæftet fil på mail, via sms, AirDrop, til Google Drev m.m.
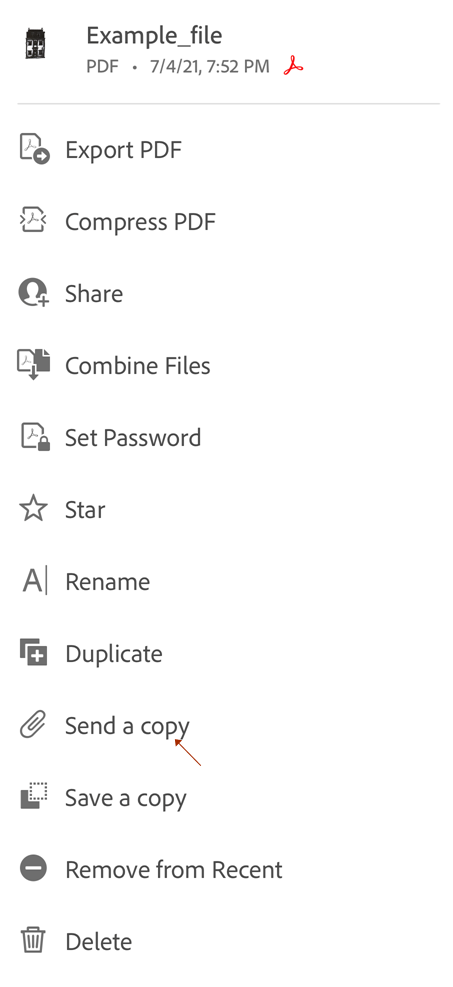
Udskriv en PDF
Ved udskrivning benyttes din enheds udskrivningsegenskaber. Du kan konfigurere en printer på forhånd eller på tidspunktet for udskrivningen.
Åbn en PDF.
Tryk på
 og derefter på
og derefter på  .
.Vælg en printer i dialogboksen Printerindstillinger.
Bemærk, at printeren skal være AirDrop-aktiveret. Se mere på https://support.apple.com/en-us/HT201387.
Brug knapperne + og - til at vælge antallet af kopier, der skal udskrives.
Tryk på Udskriv.
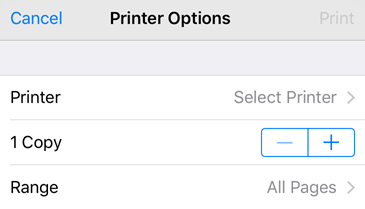
Note
Du kan ikke udskrive adgangskodebeskyttede PDF'er fra Acrobat-mobilappen.
Vis indstillinger
Du kan optimere din PDF-visning ved at tilpasse visningstilstandens indstillinger. Sådan tilpasser du visningstilstanden:
Tryk et sted i PDF'en for at få vist værktøjslinjerne, hvis de er skjulte.
Tryk på ikonet for visningsindstillinger. Det viste ikon repræsenterer den aktuelle visning.
Brug én af flere af følgende tilstande:
Fortløbende: Stryg op eller ned på skærmen for at skifte sider. Anbefales ved markering af dokumenter.
Enkelt side: Stryg mod venstre eller højre for at skifte side, eller tryk på den højre eller venstre dokumentkant.
Læsetilstand: Teksten tilpasses dynamisk den aktuelle visning. Bemærk, at i Læsetilstand vises elementer, der genkendes som billeder, på deres egen linje, og den viste bredde er begrænset til skærmens bredde. Zoom er deaktiveret, hvorfor dele af billedet muligvis ikke vises på skærmen.
Nattilstand: til at omvende sort og hvid ved svag belysning for at reducere belastning af øjet og spare på strømmen.
Hold skærmen tændt: Aktivér denne tilstand for at forhindre, at skærmen nedtones, når du læser et PDF-dokument.
To sider (kun iPad): Du kan aktivere en visning med to sider, når du læser dokumenter på en iPad.
To sider med forside (kun iPad): iPad-brugere kan aktivere denne tilstand for at se to sider sammen med forsiden.
Note
Du kan også forhindre, at PDF-skærmen bliver neddæmpet, ved at aktivere funktionen til låsning af skærmens lysstyrke.


