Del og gennemgå
Se også
Tjek din grænseflade! Hvis skærmen nedenfor matcher din apps grænseflade, er du i vores nye og mere intuitive grænseflade. Se, hvordan du Deler PDF'er i den nye oplevelse. Hvis nej, så læs videre. 
Acrobat Reader giver dig mulighed for at dele filer til skrivebeskyttet eller til en kollaborativ gennemgang. Du kan bruge de avancerede delingsfunktioner til at spore og administrere dine delte filer. Du kan:
Dele skrivebeskyttede filer eller dele filer til gennemgang, så modtagerne kan kommentere og annotere filer.
Tilgå Del-funktioner, der er ens på tværs af pc, web og mobil.
Få synkroniseret filer på tværs af alle tilsluttede enheder.
Opret, deltag i og administrer gennemgange.
Få notifikationer om kommentarer fra reviewere sammen med en understøttelse af @omtale-tags.
Brug Panorer, Zoom eller Scroll i kommenteringstilstand.
Del og gennemgå tags
Acrobats liste over filer angiver, om filen deles til gennemgang eller er en skrivebeskyttet fil. Et ![]() -ikon nær filen indikerer, at filen deles til kommentering eller skrivebeskyttet, hvorimod et PDF-ikon indikerer, at filen ikke deles.
-ikon nær filen indikerer, at filen deles til kommentering eller skrivebeskyttet, hvorimod et PDF-ikon indikerer, at filen ikke deles.
Når der ikke er noget dokument åbent, kan du se alle dine delte filer i visningen Delt. Sådan gør du:
Tryk på
 for at se dine delte filer.
for at se dine delte filer.Tryk på Af dig for at se filer, du har delt, og tryk på Af andre for at se filer, andre har delt.

Start en deling eller en gennemgang
Du kan dele filer og administrere delingen fra din mobilenhed, computer og web. Du modtager push-notifikationer, når reviewere deltager. Sådan starter du en deling:
Åbn en PDF, og tryk på
 fra topmenuen.
fra topmenuen.Alternativt kan du for enhver fil fra fillisten trykke på
 >
>  Del.
Del.I dialogboksen Del med andre, der åbnes, skal du tilføje én eller flere mailadresser.
Tryk valgfrit på emnelinjen og/eller beskedfeltet for at redigere dem.
For at tillade modtagere at tilføje kommentarer og annotationer skal du aktivere Tillad kommentarer. Filer med deaktiveret kommentering er skrivebeskyttede.
For at indstille en deadline for gennemgang skal du trykke på
 > Indstil deadline. Indstil din dato, og tryk på <.
> Indstil deadline. Indstil din dato, og tryk på <.Tryk på Send.
Filen uploades automatisk til Adobe Cloud Storage. Dokumentmodtagere har adgang til filen via internettet samt deres pc eller telefon.

Alternativt kan du dele et link til filen ved at oprette et link. Det gør du ved at følge ovenstående trin for at starte en deling. I dialogboksen Del med andre skal du trykke på Hent link. I dialogboksen, der åbnes, skal du trykke på Opret link. I den dialogboks, der åbnes, skal du vælge den ønskede delingsindstilling og følge processen igennem.
Send et link til delte filer
Du kan sende en delt fil til flere modtagere ved at dele et link til filen. Deling af et link sparer båndbredde og giver adgang til filer, der er gemt i clouden. Sådan deler du et link til den delte fil:
På listen over delte filer skal du trykke på
 ved siden af filen.
ved siden af filen.Alternativt kan du åbne filen og trykke på
 fra topmenuen.
fra topmenuen.Tryk på Kopiér delt link.
Når linket er kopieret i din udklipsholder, skal du indsætte og sende det via mail, sms eller andre understøttede apps.
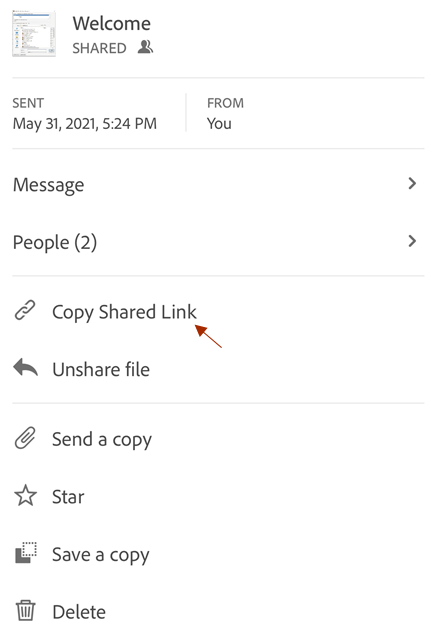
Note
Modtagere af links, der er delt af ejere, føjes ikke til personlisten over delte dokumenter. Linkmodtagerne kan heller ikke få adgang til det delte dokument fra listen 'Delt af andre' i Adobe Cloud Storage.
Gem en kopi af delte filer
Du kan gemme en kopi af de delte filer sammen med gennemgangskommentarerne. Sådan gør du:
Åbn en delt fil fra Adobe Cloud Storage.
Tryk på
 fra den øverste bjælke.
fra den øverste bjælke.Tryk på Gem en kopi.
Vælg en destination fra de givne indstillinger, og tryk på Gem.

Del via Airdrop
AirDrop lader dig trådløst dele filer fra én Apple-enhed til en anden. Sådan deler du en PDF via Airdrop:
Åbn den PDF, du vil dele.
Tryk på
 > AirDrop.
> AirDrop.Vælg modtagerenheden. Hvis du ikke ser den krævede enhed, er den sandsynligvis ikke konfigureret korrekt.
Når dialogboksen vises på destinationsenheden, hvor der står "AirDrop Åbn med …", skal du vælge Acrobat.

Note
AirDrop kræver, at du konfigurerer destinations- og modtageenhederne som beskrevet i Apples instruktioner. Enheder skal være tændte, ulåste, AirDrop-aktiverede, trådløse, og Bluetooth skal være aktiveret osv. Modtagerenheden begrænser som standard deling til personer på kontaktlisten.
Rediger delte filer
Du kan ikke redigere en fil, der er delt til gennemgang. Du kan dog oprette en kopi af enhver delt fil og derefter redigere den. Sådan redigerer du delte filer:
På listen over delte filer skal du trykke på en fil for at åbne den.
Fra den nederste værktøjslinje skal du trykke på
 > Rediger PDF.
> Rediger PDF.I dialogboksen, der åbnes, skal du trykke på Opret en kopi. Så oprettes der en kopi af filen, som åbnes i værktøjstilstand.

Gennemgangsfiler
Gennemgangsfunktionen gør, at du kan tilføje kommentarer og annoteringer, redigere kommentarer, besvare kommentarer og modtage notifikationer, når der er aktivitet på dine trådkommentarer. Sådan gennemgår du filer:
Klik på linket fra den mail med gennemgangsinvitation, du modtager. Det åbner automatisk gennemgangsdokumentet i Acrobat Reader.
Log på med dit Adobe ID, hvis du ikke allerede er logget på. Ved at logge på kan du redigere eller slette dine kommentarer når som helst.
Brug den nederste værktøjslinje til at fremhæve tekst, gennemstrege teksten, understrege tekst, tegne, tilføje en kommentar, udfylde og underskrive eller redigere PDF.
Dokumentet gemmes automatisk, og alle reviewere kan se dine kommentarer. Du kan også gennemgå filer, selvom du er offline. Appen gemmer dine kommentarer og synkroniserer dem til dokumentet, når du får forbindelse til internettet igen.

Arbejd med kommentarer
Et gennemgået dokument kan have kommentarer, fremhævet tekst med kommentar, gennemstreget tekst, understreget tekst eller håndtegnede markeringer. Kommentarikonet ![]() angiver en kommentar til det delte dokument. Acrobat tildeler automatisk en unik farve til hver reviewer af et dokument. For at se, svare på eller redigere enhver type kommentar skal du trykke på kommentaren eller på
angiver en kommentar til det delte dokument. Acrobat tildeler automatisk en unik farve til hver reviewer af et dokument. For at se, svare på eller redigere enhver type kommentar skal du trykke på kommentaren eller på ![]() . Det viser kommentarredigeringspanelet nederst.
. Det viser kommentarredigeringspanelet nederst.

Du kan bruge kommentarredigeringsværktøjspanelet til at:
Besvar en kommentar
Sådan besvarer du en kommentar:
Tryk på
 for enhver kommentar. Eller tryk på den kommentar, du vil besvare, fra listen over kommentarer.
for enhver kommentar. Eller tryk på den kommentar, du vil besvare, fra listen over kommentarer.Skriv dit svar i kommentarredigeringspanelet, der åbnes, og tryk på Send.
Nævn en bestemt reviewer
Når du besvarer en kommentar, kan du bruge tagget @nævn til at henvende dig direkte til den ønskede person. Sådan bruger du tagget:
Opret en ny kommentar, eller besvar en kommentar.
Tryk på
 , og vælg et navn på listen over reviewere.
, og vælg et navn på listen over reviewere.Fuldfør din kommentar, og tryk på Send.
Det sender en notifikation til den angivne bruger, hvor personen er specifikt nævnt.

Slet dine egne kommentarer
Ejeren af gennemgangsdokumentet kan slette en hvilken som helst kommentar. Andre reviewere kan dog kun slette deres egne kommentarer. For at slette en kommentar skal du trykke på den kommentar, du vil slette. Tryk derefter på
 i kommentarpanelet.
i kommentarpanelet.Rediger dine egne kommentarer
Reviewere kan kun redigere deres egne kommentarer. For at redigere en kommentar skal du trykke på den for at åbne kommentarredigeringspanelet. Tryk derefter på
 > Rediger svar.
> Rediger svar.Åbn listen over kommentarer
Sådan åbner du listen over kommentarer:
Fra kommentarredigeringspanelet skal du trykke på
 .
.Eller fra topmenuen skal du trykke på
 > Kommentarer.
> Kommentarer.
Naviger gennem kommentarer
Når dokumenter indeholder et stort antal kommentarer, kan du bruge navigationsværktøjerne.
På kommentarlisten skal du rolle op og ned i kommentarerne.
Du kan rulle til venstre og højre gennem kommentarerne fra en bestemt kommentar.

Filtrer kommentarer
Du kan filtrere kommentarerne efter tid, hvornår de er skrevet, reviewere og efter, om kommentaren er blevet læst eller løst. Sådan gør du:
Tryk på

Tryk på de filtre, du vil anvende.
Tryk på Anvend.

Når du anvender et kommentarfiler, vises der en filterlinje øverst, der viser antallet af valgte filtre og knappen Ryd. Tryk på Ryd for at fjerne alle filtre.

Vis notifikationer
Notifikationer sender dig advarsler om anmodninger og/eller realtidsbeskeder fra afsenderen. Baseret på dine indstillinger kan notifikationer også blive vist på din enheds startside.
For at se de nyeste notifikationer skal du trykke på ![]() . Det viser listen over følgende to typer notifikationer:
. Det viser listen over følgende to typer notifikationer:
Anmodninger: Disse er handlingselementer såsom direkte beskeder, anmodninger om at gennemgå en fil og mere.
Notifikationer: Disse er simple beskeder.

Administrer gennemgange
Du modtager en notifikationsmail, når reviewere kommenterer din fil. Du kan også aktivt overvåge og spore gennemgange fra din app eller fra skrivebordet.
Du kan spore og administrere dine delte filer på følgende måder:
Send beskeder til reviewere. Beskeder modtages som notifikationer.
Se listen over reviewere.
Tilføj reviewere.
Annuller deling af filer, og slet gennemgange.
Hvis du vil administrere en gennemgang, når et dokument er åbent, skal du trykke på ![]() fra topmenuen.
fra topmenuen.

Note
Appen indeholder lignende funktioner for delte filer (skrivebeskyttede filer, der ikke er i en gennemgang).
Indstille deadlines for gennemgange
Du kan angive en deadline, når du konfigurerer en gennemgang, så gennemgangen automatisk slutter.
I dialogboksen Del med andre skal du trykke på

Tryk på Indstil deadline.
I den kalenderwidget, der åbnes, skal du vælge en dato/klokkeslæt og trykke på Indstil deadline.
Den valgte deadline vises i feltet Deadline.
Tryk på knappen <.
Note
Notifikationer sendes, når en deling afsluttes.

Tilføj reviewere
Ejeren af den delte fil kan til enhver tid tilføje reviewere. Sådan tilføjer du reviewere:
Fra Hjem, Delt eller Søgeresultater skal du trykke på

Tryk på Personer.
Tryk på Tilføj.
I dialogboksen "Tilføj person", der åbnes, skal du indtaste en mailadresse og trykke på Tilføj person.

Vis gennemgangsbeskeden
Sådan ser du den første besked, som du sendte sammen med den fildeling, du sendte, da du deler filen
Fra Hjem, Delt eller søgeresultater skal du trykke på

Tryk på Meddelelse.

Få link til delt fil
På en filliste (Hjem, Delt eller søgeresultat):
Tryk på
 ved siden af den delte fil.
ved siden af den delte fil.Tryk på Kopiér delt link.
Linket kopieres til Udklipsholder.
Annuller deling af en fil
På en filliste (Hjem, Delt eller søgeresultat):
Tryk på

Tryk på Annuller deling af fil.
Tryk på Annuller deling igen for at bekræfte handlingen.
Ved at annullere fildeling forhindrer du alle brugeres adgang til filen fremover.
Slet en deling eller en gennemgang
Kun ejere af den delte fil kan slette deres gennemgang. På en filliste (Hjem, Delt eller søgeresultat):
Tryk på

Tryk på Slet.
I dialogboksen, der vises, skal du læse sletningsbeskeden og trykke på Slet alligevel for at bekræfte.

Note
Filen slettes ikke, når du fjerner delings- og gennemgangsrettigheder.