Åbn filer
Brug af Acrobat Reader-appen til at åbne PDF'er giver dig mulighed for at bruge avancerede redigerings- og visningsfunktioner såsom sticky notes, fremhævninger, frihåndstegning, håndskrevne signaturer, udfyldte formulardata og mere. Du kan bruge din Acrobat Reader-app til at åbne filer fra:
Apples app Files
Andre Adobe-apps såsom Adobe Scan og Adobe Sign
Mail og vedhæftede filer
Browsere som Firefox, Edge og Chrome
Cloudplaceringer som Dropbox, OneDrive og Google Drev
Din enhed
Note
I workflows, der beder dig om at åbne Acrobat blot én gang eller altid, skal du vælge Altid for at indstille Acrobat som standard-PDF-fremviseren. Dette hjælper dig med at yde bred support for PDF-standarden og gratis PDF-funktioner såsom deling, kommentering og mere.
Opret PDF'er
Du kan konvertere filer i andre formater til PDF-format med værktøjet Opret PDF. Sådan gør du:
Tryk på
 > Opret PDF.
> Opret PDF.Ellers kan du fra en åben filvisning vælge
 > Opret PDF.
> Opret PDF.På den side, der åbnes, skal du vælge den placering, hvor du vil tilgå filen.
Tryk på den fil, du vil konvertere til PDF.
Dette starter konvertering af filen og viser en bekræftelsesbesked.
Når filen er konverteret til PDF, får du en bekræftelsesbesked. Du kan trykke på Åbn for at se PDF'en i Acrobat Reader-appen eller tilgå den senere fra listen over filer.
Åbn filer fra enhed eller cloud
Du kan åbne filer, der er gemt på din enhed, fra Adobe Cloud Storage eller fra andre tredjepartstjenester såsom Dropbox, Google Drev og OneDrive. Den opdaterede PDF-fil gemmes automatisk tilbage til den oprindelige cloudplacering. Du kan forudinstallere disse understøttede apps eller føje dem til din konto senere.
Sådan tilgår du en fil fra en enhed, Adobe Cloud Storage, Dropbox, OneDrive eller Drev:
Tryk på
 > Åbn fil.
> Åbn fil.
Alternativt kan du gå til siden
 Filer.
Filer.
Fra den viste menu skal du trykke på På denne iPhone og derefter vælge en fil fra listen over tilgængelige filer.
For at åbne filer fra cloudlageret skal du trykke på en af cloudlagermulighederne.
Hvis din konto ikke er tilknyttet, skal du trykke på Tilføj konto og fuldføre workflowet.
Når du får adgang til en cloudplacering for første gang, beder Acrobat dig om at tillade adgang. Tryk på Tillad.

Når du har fået adgang, skal du navigere til en fil og trykke på den for at åbne den i Acrobat. Alle ændringer af PDF'en gemmes automatisk tilbage til cloudplaceringen.
Alternativt kan du trykke på Gennemse flere filer for at navigere til andre lagerplaceringer, der er tilgængelige på din enhed.
Åbn PDF'er fra mail
Acrobat Reader-appen giver dig nu adgang til alle PDF'erne fra den tilknyttede mailkonto.
Sådan åbner du PDF'er fra Apple-mail:
Rul ned til bunden i en mail med en vedhæftet PDF.
Tryk på Tryk for at downloade. Der vises et PDF-sideeksempel.
Tryk på eksemplet.
Tryk på
 fra den nederste menu.
fra den nederste menu.Stryg i menuen for at se Acrobat.
Tryk på Acrobat.
Sådan åbner du PDF'er fra Gmail:
Tryk på den vedhæftede PDF i en mail.
Tryk på
 .
.I den viste dialogboks skal du finde Acrobat-ikonet og trykke på det.
Sådan får du adgang til vedhæftede PDF-filer fra Acrobat Reader-appen:
Gå til siden
 Filer.
Filer.Tryk på PDF'er fra mails, og tryk på en mappe for at se listen over PDF'er.
Tryk på en PDF-titel for at åbne den. Du kan genåbne PDF'en senere fra listen over Seneste filer.
Tryk på
 for at gøre ét eller flere af følgende:
for at gøre ét eller flere af følgende:Se modtagelsesdatoen og afsenderens navn.
Tryk på Vis original mail for at læse kildemailen.
Tryk på Send en kopi for at dele PDF-filen med andre personer.
Stjernemarkér filen.
Indstil en adgangskode for at åbne filen.
Tryk på Eksportér PDF for at eksportere filen i et andet format.
Tryk på Gem en kopi for at gemme en kopi af PDF'en.
Tryk på Anmod om e-signaturer for at sende PDF'en til e-underskrivelse.
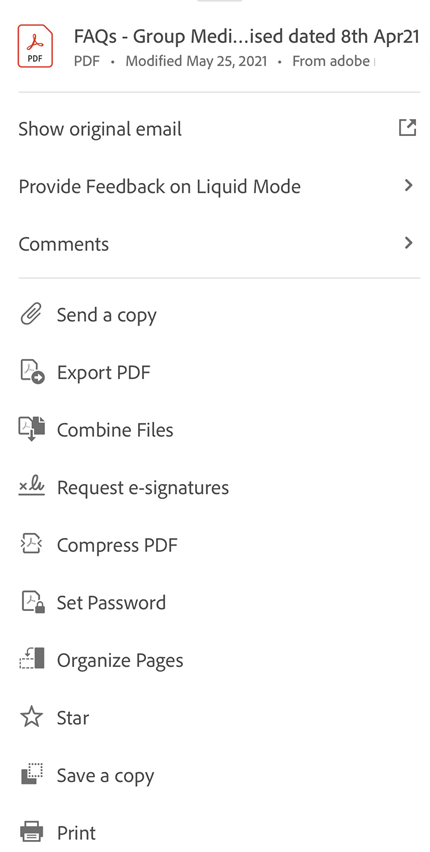
Åbn billedfiler
Acrobat Reader-appen giver dig mulighed for at åbne billedfiler i jpeg, jpg, png og andre filformater. En åbnet billedfil kan deles med andre, gemmes som en kopi, konverteres til PDF'er eller åbnes i andre billedunderstøttende apps, der er tilgængelige på din enhed.
Bemærk! Du skal have et abonnement på Adobe Acrobat Premium eller Adobe Acrobat Pro for at konvertere billedfiler til PDF-format.
Sådan gør du:
Gå til fotogalleriet på din enhed, og vælg det billede, du vil åbne i Acrobat.
Tryk på Acrobat-ikonet på listen over tilgængelige apps.
På den viste skærm skal du trykke på Importér til Acrobat. Det åbner billedfilen i Acrobat Reader-appen.

Når filen er importeret, kan du trykke på
 og foretage én eller flere af følgende handlinger:
og foretage én eller flere af følgende handlinger:For at dele en kopi af filen skal du trykke på Send en kopi og følge trinnene.
For at kombinere filen med andre filer skal du trykke på Kombiner filer og følge trinnene.
For at markere filen som favorit skal du trykke på Stjernemarkér.
For at gemme en kopi af filen skal du trykke på Gem en kopi og vælge en placering for at gemme din fil.
For at gemme filen i cloudlageret skal du trykke på Gem i Adobe Cloud Storage.
For at udskrive filen skal du trykke på Udskriv.
For at dele billedfilen skal du trykke på
 fra topmenuen i den åbnede fil og følgetrinnene.
fra topmenuen i den åbnede fil og følgetrinnene.For at konvertere billedet til en PDF skal du trykke på Opret PDF fra bundpanelet.

Når billedet er konverteret til PDF, viser det en bekræftelsesbesked som vist nedenfor. Tryk på Åbn for at åbne PDF-filen.

Det åbner billedfilen som PDF, og filen gemmes automatisk i Adobe Cloud Storage.
Åbn en fil fra en browser
Bemærk, at workflowet kan variere fra browser til browser. Sådan bruger du Acrobat Reader-appen til at få adgang til en fil, der er åben i Safari:
Tryk på
 fra den nederste menu.
fra den nederste menu.Stryg til venstre for at se Acrobat-muligheden.
Tryk på Acrobat.
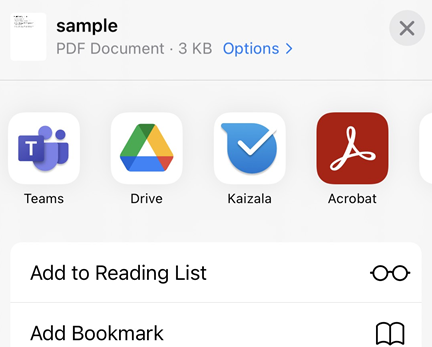
Åbn fra Adobe Scan
Hvis du har Adobe Scan-appen installeret, kan du åbne enhver scannet fil direkte i Acrobat og redigere filen eller tilføje kommentarer.
Gå til filsiden, og vælg Adobe Scan.
På listen over scanningsfiler skal du vælge den fil, du vil åbne i Acrobat.
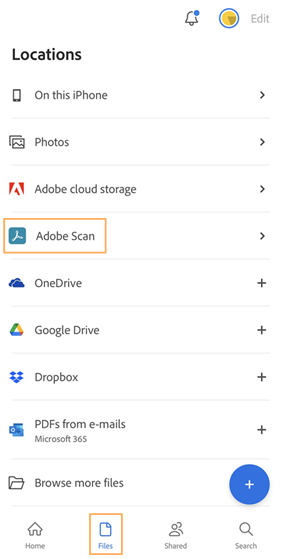
Sådan får du adgang til Adobe Scan-filer fra Acrobat Reader-appen:
Gå til siden
 Filer.
Filer.Tryk på
 > Scan. Det åbner Adobe Scan-appen.
> Scan. Det åbner Adobe Scan-appen.For enhver fil, du vil åbne i Acrobat Reader-appen, skal du trykke på

Åbn fra appen Files
Med appen iOS Files (iOS 11+) kan du nemt finde, organisere og administrere alle dine filer. Tilgængelige filer omfatter de lokale filer på din enhed, filer på andre iOS-enheder og i cloudlager. Adobe DC-mobilappens understøttelse af Files-appen gør, at du har mere kontrol over og nemmere adgang til alle dine filer og scanninger overalt.
Sådan åbner du en fil i Acrobat:
Tryk på Files-appikonet. Det viser alle dine filer, inkl. filer i Adobe Acrobat eller Adobe Scan.
Gennemse til eller søg efter en fil, og åbn den.
Tryk på
 > Åbn i Acrobat.
> Åbn i Acrobat.
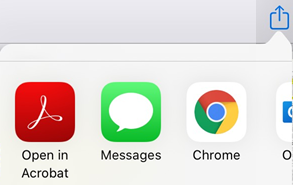
Hvis Acrobat ikke allerede findes på File App-listen over tilgængelige placeringer, kan du tilføje den via følgende trin:
Tryk på Files-appikonet.
Tryk på

Tryk på Rediger.
Aktivér og deaktiver placeringer efter behov. Du kan også lave et langt tryk på
 og trække elementer til en ny position.
og trække elementer til en ny position.Tryk på OK.
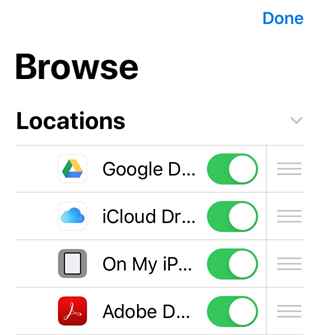
Få flere oplysninger på https://support.apple.com/da-dk/HT206481.
Åbn fra iBooks
iBooks har ikke en "Åbn i"- eller "Del"-mulighed. Hvis du vil overføre et PDF-dokument fra iBooks til Acrobat Reader, skal du sende PDF-dokumentet til dig selv og følge trinnene under Åbn PDF'er fra mail.
"Kopiér til" vs "Åbn i"
Acrobat understøtter åbning, deling og kopiering af mange dokumenttyper til og fra din enhed samt andre ikke-Adobe-apps. Dit fil-workflow kan involvere følgende menuindstillinger:
Åbn i Acrobat: Det åbner filen i Acrobat Reader-appen og resulterer i, at både Acrobat og kildeappen deler en enkelt fil. Når du f.eks. vælger "Åbn i", mens du deler fra appen Files, bruger Acrobat en reference til kildefilen. Filen kopieres ikke til Acrobat. Ændringer, der foretages af filen i Acrobat, gemmer de ændringer tilbage til den originale fil.
Kopiér til: Det kopierer filen til Acrobats lokale lager, som kun Acrobat har adgang til. Ændringer gemmes i Acrobats private kopi, og den originale fil forbliver uændret.
Bemærk, at workflows muligvis bruger både Åbn i og Kopiér til, eftersom Acrobat gør kopierede filer tilgængelige for andre apps. Du kan f.eks. "Kopiér til" en fil fra Mail til Acrobat og derefter bruge appen Files til at "Åbn i" den samme fil til PDF Expert. Fra PDF Expert kan du ligeledes vælge "Importér fra" > Vælg filer og navigere til Acrobat for at åbne en fil. Ændringer foretaget i disse eksterne apps gemmes tilbage i Acrobat.

