PDF'lerle çalışma (Klasik deneyim)
Ayrıca bkz.
Arabiriminizi kontrol edin! Aşağıdaki ekran uygulama arabiriminizle eşleşiyorsa daha yeni ve daha sezgisel sürümdesiniz demektir. PDF'leri yeni deneyimde görüntüleme hakkında bilgi edinin. Cevabınız hayır ise okumaya devam edin. 
Acrobat Reader uygulamasını şu amaçlarla kullanabilirsiniz:
PDF Düzenleme (premium özellik)
PDF sayfalarını organize etme (premium özellik)
Dosyaları birleştirme (premium özellik)
Dosyaları sıkıştırma (premium özellik)
PDF'leri parolayla koruma (premium özellik)
PDF açtığınızda dosya türüne bağlı olarak görüntülenen menü değişebilir. Örneğin; paylaşılmayan dosyalarda ekranın üst kısmında işlem menüsü, alt kısmında ise yüzen işlem düğmesi görüntülenir.
Taşma simgesi (![]() ) ve yüzen işlem düğmesi
) ve yüzen işlem düğmesi ![]() , hizmet aboneliklerinize göre ek seçeneklerin görüntülendiği bağlam menüsünü açar. Örneğin, Sayfaları Organize Etme ve PDF Düzenleme için abonelik gereklidir.
, hizmet aboneliklerinize göre ek seçeneklerin görüntülendiği bağlam menüsünü açar. Örneğin, Sayfaları Organize Etme ve PDF Düzenleme için abonelik gereklidir.
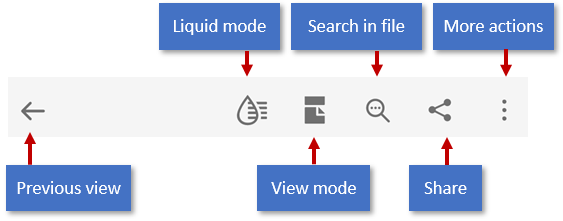
Üst menü çubuğu, bağlam menüsü seçenekleri ve yüzen işlem düğmesi, görüntülenmekte olan dosyanın yapısına göre farklılık gösterir:
Normal dosyalar (paylaşılmayan): Üst menüde, kaydırma modunu değiştirme, geri alma/yineleme, metin arama, paylaşma işlevleri ile yorumları ve yer imlerini görüntüleme, yazdırma ve abonelik hizmetlerinizle ilişkili eylemlere yönelik araçlara erişim sağlayan bir taşma menüsü bulunur.
Paylaşılan dosyalar (yalnızca görüntüleme): Taşma menüsü, paylaşılan dosyaları yazdırma ve yönetme araçlarına erişim sağlar.
İnceleme dosyaları: Devam eden bir incelemedeki dosyalarda yorum çubuğu, yorum filtresi ve incelemeyi yönetme araçlarına erişim sağlayan taşma menüsü görüntülenir. Bu dosyalarda yüzen işlem düğmesi bulunmaz.
Aşağıdaki işlemleri yapmak için yüzen eylem düğmesine ![]() dokunabilirsiniz:
dokunabilirsiniz:
Dosya aç
Yeni tarama oluşturma
PDF'leri düzenle
PDF Oluştur
Dosyaları birleştir

PDF'leri Adobe bulut depolama alanına kaydetme
Aşağıdaki dosyalar otomatik olarak kaynak bulut konumuna kaydedilir:
Buluttan indirdikten sonra güncellediğiniz bir dosya.
Paylaşım, inceleme, dosya birleştirme, PDF olarak dışa aktarma ve çeşitli Adobe bulut depolama alanı özellikleri gerektiren bir dosya.
Aygıtınızda depolanan dosyaları buluta kaydetmek için:
Ana Sayfa dosya listesine veya Dosyalar > Bu aygıtta'ya gidin ya da bir dosya açın.
 simgesine ve ardından
simgesine ve ardından  simgesine dokunun
simgesine dokunun
PDF dosyalarını sık kullanılan olarak işaretleme
Bir dosyayı yıldızla işaretleyerek sık kullanılanlara ekleyebilirsiniz. Eklendikten sonra, masaüstünüz de dahil olmak üzere tüm aygıtlardaki belirtilen konumlarda dosyanın yanında bir yıldız görünür. Yıldızlı dosyanın konum davranışını Yıldızlı dosya konumunu belirle ayarlarınız ile kontrol edebilirsiniz.
Bir dosyayı yıldızla işaretlemek için:
Dosyayı açın.
Herhangi bir bağlam menüsünü açın.
Organize tool icon
 . Böylece Yıldızlı dosya konumunu belirle ayarlarınızda belirtilen konumdaki dosyanın yanında bir yıldız belirir.
. Böylece Yıldızlı dosya konumunu belirle ayarlarınızda belirtilen konumdaki dosyanın yanında bir yıldız belirir.
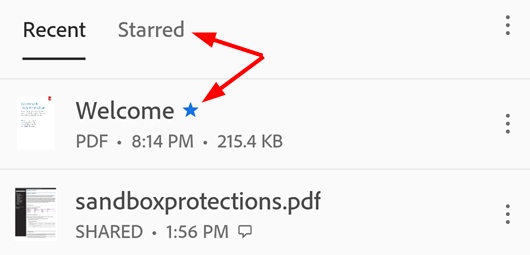
Bir dosyanın yıldız işaretini kaldırmak için herhangi bir bağlam menüsünü açın (genellikle ![]() öğesine dokunarak bu işlemi yapabilirsiniz), ardından
öğesine dokunarak bu işlemi yapabilirsiniz), ardından ![]() öğesine dokunun.
öğesine dokunun.
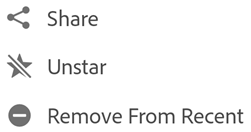
PDF'leri farklı modlarda görüntüleme
Görünüm modu ayarlarınızı özelleştirerek PDF görüntüleme deneyiminizi geliştirebilirsiniz. Bunu yapmak için:
Bir PDF dosyası açın.
Üst menüden ayarları görüntüleme simgesine dokunun. Görüntülenen simge, geçerli görünümü temsil eder.
Görüntülenen iletişim kutusunda, aşağıdaki kaydırma modlarından birine ve/veya gece moduna dokunun:
Sürekli Sayfalar: Sayfaları değiştirmek için ekranda yukarıya veya aşağıya kaydırın. Belgeleri işaretlerken bu ayarı seçin.
Sayfa Sayfa: Tekli Sayfa değiştirmek için sola veya sağa kaydırın ya da belgenin sağ veya sol kenarına dokunun.
Okuma Modu: Metin, geçerli görünüme sığacak şekilde yeniden akıtılarak bazı belgelerde okunabilirliği artırır. Görüntü olarak algılanan nesneler kendi satırlarında görüntülenir ve genişlikleri ekran genişliğiyle sınırlanır. Okuma modunda yakınlaştırma devre dışı bırakıldığından bazı görüntüler kısmen ekran dışına taşabilir. Tüm PDF'lerin Okuma modu ile uyumlu olmadığını unutmayın. Bu özellik, 2020 yılı boyunca aşamalı olarak kullanıma sunulacaktır (dolayısıyla tüm kullanıcılar tarafından kullanılamayabilir).
Gece Modu: Gece Modunu, göz yorgunluğunu azaltmak ve pil ömrünü uzatmak amacıyla düşük ışık koşullarında siyah-beyaz moda geçmek için kullanın.
Kapak sayfası ile birlikte iki sayfa (yalnızca tabletler): 7-8 inç ekrana sahip aygıtlarda ve tabletlerde açık belgede yalnızca kapak sayfası gösterilecek şekilde seçim yapabilirsiniz.
Menüleri gizlemek için dosyaya dokunun. Görünümü kapsamlı moda değiştirerek belgenin daha fazlasını görmenizi sağlar.
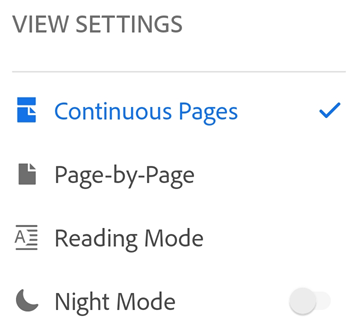
Not
PDF ekranının kararmasını, aygıtınızın ekran parlaklığı kilidini etkinleştirerek de engelleyebilirsiniz.
PDF yazdırma
PDF'leri yazdırmak için yazıcı gerekir. Yazdırmak için:
Bir PDF açın.
 >
>  Yazdır'a dokunun.
Yazdır'a dokunun.Yazıcı Seçenekleri iletişim kutusunda bir yazıcı seçin.
Kopya sayısı, kağıt boyutu, renk ve daha fazlası gibi yazdırma tercihlerinizi belirleyin.
Yazdır'a dokunun.
Yazıcı bulunamazsa PDF'yi aygıtınıza kaydetmeniz istenir.

Not
Acrobat mobil uygulamasından parola korumalı PDF'leri yazdıramazsınız.
Metni sesli okuma
Acrobat, seçtiğiniz dilde belge dinlemenizi sağlayan Sesli oku özelliğini destekler. Aygıtınız hoparlör modundaysa, akıllı ev aygıtına bağlıysa veya kulaklığa bağlıysa uygulama sizden Sesli oku seçeneğini belirlemenizi ister.
Sesli oku özelliğine erişmek için:
Bir dosya açın ve
 simgesine dokunun
simgesine dokununAçılan menüde Sesli oku'ya dokunun.
Dosya, Sesli oku modunda açılır ve metin sesli okunur.
Sesi duraklatmak için alt menüden Duraklat düğmesine dokunun. Oynat düğmesini seçerek sesi istediğiniz zaman yeniden oynatabilirsiniz.
Ses hızını artırmak veya azaltmak için Hız kontrolü düğmesine dokunun.
Ses dilini değiştirmek için
 öğesine dokunun
öğesine dokunun
Not: Sesli oku özelliği belirli sınırlamalara sahiptir ve aşağıdaki durumlarda kullanılamayabilir:
Bilinmeyen dil
Parola korumalı belge
OCR uygulanmamış olan taranmış belge
Yorum ekleme özelliği etkin olan paylaşılan dosya
Aygıt ses özellikleri etkin
Bilinmeyen neden
PDF'leri düzenle
Düzenleme hizmeti aboneliği olan kullanıcılar PDF dosyalarında değişiklik yapabilir. Aşağıdaki yöntemlerden birini kullanarak PDF dosyaları üzerinde değişiklik yapabilirsiniz:
Düzenleme modu aracılığıyla: Düzenleme moduna girmek için
 > PDF Düzenle'ye dokunun.
> PDF Düzenle'ye dokunun.Bağlam menüsü aracılığıyla: Bağlam menüsünü açmak için değişiklik yapmak istediğiniz bölüme uzun basın ve görüntülenen menüden gerekli eylemi seçin.
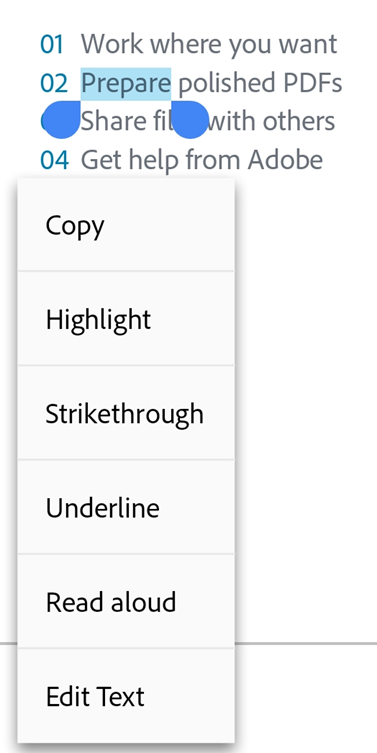
Metin ekle
Yeni metin eklemek için:
Düzenleme modunda menüyü görüntülemek için boş bir alana dokunun.
 öğesine dokunun
öğesine dokununDilediğiniz metin ekleme konumuna dokunun ve metin girin.
İsteğe bağlı olarak Kalın, İtalik, Alt Çizgi gibi metin formatları uygulayın.
Değişiklikleri kaydetmek için
 öğesine dokunun.
öğesine dokunun.

Metin ekleme modundan çıktığınızda metne yeniden dokunabilir ve font stilini, boyutunu, kalınlığını, rengini ve hizalamasını değiştirmek için menüden bir araç seçebilirsiniz.
Metin bloğunu düzenleme
Mevcut metni düzenlemek için düzenleme modunu açın ve:
Metin bloğuna dokunun ve gerektiği gibi aşağıdaki işlemlerden birini veya birkaçını yapın:
İçerideki metni düzenlemek için Metni düzenle'ye dokunun. Ardından font stilini, boyutunu, kalınlığını, rengini ve hizalamasını değiştirmek için düzenleme menüsünden bir metin aracı seçin.
Bloktaki metni seçmek için Tümünü Seç'e dokunun.
Metin bloğunu silmek için Sil'e dokunun.
Bir metin bloğunu kopyalamak için seçilen metnin içine çift dokunun ve görüntülenen menüden Kopyala'yı seçin.
Bir metin bloğunu yeniden boyutlandırmak üzere boyutunu veya konumunu değiştirmek için metin kutusu tutamaçlarını sürükleyin.
Değişiklikleri kaydetmek için düzenleme blokunun dışında bir yere dokunun.

Belirli bir metni düzenleme
Mevcut metni düzenleme modunu kullanarak düzenlemek için:
Düzenleme modunda bir metin blokuna dokunun.
Seçim tutamaçlarını görüntülemek için metin bloğu içine çift dokunun.
Metni seçmek için tutamaçları sürükleyin.
Font stilini, boyutunu, kalınlığını, rengini ve hizalamasını değiştirmek için düzenleme menüsünden bir metin aracını seçin.
Değişiklikleri kaydetmek için düzenleme blokunun dışında bir yere dokunun.

Metni bağlam menüsünü kullanarak düzenlemek için:
PDF'yi açın ve düzenlemek istediğiniz metne uzun basın.
Açılan menüde Metni Düzenle'ye dokunun.
Metni gereken şekilde düzenleyin ve ardından Kaydet'e dokunun.
Değişikliklerinizi iptal etmek için üstteki çubuktan X öğesine dokunun.
Liste ekleme
Yeni liste ekleyebilir veya mevcut metni madde işaretli ya da numaralı listeye dönüştürebilirsiniz. Bunun için metni yukarıda açıklanan şekilde seçin ve liste simgelerinden birine dokunun.

Görüntü ekleme
PDF'ye yeni görüntü eklemek için:
Bir belge açın ve
 > PDF Düzenle öğesine dokunun.
> PDF Düzenle öğesine dokunun.Alt menüden
 simgesine dokunun ve ardından belge üzerinde görüntü eklemek istediğiniz yerde boş bir alana dokunun.
simgesine dokunun ve ardından belge üzerinde görüntü eklemek istediğiniz yerde boş bir alana dokunun.
Not
Belirli kullanıcıların Görüntü aracına hızlı erişimi olabilir. Varsa: 1. Belgede boş bir alana uzun basın. 2. Açılan menüde Görüntü'ye dokunun. 3. Aşağıdaki adımları izleyin.
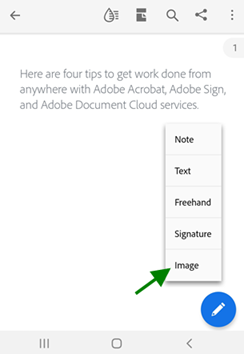
Görüntü ekle panelinden, aşağıdaki iki işlemden birini gerçekleştirin:

Fotoğraflardan ekle: İstenirse fotoğraflara erişime izin verin. Son kullanılan görüntü galerisi açılır. Seçim yapmak için buradan bir görüntüye dokunabilirsiniz. Diğer uygulamalardan görüntü seçmek için üst panelde görüntülenen uygulama simgelerinden birine dokunun ve dilediğiniz görüntüyü seçin.

Kameradan ekle'ye dokunun: Kameraya erişim izni vermeniz istenirse dilediğiniz onay seçeneğini belirleyin. Ardından, kamerayı görüntüye odaklayın ve yakalama simgesine dokunun. İstediğiniz görünümü ayarladıktan sonra Tamam'ı seçin.

Seçilen veya yakalanan görüntüyü belgeye ekler.
Eklenen görüntüyü değiştirmek için görüntüye dokunun ve gerektiğinde aşağıdaki işlemlerden bir veya daha fazlasını uygulayın:
Farklı bir konuma sürükleyin.
Mavi köşe tutamacını tutarak görüntüyü yeniden boyutlandırın.
Görüntüyü silmek için Sil'e dokunun.
Görüntü düzenleme
Ayrıca görüntüleri silebilir, döndürebilir ve taşıyabilirsiniz. Bunu yapmak için:
 > PDF Düzenle'ye dokunun.
> PDF Düzenle'ye dokunun.Bir görüntüye dokunun.
Bir görüntüye uzun basın ve aşağıdakilerden birini veya birkaçını yapın:
Farklı bir konuma taşımak için sürükleyin.
Köşe tutamaçlarından birini tutarak görüntüyü yeniden boyutlandırın.
PDF'yi silmek için Sil'e dokunun.
Görüntüyü döndürmek için
 veya
veya  simgesine dokunun.
simgesine dokunun.
Değişikliklerinizi kaydetmek için düzenleme bloğunun dışında bir yere dokunun.

Düzenleme işlemlerini geri alma/yineleme
Düzenleme işlemlerini geri almak ve yinelemek için:
Düzenleme modunda bir işlemi geri almak için sağ üst köşedeki
 simgesine dokunun.
simgesine dokunun. simgesine uzun basın ve
simgesine uzun basın ve  simgesine dokunun
simgesine dokunun
Not
Harici bir klavyede şu kısayol tuşlarını kullanabilirsiniz: Command + Z VEYA Command + Shift + Z


