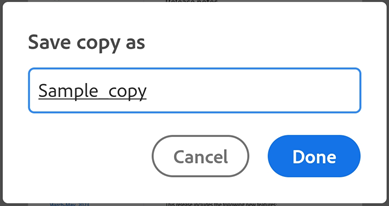PDF'leri değiştirme
Ayrıca bkz.
Arabiriminizi kontrol edin! Aşağıdaki ekran uygulama arabiriminizle eşleşiyorsa klasik sürümdesiniz. PDF'leri Klasik arabirimde değiştirme hakkında bilgi edinin. Cevabınız hayır ise okumaya devam edin. 
PDF'ye metin ekleme
Alt araç çubuğundan Metin'e dokunun.
Belge, alt araç çubuğunun metin rengi ve metin boyutu seçme araçlarının görüntülendiği "Metin ekle" modunda açılır.
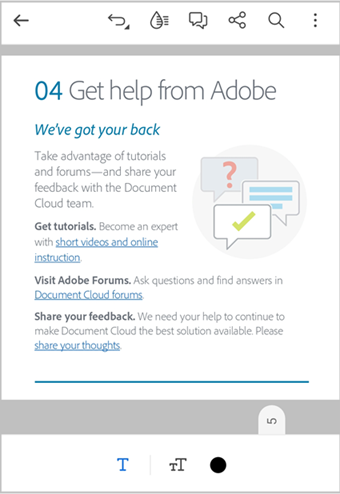
Metin rengini seçmek için:
Renk paletini ve metin boyutu çubuğunu etkinleştirmek için
öğesine dokunun.
öğesine ve ardından paletten herhangi bir renge dokunun.
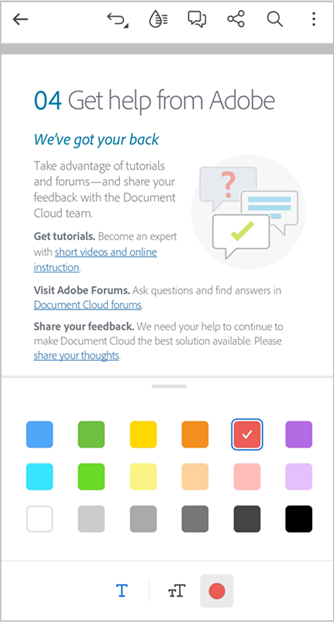
Metin boyutunu değiştirmek için:
Metin boyutu çubuğunu açmak için
öğesine dokunun.
Boyut çubuğunu istediğiniz metin boyutuna sürükleyin.
Belgede metin eklemek istediğiniz yere dokunun.
Görüntülenen metin kutusuna metni girin ve metni eklemek için belgeye dokunun.
Metin kutusunu yeniden boyutlandırmak için köşe tutamaçlarını gereken şekilde sürükleyin.
Metin kutusunu farklı bir konuma taşımak için metin kutusunu basılı tutun ve sürükleyin.
Daha fazla metin eklemek için belgeye tekrar dokunun ve yukarıdaki adımları izleyin.
İşiniz bittiğinde, "Metin ekle" modundan çıkmak için sol üst köşedeki < simgesine dokunun.
Boş bir alana hızlıca metin eklemek için:
Metin eklemek istediğiniz boş alana dokunun.
Açılan menüden Metin'e dokunun.
Metin kutusuna metninizi girin ve metni eklemek için başka bir yere dokunun.
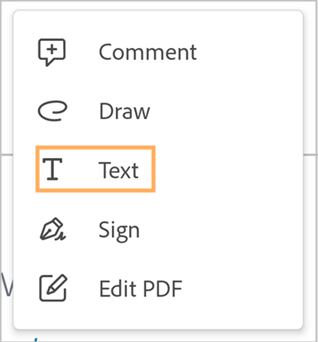
Eklenen metni düzenlemek, değiştirmek veya silmek için:
Metne dokunun.
Açılan iletişim kutusunda, gerekirse aşağıdaki işlemlerden birini veya birkaçını gerçekleştirin:
Metni silmek için
öğesine dokunun
Metin rengini değiştirmek için
öğesine dokunun ve ardından başka bir renk seçin.
Metin boyutunu değiştirmek için
öğesine dokunun ve ardından kaydırıcıyı istediğiniz boyuta sürükleyin.
Metni düzenlemek için
> Yorumu düzenle'ye dokunun**. Ardından metni düzenleyin ve yeni metni girmek için > öğesine dokunun.
Eklenen metne bir yanıt eklemek için Yanıtla alanına dokunun ve bir yanıt ekleyin. Yanıtı girmek için
öğesine dokunun.
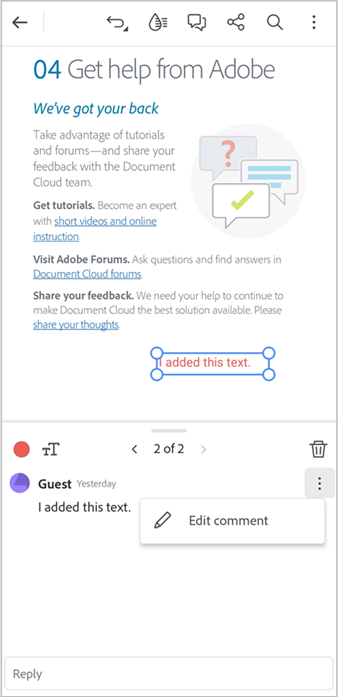
Not
"Metin düzenleme" iletişim kutusu, belgeye eklenen tüm metinler ve yorumlar arasında gezinmenizi sağlar. Belgedeki tüm metinlere ve yorumlara erişmek ve bunları gerektiği gibi değiştirmek için < ve > oklarını kullanın.
PDF'deki metni düzenleme
PDF'yi yalnızca Adobe Acrobat Premium veya Adobe Acrobat Pro aboneliğiniz varsa düzenleyebilirsiniz.
 > PDF Düzenle'ye dokunun.
> PDF Düzenle'ye dokunun.
PDF'yi düzenleme modunda açar.
Düzenlemek istediğiniz metne dokunun. Seçimi gerektiği gibi ayarlamak için seçim kutusunun tutamaçlarını hareket ettirin.
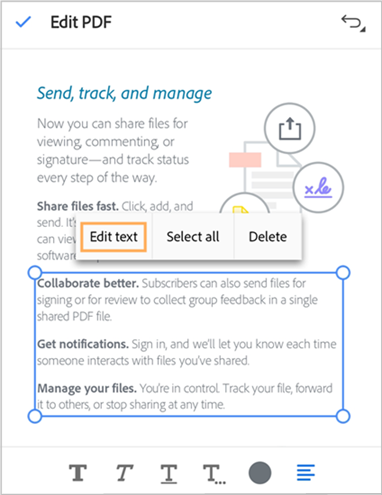
Açılan menüde Metni düzenle'ye dokunun.
Düzenleme bölmesinde metni gereken şekilde düzenleyin ve Kaydet'e dokunun.
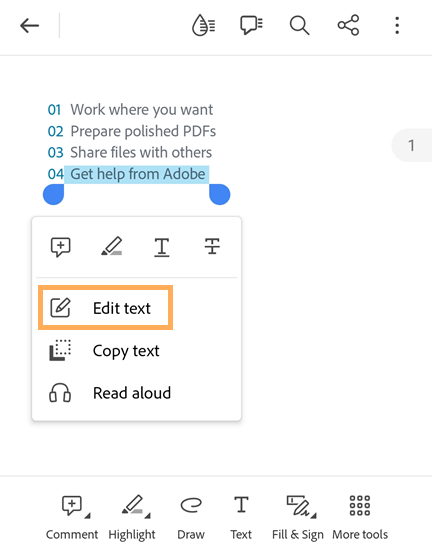
Değişikliklerinizi iptal etmek için üstteki çubuktan X öğesine dokunun.
PDF'nizdeki bazı metinleri hızla düzenlemek için:
Düzenlemek istediğiniz metne dokunun.
Açılan menüde Metni düzenle'ye dokunun.
Açılan düzenleme bölmesinde metni gereken şekilde düzenleyin ve Kaydet'e dokunun.
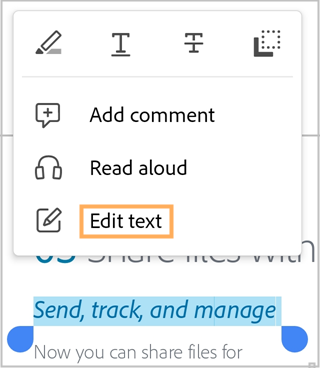
PDF'den metin kopyalama
PDF'den metin kopyalamak için:
PDF'yi açın ve kopyalamak istediğiniz metne dokunun. Seçimi gerektiği gibi ayarlamak için seçim kutusunun tutamaçlarını hareket ettirin.
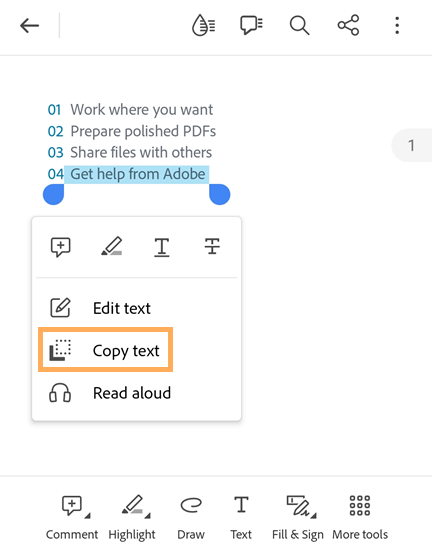
Açılan menüde Metni kopyala'ya dokunun.
Seçilen metin panoya kopyalanır.
Metni silme
PDF'nizdeki metni yalnızca Adobe Acrobat Premium veya Adobe Acrobat Pro aboneliğiniz varsa silebilirsiniz.
PDF'nizden metin silmek için:
 > PDF Düzenle'ye dokunun.
> PDF Düzenle'ye dokunun.
PDF'yi düzenleme modunda açar.
Silmek istediğiniz metne dokunun. Seçimi gerektiği gibi ayarlamak için seçim kutusunun tutamaçlarını hareket ettirin.
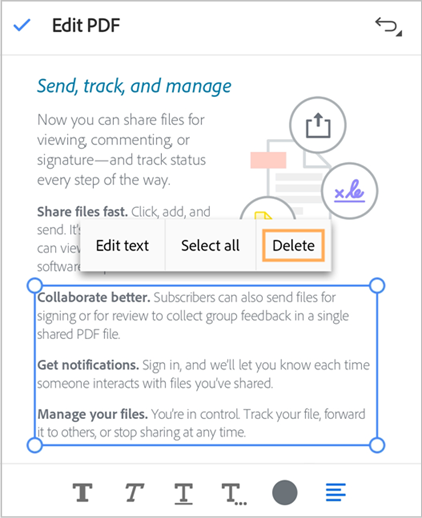
Açılan menüde Sil'e dokunun.
Seçili metin silinir. Üst menüden |undo| seçeneğine dokunarak silinen metni geri yükleyebilirsiniz.
Görüntü düzenleme
Acrobat Reader uygulamasının geçerli sürümü PDF'de görüntü düzenlemeyi desteklemez.
Görüntü ekleme
PDF'ye yalnızca Adobe Acrobat Premium veya Adobe Acrobat Pro aboneliğiniz varsa görüntü ekleyebilirsiniz.
PDF'ye yeni görüntü eklemek için:
 > PDF Düzenle'ye dokunun.
> PDF Düzenle'ye dokunun.PDF'yi düzenleme modunda açar.
Alt araç çubuğundan
 Görüntü ekle'ye dokunun. Belgede görüntüyü eklemek istediğiniz boş alana dokunun.
Görüntü ekle'ye dokunun. Belgede görüntüyü eklemek istediğiniz boş alana dokunun.
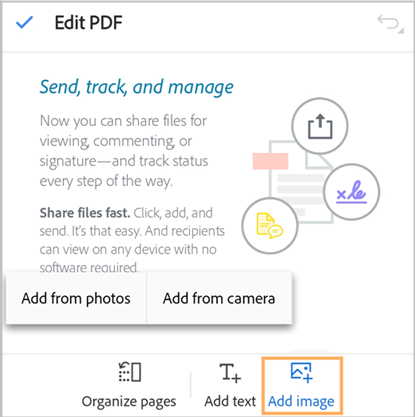
Görüntü ekle panelinden, aşağıdaki iki işlemden birini gerçekleştirin:
Fotoğraflardan ekle: İstenirse fotoğraflara erişime izin verin. Son kullanılan görüntü galerisi açılır. Seçim yapmak için buradan bir görüntüye dokunabilirsiniz. Diğer uygulamalardan görüntü seçmek için üst panelde görüntülenen uygulama simgelerinden birine dokunun ve dilediğiniz görüntüyü seçin.

Kameradan ekle'ye dokunun: Kameraya erişim izni vermeniz istenirse dilediğiniz onay seçeneğini belirleyin. Ardından, kamerayı görüntüye odaklayın ve yakalama simgesine dokunun. İstediğiniz görünümü ayarladıktan sonra Tamam'ı seçin.

Eklenen görüntüyü değiştirmek için:
Görüntüye dokunun ve gerektiği gibi aşağıdaki işlemlerden birini veya birkaçını gerçekleştirin:
Görüntüyü taşımak için istediğiniz konuma sürükleyin.
Görüntüyü yeniden boyutlandırmak için mavi köşe tutamaçlarını gerektiği gibi sürükleyin.
Görüntüyü silmek için
öğesine dokunun
Görüntüyü döndürmek için alt menüden
veya
öğelerine dokunun.
Görüntüleri değiştirme
Acrobat Reader uygulamasının geçerli sürümü, görüntüleri istediğiniz boyuta kırpmanıza, döndürmenize veya PDF'den silmenize olanak tanır.
PDF'deki bir görüntüyü kırpmak, döndürmek veya silmek için:
Bir belge açın ve
 > PDF Düzenle öğesine dokunun.
> PDF Düzenle öğesine dokunun.Düzenleme modunda, kırpmak istediğiniz görüntüye dokunun.
Görüntünün etrafındaki menü ve kırpma tutamaçları görüntülenir.
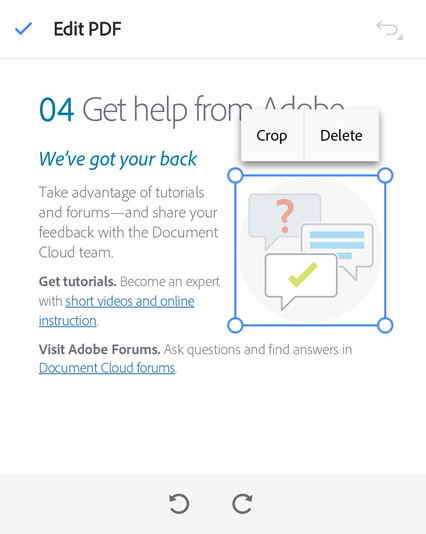
Görüntünün boyutunu değiştirmek için kırpma tutamaçlarını gerektiği gibi içeri veya dışarı sürüklemeniz yeterlidir.
Görüntüyü döndürmek için alt taraftaki saat yönünde döndür veya saat yönünün tersine döndür simgesine dokunun.
Görüntüyü kırpmak için Kırp öğesine dokunun ve ardından görüntü boyutlarını gereken şekilde değiştirmek için kırpma tutamaçlarını kullanın.
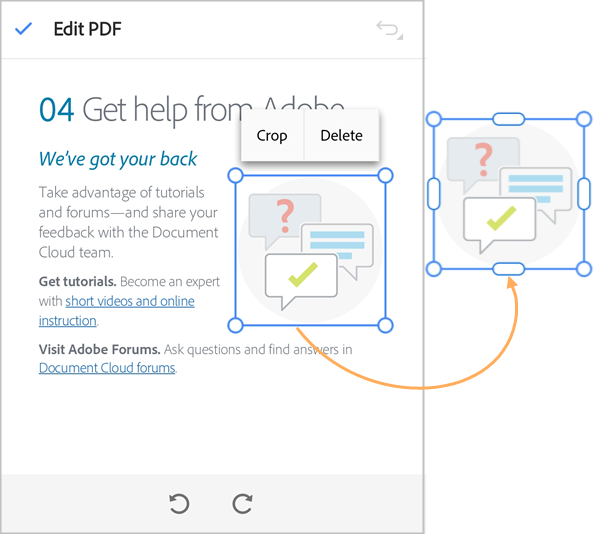
Görüntüyü silmek için Sil'e dokunun.
Çizim yapma
Çizim yapmak için:
Alt araç çubuğundan
 öğesine dokunun
öğesine dokunun
Dosyayı, alt araç çubuğunun Görüntü rengi ve Görüntü çizgisi genişliğini seçmek için araçları görüntülediği "Görüntü ekle" modunda açar.
"Görüntü ekle" moduna hızlı erişim için belgede boş bir alana ve ardından görüntülenen menüde Çiz'e dokunun.
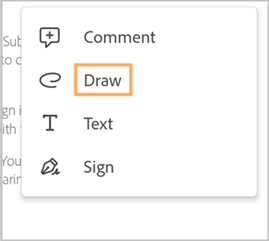
Çizim rengini değiştirmek için:
Renk paletini etkinleştirmek için
 öğesine dokunun.
öğesine dokunun. öğesine tekrar dokunun ve ardından palette herhangi bir renge dokunun.
öğesine tekrar dokunun ve ardından palette herhangi bir renge dokunun.
Görüntü satırı genişliğini değiştirmek için:
Çizgi genişliği seçiciyi açmak için
 öğesine dokunun.
öğesine dokunun.İstediğiniz genişlik çubuğuna dokunun.
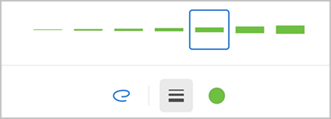
Görüntü çizgisi rengini ve genişliğini seçtikten sonra belgeye dokunun ve bir görüntü çizmek için tek parmakla sürükleyin.
Not: Belgede gezinmek ve gerektiğinde görüntüler çizmek için 2 parmakla kaydırmayı kullanabilirsiniz.
Bir adımı geri almak için üst menüden
 öğesine dokunun.
öğesine dokunun."Görüntü ekle" modundan çıkmak için üst menüden < öğesine dokunun.
Çizim değiştirmek veya silmek için:
image simgesine dokunun.
Açılan iletişim kutusunda gerektiği gibi aşağıdaki işlemleri gerçekleştirin:
Görüntü rengini değiştirmek için şu öğeye dokunun:
Görüntü çizgisi genişliğini değiştirmek için
öğesine dokunun
Görüntüyü silmek için
öğesine dokunun
Görüntüye yorum eklemek için Yorum ekle alanına dokunun ve mesajınızı yazın. İşiniz bittiğinde sağ üst köşeden > öğesine dokunun.
Bir görüntüye yanıt eklemek için
> Yanıtla'ya dokunun ve ardından bir yanıt ekleyin.
Yorumlarla ek açıklamalar ekleme
Alt araç çubuğundan
 öğesine dokunun
öğesine dokununPDF'yi Vurgulama, altını çizme, üstünü çizme ve renk seçici araçlarını görüntüleyen Vurgulama modunda açar.
Alt araç çubuğundan, aşağıdaki araçlardan birine gerektiği gibi dokunun:
 metni vurgulamak için.
metni vurgulamak için. metnin altını çizmek için.
metnin altını çizmek için. metnin üstünü çizmek için.
metnin üstünü çizmek için.
Ekran rengini doğrulamak için
 simgesini kontrol edin. Rengi değiştirmek için
simgesini kontrol edin. Rengi değiştirmek için  öğesine dokunun ve ardından renk paletinden bir renge dokunarak seçin.
öğesine dokunun ve ardından renk paletinden bir renge dokunarak seçin.Vurgulamak/altını çizmek/üstünü çizmek istediğiniz metnin üzerine sürükleyin.
Açılan metin büyüteç aracını kullanarak seçiminizi doğrulayabilirsiniz.

Seçilen ek açıklamayla metni, belirlediğiniz renkle işaretler.

Birkaç satırı hızlı bir şekilde vurgulamak, bu satırların altını veya üstünü çizmek için:
İşaretlemek istediğiniz metne dokunun ve ardından satırları seçmek için tutamaçları sürükleyin.
Görüntülenen menüde, aşağıdaki işlemlerden birini gerektiği gibi yapın:
Metin vurgulamak için
öğesine dokunun.
Metnin altını çizmek için
öğesine dokunun.
Metnin üstüne çizmek için
öğesine dokunun.
Vurgulama/altını çizme/üstünü çizme işlemlerini değiştirmek veya yorum eklemek için:
İşaretli metne dokunun.
Açılan iletişim kutusunda, gerekirse aşağıdaki işlemlerden birini veya birkaçını gerçekleştirin:
Vurgulama, altını çizme veya üstünü çizme işleminin rengini değiştirmek için
öğesine ve seçmek istediğiniz renge dokunun.
Ek açıklamayı yanıtlamak için
> Yanıtla'ya dokunun ve yanıtınızı girin.
Ek açıklamaya yorum eklemek için "Yorum ekle"’ alanına dokunun ve yorumunuzu girin.
Ek açıklamayı silmek için şu öğeye dokunun:
Yorum listesini görüntüleme
PDF'nizdeki yorumların listesini görüntülemek için:
Üst çubuktan
 öğesine dokunun.
öğesine dokunun.PDF'deki tüm yorumların listesi açılır.

Bir yorumu yanıtlamak için Yanıtla'ya dokunun.
Bir yorumu düzenlemek için
 > Yorumu düzenle'ye dokunun.
> Yorumu düzenle'ye dokunun.Bir yorumu silmek için
 öğesine dokunun
öğesine dokunun
Sesli yorum ekleme
Mobil ekranda yazmak istemiyor veya bir belgeye yorum eklemenin daha hızlı bir yolunu arıyorsanız Acrobat Reader uygulamasının yeni "Sesli yorum" özelliğini kullanabilirsiniz. Bu özellik mesajınızı kaydetmenize ve belgeye yorum olarak göndermenize olanak tanır.
Not
Sesli yorumlar özelliği, inceleme için paylaşılan dosyalarda şu anda desteklenmemektedir. Sesli yorumlar içeren bir belgeyi paylaşmak için bunları dosyadan kaldırmalı ve ardından dosyayı inceleme için göndermelisiniz.
Belgenizde bir veya daha fazla yorum yayınlamak için:
Belgeyi açın ve ardından alttaki araç çubuğundan Yorum Yap'ı seçin.
 öğesini seçin ve ardından sesli yorum eklemek istediğiniz yere dokunun.
öğesini seçin ve ardından sesli yorum eklemek istediğiniz yere dokunun.
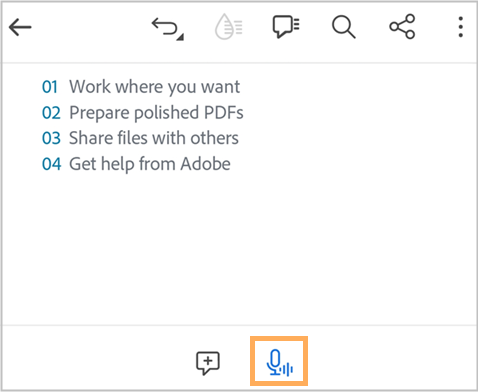
Sesli yorumunuzu kaydetmek için
 öğesini seçin.
öğesini seçin.Kayıt iletişim kutusu görüntülendiğinde mesajınızı kaydetmeye başlayın. Tamamlandığında kaydı durdurmak için
 öğesini seçin.
öğesini seçin.

Kaydınızı önizlemek için oynat düğmesine dokunabilir ve istediğiniz kaydı aldıktan sonra yorumunuzu göndermek için
 öğesini seçebilirsiniz.
öğesini seçebilirsiniz.Kaydedilen mesajı silmek için
 öğesine dokunun
öğesine dokunun
Sesli yorum aşağıda gösterildiği gibi yayınlanır. Daha fazla yorum eklemeye devam etmek için yorum eklemek istediğiniz yere dokunun ve mesajlarınızı kaydedin.

Eklenen yorumu değiştirmek için yorum simgesine dokunun ve aşağıdaki işlemlerden birini gerektiği gibi yapın:
Farklı bir konuma taşımak için simgeyi sürükleyin.
Eklenen yorumu dinlemek için
 öğesine dokunun.
öğesine dokunun.Sesli yorumu yanıtlamak için Yanıtla alanına dokunun ve mesajınızı yazın.
Sesli yorumu silmek için >|sendarrow| Sil öğesine dokunun.

Boş bir alana hızlı bir şekilde sesli yorum göndermek için:
Sesli yorum göndermek istediğiniz yere dokunun ve menüden Metin ve sesli yorum'u seçin.
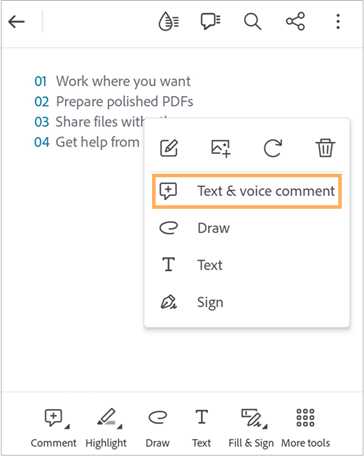
Yorum ekle iletişim kutusunda,
 öğesini seçin ve ardından mesajınızı kaydetmeye başlayın.
öğesini seçin ve ardından mesajınızı kaydetmeye başlayın.
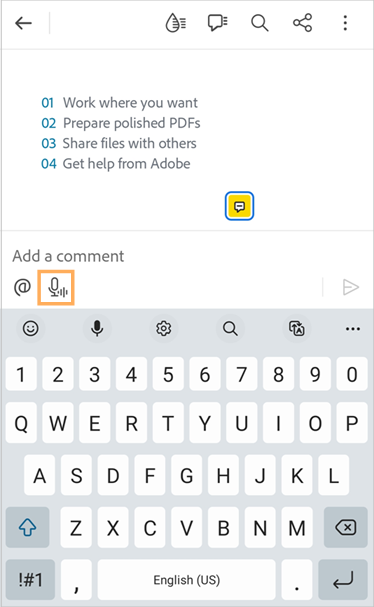
İşlemi tamamladıktan sonra kaydı durdurmak için
 öğesini seçin.
öğesini seçin.Kaydı önizleyin ve ardından yorumunuzu göndermek için
 öğesini seçin.
öğesini seçin.
PDF'de sayfaları organize etme
PDF'nizin sayfalarını yalnızca Adobe Acrobat Premium veya Adobe Acrobat Pro aboneliğiniz varsa silebilirsiniz.
Sayfaları organize etmek için:
 Daha fazla araç >
Daha fazla araç >  Sayfaları organize et'e dokunun.
Sayfaları organize et'e dokunun.
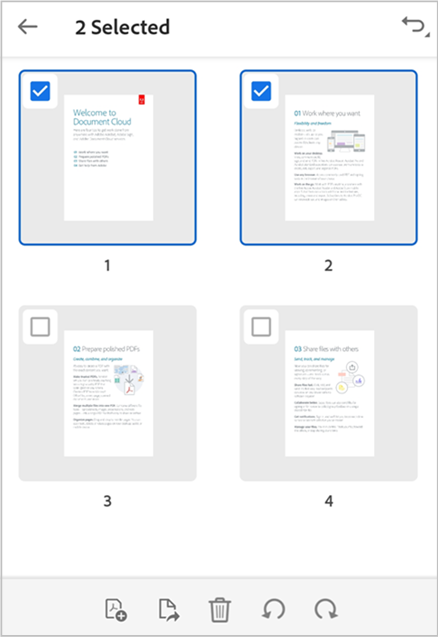
Seçmek için bir veya daha fazla sayfaya dokunun ve ardından aşağıdaki işlemlerden herhangi birini gerektiği gibi gerçekleştirin:
Sayfaları döndürmek için:
 veya
veya  öğesine dokunun.
öğesine dokunun.Sayfaları yeniden sıralamak için: Bir sayfaya uzun basın, ardından yeni bir konuma sürükleyin.
Sayfaları silmek için:
 Sil öğesine dokunun ve işlemi onaylayın.
Sil öğesine dokunun ve işlemi onaylayın.Sayfa yerleştirmek için:
 simgesine dokunun, ardından başka bir dosya mı yoksa boş bir sayfa mı ekleyeceğinizi seçin. Ardından önce veya sonra seçeneğini belirleyin. Uygulama dosyayı otomatik olarak kaydeder.
simgesine dokunun, ardından başka bir dosya mı yoksa boş bir sayfa mı ekleyeceğinizi seçin. Ardından önce veya sonra seçeneğini belirleyin. Uygulama dosyayı otomatik olarak kaydeder.Sayfaları ayıklamak için:
 öğesine dokunun. Ayıklanan sayfalar, aygıtınıza otomatik olarak "<dosya adı> dosyasından sayfalar" şeklinde kaydedilir.
öğesine dokunun. Ayıklanan sayfalar, aygıtınıza otomatik olarak "<dosya adı> dosyasından sayfalar" şeklinde kaydedilir.
Bir PDF'deki sayfaları kırpma
PDF'nizin sayfalarını yalnızca Adobe Acrobat Premium veya Adobe Acrobat Pro aboneliğiniz varsa kırpabilirsiniz.
Bir sayfayı kırpmak için:
 Daha fazla araç > Sayfaları kırp'a dokunun.
Daha fazla araç > Sayfaları kırp'a dokunun.
Kırpma çerçevesini istediğiniz gibi ayarlamak için seçim tutamaçlarını sürükleyin.
Kırpma ayarlarını PDF'nin tüm sayfalarına uygulamak için Tüm sayfala'a dokunarak açık konuma getirin.
Ayarları uygulamak için Kaydet'e dokunun.
Kırpma ayarlarını sıfırlamak için Sıfırla'ya dokunun.
PDF'yi Adobe Bulut Depolama Alanına kaydetme
Aşağıdaki dosyalar otomatik olarak kaynak bulut konumuna kaydedilir:
Buluttan indirdikten sonra güncellediğiniz bir dosya.
Paylaşım, inceleme, dosya birleştirme, PDF olarak dışa aktarma ve çeşitli Adobe bulut depolama alanı özellikleri gerektiren bir dosya.
Bir dosyayı Adobe bulut depolama alanına kaydetmek için üst menüden ![]() > Adobe bulut depolama alanına kaydet'e dokunun.
> Adobe bulut depolama alanına kaydet'e dokunun.
Dosyanın bir kopyası Adobe bulut depolama alanına kaydedilir.
PDF'nin bir kopyasını kaydetme
Dosyalarınızın bir kopyasını Adobe bulut depolamaya veya desteklenen herhangi bir 3. taraf depolama alanına kaydedebilirsiniz. Acrobat, paylaşılan ve incelenecek dosyaların bir kopyasını yorumlarıyla birlikte kaydetmenize olanak tanır.
PDF'nizin bir kopyasını kaydetmek için:
Üst menüden
 > Bir kopyasını kaydet'e dokunun.
> Bir kopyasını kaydet'e dokunun.Bir konum seçin.
Beliren "Kopyayı farklı kaydet" iletişim kutusunda, dosyayı gerektiği gibi yeniden adlandırabilirsiniz.
Bitti'ye dokunun.