Erişilebilirliği geliştirme
Android aygıtlar, burada listelenmeyen çeşitli erişilebilirlik özelliklerini destekler. Daha fazla bilgi için Android Erişilebilirlik Özelliklerine Genel Bakış sayfasını inceleyin. Erişilebilirlik ayarlarınızı, aygıtınızın ayarlar ekranına gidip Erişilebilirlik seçeneğine dokunarak da kontrol edebilirsiniz (veya menü öğesi görüntülenmiyorsa bu seçeneği arayabilirsiniz).
Görsel ayarları yönetme
Metin görüntüleme boyutu
Android, tercih ettiğiniz metin boyutunu belirlemenizi sağlar. Acrobat'ın font boyutu desteği, kullanıcı arabiriminin fontları kullandığınız ayarlara göre otomatik olarak ölçekleyebilmesini sağlar. Acrobat'ın font boyutunu artırmak veya azaltmak için:
Aygıtınızdaki Ayarlar sayfasına gidin.
Ekran > Font boyutu ve stili'ne dokunun.
Kaydırıcıyı tercih ettiğiniz ayara getirin.
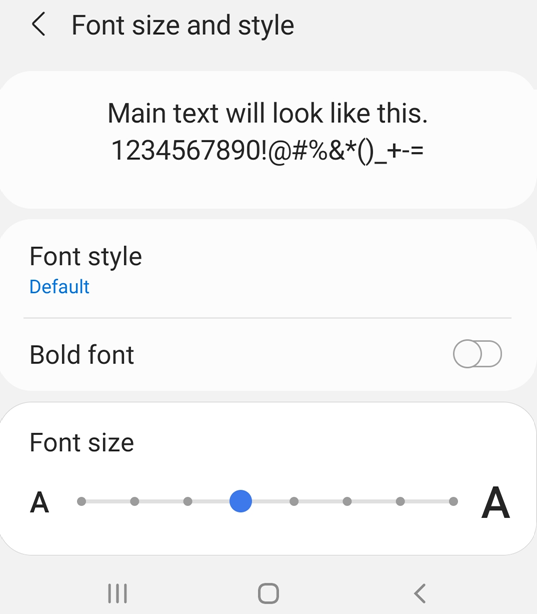
Renkleri ters çevirme
Aygıt ayarlarınızda renkleri ters çevirme seçeneği mevcuttur.
Aygıtınızın ayarlar ekranına gidin.
Erişilebilirlik > Görünürlük geliştirmeleri'ne dokunun.
Renk çevirme'yi etkinleştirin.

Koyu mod
Koyu Mod, düşük ışık koşullarında okunabilirliği artırmak için ekran parlaklığını ayarlar. Gece modu ayrıca göz yorgunluğunu azaltır ve pil ömrünü uzatır:
Aygıtınızın ayarlar ekranına gidin.
Ekran'a dokunun.
Koyu Mod'u etkinleştirin.
Gece modunun ekranınızı ne düzeyde değiştireceğini ayarlamak için Etki Gücü kaydırıcısını hareket ettirin.

Acrobat'ın gece modu
Acrobat'ın Gece Modu; kontrastı artırmak, göz yorgunluğunu azaltmak ve pil ömrünü uzatmak amacıyla düşük ışık koşullarında siyah-beyaz moda geçmek için kullanılır.
Görüntüleme modunu değiştirmek için:
Üst menüden,
 > Görünüm ayarları'na dokunun.
> Görünüm ayarları'na dokunun."Görünüm Ayarları" iletişim kutusunda Gece Modu geçişine dokunun.
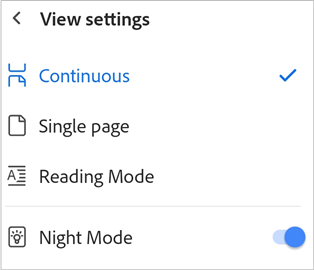
Ayrıca bkz.
Taşma menüsünde Görünüm ayarları seçeneğini görmüyorsanız Acrobat'ın klasik arabirimini kullanıyorsunuz demektir. Üst menüden görüntüleme modu simgesine dokunun. Görüntülenen simge, geçerli görünümü temsil eder. Ardından, "Görünüm ayarları" iletişim kutusunda Gece Modu'nu açın.
Ekran parlaklığı
Okunabilirliği kolaylaştırmak için ekran parlaklığını gereken şekilde ayarlayın.
Aygıtınızın ayarlar ekranına gidin.
Ekran'a dokunun.
Uyarlamalı ekran parlaklığını devre dışı bırakın veya etkinleştirin.
Parlaklık kaydırıcısını tercih ettiğiniz düzeye getirin.
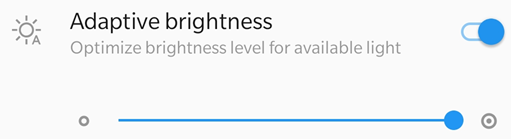
Ses ayarlarını yönetme
Talkback
Acrobat, Android'in dahili ekran okuyucusu olan Talkback'i desteklemektedir. Bu özellik aygıtınızda mevcutsa:
Aygıtınızın ayarlar ekranına gidin.
Erişilebilirlik seçeneğine dokunun (veya menü öğesi görüntülenmiyorsa bu seçeneği arayın).
Talkback'e dokunun.
Özelliği etkinleştirin.
Diğer metin okuma araçları
Aygıtınız başka ekran okuyucular veya metin okuma özellikleri sağlayabilir. Ayarlar uygulamanızı açıp aygıtınızın ses özelliklerini aramanız gerekebilir.
Bir aygıta ilişkin örnek aşağıda verilmiştir:
Aygıtınızın ayarlar ekranına gidin.
Erişilebilirlik seçeneğine dokunun (veya menü öğesi görüntülenmiyorsa bu seçeneği arayın).
Metin Okuma Çıkışı'na dokunun.
Ayarları gerektiği şekilde yapılandırın. Örneğin, tercih ettiğiniz metin okuma motorunu, dili, konuşma hızını ve ses perdesini seçebilirsiniz.
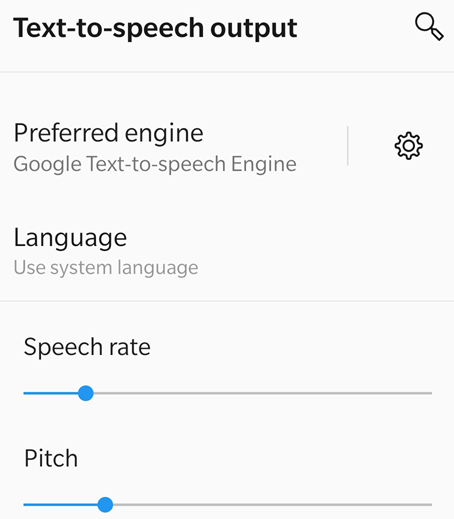
Hareket özelliklerini kullanma
Uygulama, Google'ın belgelerinde tanımlanan standart TalkBack hareketlerini desteklemektedir.
Klavye kısayollarını kullanma
Kısayollar şu anda yalnızca Chromebook aygıtlarında kullanılabilir.
Yorum ekleme kısayolları
Çok tuşlu kısayollar varsayılan olarak çalışır. Tek tuşlu kısayolları ise manuel olarak etkinleştirmeniz gerekir. Chromebook'ta tek tuşlu kısayolları etkinleştirmek için aygıt ayarlarınıza gidin ve Kısayol Tuşlarını Etkinleştir seçeneğini etkinleştirin.
Özellik |
Kısayol |
|---|---|
Yapışkan Not Aracı |
S |
Metin Düzenleme İşlemleri Aracı |
E |
Vurgulama Aracı |
U |
Metin işaretleme araçları arasında gezinme: Vurgulama, Altını Çizme, Üzerini Çizme |
Shift + U |
Çizim işaretleme aracı |
D |
Metin işaretleme işlemini/serbest biçimi uygulama |
Enter |
Görüntülenen geçerli PDF sayfası için yer imi ekleme |
CTRL + D |
Sağ Bölmeyi açma/kapatma |
Ctrl + Shift + B |
Sağ Bölmedeki sekmeleri kaydırma |
Ctrl + tab |