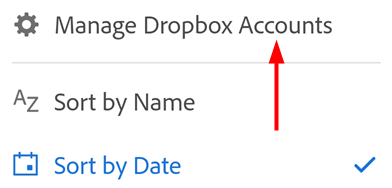Dosyaları açma
Adobe Acrobat Reader mobil uygulamasını kullanarak PDF oluşturabilir veya aşağıdakiler aracılığıyla dosya açabilirsiniz:
E-posta ve dosya ekleri
Firefox, Edge ve Chrome gibi tarayıcılar
Dropbox, OneDrive ve Google Drive gibi bulut konumları
Aygıtınız
Not
Acrobat'ı yalnızca bir kez mi yoksa her zaman mı açmak istediğinizi soran iş akışlarında Her zaman seçeneğinin belirlenmesi, Acrobat'ı varsayılan PDF görüntüleyici olarak ayarlar. Böylece geniş çaplı PDF standardı desteğinin yanı sıra paylaşma ve yorum yapma gibi ücretsiz PDF özelliklerinden yararlanın.
Buluttan dosya açma
E-postalardaki, Adobe Bulut Depolama Alanındaki veya Dropbox, Google Drive ve OneDrive gibi diğer 3. taraf depolama sağlayıcılarındaki PDF'ler üzerinde çalışmak için Acrobat Reader'ı kullanabilirsiniz. Güncellenen PDF dosyası, otomatik olarak orijinal bulut konumuna geri kaydedilir. Desteklenen bu uygulamaları önceden yükleyebilir veya daha sonra gerektiğinde hesabınıza ekleyebilirsiniz.
Adobe bulut depolama alanı, Dropbox, OneDrive veya Drive'daki bir dosyaya erişmek için:
Aşağıdaki işlemlerden birini gerçekleştirin:
Bulut depolama seçeneklerinden birine dokunun.
Açılan listede bir dosyaya gidin ve Acrobat'ta açmak için dosyaya dokunun. PDF'de yapılan tüm değişiklikler otomatik olarak bulut konumuna kaydedilir.
Alternatif olarak, aygıtınızda erişilebilir diğer depolama konumlarına gitmek için Daha fazla dosyaya göz at'a dokunun.

Adobe Scan dosyalarını açma
Acrobat Reader uygulaması Adobe Scan dosyalarına doğrudan erişip Acrobat uygulamasında herhangi bir dosyayı açmanızı sağlar.
Adobe Scan uygulamasındaki dosyalara erişmek için:
 Dosyalar sayfasına gidin veya
Dosyalar sayfasına gidin veya  > Dosya aç'a dokunun.
> Dosya aç'a dokunun.Dosya listesinden Adobe Scan'e dokunun. Aşağıdaki işlemlerden birini yapmanız istenir:
Adobe Scan uygulaması yüklü olmayan kullanıcılar için:
Uygulamayı yüklemenizi isteyen sayfada Adobe Scan'i edin seçeneğine dokunun.

Açılan Google PlayStore veya Samsung Galaxy Store sayfasında Yükle öğesine dokunun ve verilen adımları izleyin.

Adobe hesabında giriş yapmamış kullanıcılar için:
Açılan iletişim kutusunda Giriş yap'a dokunun.

Giriş yapma seçeneklerinin bulunduğu sayfada istediğiniz seçeneği belirleyin ve devam edin.

Adobe hesabında giriş yapmış ancak tarama dosyası olmayan kullanıcılar için:
İletişim kutusunda Yeni tarama başlat öğesine dokunun. Adobe Scan uygulaması yakalama modunda açılır.

Yakalama modunu kullanarak bir belgeyi tarayın ve PDF olarak kaydedin.
Açmak için taranmış dosyaya dokunun.
Adobe hesabında giriş yapmış ve tarama dosyalarını kaydetmiş kullanıcılar için:
Tarama dosyaları listesinden, Acrobat Reader uygulamanızda açmak istediğiniz dosyaya dokunun.

Not: Açmak istediğiniz dosyayı görmüyorsanız sağ üst köşedeki
 öğesine dokunun ve ardından Ada göre sırala veya Tarihe göre sırala öğesine dokunun.
öğesine dokunun ve ardından Ada göre sırala veya Tarihe göre sırala öğesine dokunun.
E-postadaki PDF'leri açma
Acrobat Reader uygulaması artık tüm PDF'lere ilişkili e-posta hesabından erişmenize olanak tanıyor. E-postadaki PDF'leri açmak için:
 > Dosya aç'a dokunun veya
> Dosya aç'a dokunun veya  Dosyalar sayfasına gidin.
Dosyalar sayfasına gidin.E-postalardaki PDF'ler öğesine dokunun ve PDF'lerin listesini görüntülemek için bir klasöre dokunun.
Açmak için PDF başlığına dokunun. PDF'yi daha sonra Son dosyalar listesinden yeniden açabilirsiniz.
Aşağıdakilerden birini veya birkaçını yapmak için
 öğesine dokunun:
öğesine dokunun:Alınma tarihini ve gönderenin adını görüntüleyin.
Kaynak e-postayı okumak için E-postayı göster ögesine dokunun.
PDF dosyasını değiştirmek için PDF Düzenle öğesine dokunun.
PDF dosyasını diğer kişilerle paylaşmak için Paylaş öğesine dokunun.
Dosyayı Yıldızlı olarak etiketleyin.
PDF'nin bir kopyasını kaydetmek için Kopyasını kaydet'e dokunun.
Dosyanın Son kullanılan dosyalar listesinde görünmesine son vermek için Son Kullanılanlardan Kaldı öğesine dokunun.
Ayrıca bkz.
Kısa süre önce yeni ve daha sezgisel deneyimimizi kullanıma sunduk. Deneyimlediğiniz arabirime bağlı olarak aşağıdaki menü seçeneklerinden birini görebilirsiniz.
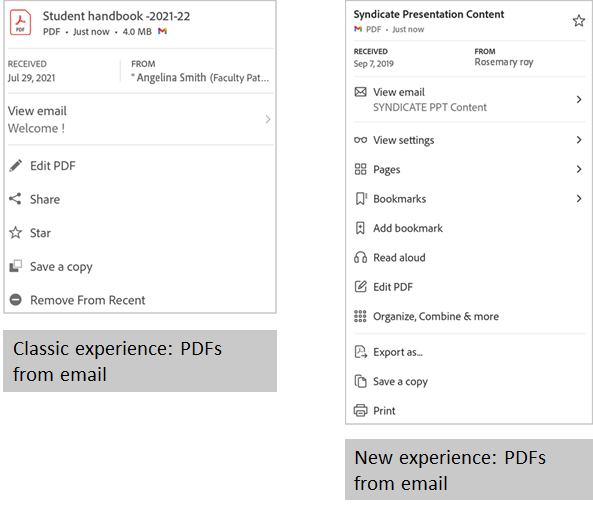
E-posta eklerini açma
E-postalara eklenmiş PDF'yi açmak için:
PDF ekine uzun basın.
Görüntülenen "Birlikte Aç" iletişim kutusunda Adobe Acrobat'ı seçin.
Her zaman veya Sadece bir kere'ye dokunun. PDF Acrobat'ta açılır.
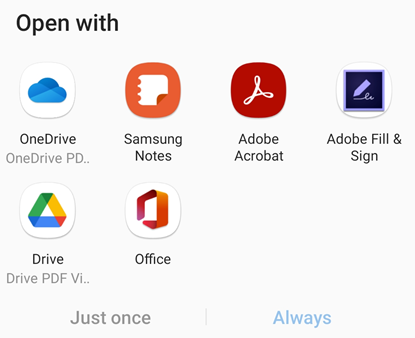
Tarayıcıdan dosya açma
Farklı tarayıcılar, farklı iş akışlarına sahip olabilir. Chrome'da açık olan bir PDF'yi açmak için:
 öğesine dokunun
öğesine dokununBirlikte aç seçeneğine dokunun
Acrobat'a dokunun.
Görüntü dosyalarını açma
Acrobat Reader uygulaması; jpeg, jpg, png ve diğer dosya formatlarındaki görüntü dosyalarını açmanıza olanak tanır. Açtığınız görüntü dosyalarını başkalarıyla paylaşabilir, kopyalarını kaydedebilir, PDF'lere dönüştürebilir veya aygıtınızda görüntüyü destekleyen diğer uygulamalarda açabilirsiniz.
Bunu yapmak için:
 > Dosya aç'a dokunun veya
> Dosya aç'a dokunun veya  Dosyalar sayfasına gidin .
Dosyalar sayfasına gidin .Bulut depolama seçeneklerinden birine dokunun.
Açmak için görüntü dosyasına dokunun. Ardından üst menüden
 öğesine dokunun.
öğesine dokunun.
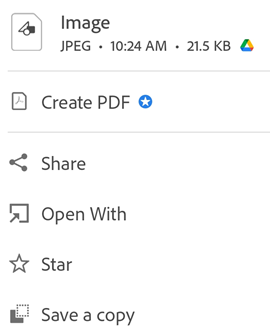
Açılan iletişim kutusunda gerektiği gibi aşağıdaki işlemlerden birini yapın:
Görüntü dosyasını PDF'ye dönüştürmek için PDF Oluştur'a dokunun.
Görüntü dosyalarını PDF formatına dönüştürmek için Adobe Acrobat Premium veya Adobe Acrobat Pro DC aboneliği gerekir. PDF Oluşturmayı öğrenin.
Görüntü dosyasını paylaşmak için Paylaş'a dokunun. Alternatif olarak, açılan dosyanın üst menüsünden
 öğesine dokunun ve adımları izleyin.
öğesine dokunun ve adımları izleyin.Dosyayı sık kullanılanlara eklemek için Yıldız simgesine dokunun.
Dosyanın bir kopyasını kaydetmek için Kopyasını kaydet'e dokunun ve dosyanızın kaydedileceği konumu seçin.
Dosyayı diğer uygulamalarla açmak için Birlikte Aç öğesine dokunun. Birlikte Aç iletişim kutusu açıldığında kullanılabilir uygulamalardan birini seçin. Görüntü dosyası seçili uygulamada açılacaktır.
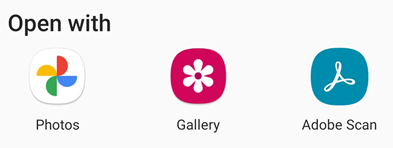
Bulut hesabı bağlantısını kaldırma
Bulut tabanlı bir konumun bağlantısını kaldırmak temelde çıkış yapma işlemidir. Bağlantıyı kaldırmak için:
Bulut klasörüne gidin.
Sağ üst köşedeki
 simgesine dokunun.
simgesine dokunun.(Hizmet adı) Hesaplarını Yönet seçeneğine dokunun.
Hesabınızın yanındaki
 simgesine dokunun.
simgesine dokunun.