Administrer innstillinger
Enhetsinnstillinger
Acrobat Reader-appen bruker standardinnstillingene og -funksjonene på enheten din for å gjøre det enklere og raskere å jobbe med dokumentene. Hvis du vil effektivisere muligheten til å arbeide med og dele filer, lar du appen få tilgang til kameraet, kontaktene og lagringsplassen.
Merk
Det er bare varslinger som er aktivert som standard. For tilgang til andre funksjoner blir du bedt om å gi tillatelse etter behov.
Angi enhetstillatelser
Slik endrer du enhetstillatelsene:
Gå til skjermbildet for innstillingene for enheten.
Trykk på Apper > Adobe Acrobat > Tillatelser.
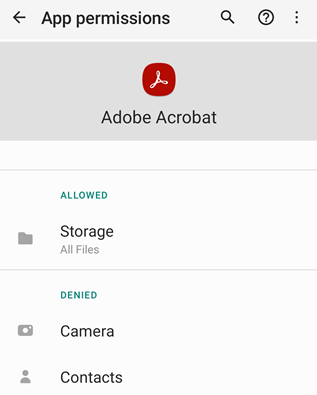
På apptillatelsessiden angir du tilgangstillatelser for ett eller flere av følgende, etter behov:
Lagring: Du kan tillate administrasjon av alle filer, bare tillate tilgang til media eller nekte lagringstilgang for appen.

Hvis du ikke aktiverer lagringstillatelser for å tillate administrasjon av alle filer, blir du bedt om å gi tilgang til enhetslagring når du prøver å åpne en fil som er lagret på enheten, som vist nedenfor. Trykk på Gå til Innstillinger for å gi tilgang til lagring.

Merk: Du blir bedt om å gi tillatelse for appen til å få tilgang til filene på enheten din med Android 11 eller nyere, selv om du tidligere har gitt disse tillatelsene.
Kamera: Du kan gi tilgang til kamera mens du bruker appen, velge å bli spurt hver gang om tilgang, eller nekte tilgang til kamera.
Kontakter:Du kan tillate eller nekte appen tilgang til kontakten din.
Merk
Arbeidsflyten og brukergrensesnittet kan variere etter operativsystemversjon.
Angi varslinger
Virkemåte for varsling styres av enheten (Android 8 og nyere). Når dette er aktivert, angir varsler når en fil er endret, når en leser har kommentert i en fil og så videre, og de kan vises på enheten og i Acrobat. Når Acrobat oppdager uleste varsler, viser bjelleikonet et rødt punkt: ![]()
Slik endrer du innstillinger for varsler:
Gå til skjermbildet for innstillingene for enheten.
I appen kan du også trykke på
 > Innstillinger > Åpne Innstillinger-appen for å åpne innstillingene for enheten.
> Innstillinger > Åpne Innstillinger-appen for å åpne innstillingene for enheten.Trykk på Apper > Acrobat.
Trykk på Varsler.
Angi tillatelser etter behov.

Aktiver mørk modus (natt)
Bruk av mørk modus (nattmodus på noen enheter) kan forbedre lesing i situasjoner med lite lys, redusere belastningen på øynene og til og med forlenge batteritiden. For å aktivere mørk modus:
Gå til skjermbildet for innstillingene for enheten.
Trykk på Skjerm.
På skjermbildet velger du Mørk
Angi lysstyrken hvis nødvendig.

Fjern appdata
Du kan bruke enhetsinnstillingene til å tømme Acrobat Android-appdata. Tømming av appdata sletter imidlertid appens data permanent, inkludert:
Alle filer i appens interne lagring
Alle filer som ennå ikke er synkronisert med serveren
Appinnstillinger
Brukerkontoer og databaser
Historikken til filer som vises fra Nylig-fillisten
For å unngå å miste filene og appdataene dine, må du lagre en kopi av de interne filene dine før du sletter appdataene. Det gjør du slik:
Åpne appen og gå til Filer-fanen.
Trykk på På denne enheten.
Fra Adobe Acrobat-mappen, trykker du på
 > Lagre en kopi for hver fil du vil lagre.
> Lagre en kopi for hver fil du vil lagre.

Fra listen over plasseringer velger du Adobes skybaserte lagring ler et annet skylagringssted. Eller du kan velge å lagre filkopien i mappen «Nedlastinger» på enheten din.
Trykk på Lagre.
Når du har lagret en kopi av alle filene dine, følger du disse trinnene for å slette appdataene:
Gå til enhetens Innstillinger-skjerm og trykk på Apper > Adobe Acrobat.
Trykk på Lagring
Trykk på Tøm data.

I advarselsdialogboksen som vises, trykker du på Ok.

Acrobat-innstillinger
Acrobat-innstillingene lar deg forhåndskonfigurere arbeidsflytfunksjoner, for eksempel forfatternavn for kommentar, forslag til skjemautfylling og så videre. For å endre disse innstillingene, trykker du på ![]() og går til gjeldende skjerm.
og går til gjeldende skjerm.

Angi plassering av stjernemerket fil
Å stjernemerke en fil er nesten det samme som å merke den som favoritt. En stjerne vises ved siden av den stjernemerkede filen på plasseringene du angir.
Slik angir du plasseringen for stjernemerkede filer:
Trykk på
 > Innstillinger.
> Innstillinger.Under Stjernemerket filplassering trykker du på plasseringsfeltet.
Velg ett av følgende alternativer i dialogboksen som åpnes:
Adobes skybaserte lagring: Synkroniserer filer automatisk til skyen.
Bare denne enheten: Stjernemerker en fil på enheten din..
Spør hver gang: Du blir bedt om å bestemme hvor filen skal stjernemerkes, hver gang du skal stjernemerke en fil.

Trykk på OK.
Deaktiver automatisk skjemautfylling
Som standard bruker appen historikken for skjemautfylling til å fylle ut påfølgende skjemaer automatisk. Forslagskilder omfatter følgende:
Data fra lagrede skjemaer: Hvis de to første bokstavene i en oppføring samsvarer med dataene du har lagt inn i tidligere lagrede skjemaer, fylles forslagene ut fra denne brukshistorikken.
Datoformater: Hvis du skriver inn første bokstav eller tall i gjeldende dato, foreslås følgende datoformater: 06.08.2018, 6. aug 2018, 6. august 2018.
Slik deaktiverer du denne funksjonen:
Trykk på
 > Innstillinger.
> Innstillinger.Deaktiver Foreslå tidligere brukte ord når du fyller ut skjemaer.

Slette historikk for skjemadata
Brukshistorikken din lagres fra utfylte skjemaer. Dette lar appen vise forslag når du skriver i skjemafelt. Slik sletter du forslagshistorikken:
Trykk på
 > Innstillinger.
> Innstillinger.Trykk på Tøm forslag
Trykk på Fjerne i dialogboksen.

Angi forfatternavn
Gjennomgangsfunksjonen lar deg angi deg selv som forfatter av kommentarer og merknader. Du kan angi forfatternavnet under en gjennomgang, eller angi det på forhånd.
Det gjør du slik:
Trykk på
 > Innstillinger.
> Innstillinger.Trykk på feltet under Forfatternavn (for å kommentere).
I dialogboksen som åpnes, oppgir du et nytt navn og trykker på Lagre.

Låseskjermens lysstyrke
Slik hindrer du at Acrobat automatisk reduserer lysstyrken i skjermen når du leser:
Trykk på
 > Innstillinger.
> Innstillinger.Aktiver Lås for skjermlysstyrke.

Angi filbufferplassering
Hvis du bruker Adobe skybaserte lagring til fillagring, kan du kontrollere hvor filene bufres.
Trykk på
 > Innstillinger.
> Innstillinger.Trykk på Bufferplassering for Adobe Cloud-lagring.
Velg en av følgende posisjoner:
Intern lagringsplass: Dette alternativet lagrer data sikkert i enhetens permanente minne.
SD-kort: Dette alternativet lagrer data på SD-kortet som alle apper har tilgang til og som kan fjernes fra enheten.

Registrere i Intune
Acrobat kan nå administreres av MS Intune. Hvis du er en organisasjon som bruker Intune til å administrere enheter og angi preferanser (ved å bruke MAM-tjenesten), registreres appen automatisk gjennom enheten din når det første bedriftsdokumentet åpnes i appen eller en administrert OneDrive-konto kobles til. Ved Mobile Application Management (MAM) blir Acrobat Reader-appen automatisk registrert i Intune.
Slik undersøker du om du er registrert:
Trykk på
 > Innstillinger.
> Innstillinger.Gå til Microsoft Intune.
Hvis du er registrert, vises Registrert.
Vise abonnementene dine
Hvis en funksjon du prøver å bruke ikke er tilgjengelig eller ber deg om å abonnere, kan du kontrollere ditt gjeldende abonnement slik:
Trykk på

Trykk på Abonnementer for å se en liste over gjeldende abonnementer.
For å fornye eller oppdatere et abonnement, trykker du på Behandle abonnementer og fullfører arbeidsflyten.

Sende bruksdata til Adobe
Appen sender som standard bruksdata til Adobe som en del av produktforbedringsprogrammet. Når du gjør dette, bidrar du til at teknikerteamet kan forbedre produktet og gi deg en mer tilpasset opplevelse. Slik velger du bort denne standardinnstillingen:
Trykk på
 > Innstillinger.
> Innstillinger.Deaktiver Send bruksinformasjon.

Sende krasjrapporter til Adobe
Acrobat sender krasjrapporter til Adobe hvis appen lukkes uventet. Rapportene kan inneholde systeminformasjon og brukerdata, for eksempel:
Brukers påloggingsstatus
Brukers abonnementsstatus
Eksperimentelle kohortverdier
Enhetens RAM
Enhetens CPU-brikkesett
COD-kohort
Som standard ber appen deg om å sende en krasjrapport hver gang den støter på et krasj. Slik endrer du denne standardinnstillingen:
Trykk på
 > Innstillinger.
> Innstillinger.Trykk på Send krasjrapporter. Alternativet Spør hver gang er standardvalget.

Velg Alltid for å la appen sende en krasjrapport til Adobe automatisk. Du kan velge Aldri for å slutte å sende krasjrapporter.
Ved å velge å sende oss krasjrapporter, kan du hjelpe oss med å prioritere korrigering av feilene. Hvis du angir Alltid som preferanse for å sende krasjrapporter, kan Acrobat også sende ikke-kritiske feilrapporter.
Finn appversjon
Appen oppdateres automatisk som standard. Hvis du vil finne versjonen for det installerte produktet, trykker du på ![]() > About Adobe Acrobat.
> About Adobe Acrobat.
Den installerte versjonen vises under Om-overskriften.
