Del filer
Se også
FØR DU BEGYNNER! Se om skjermen vist nedenfor samsvarer med produktgrensesnittet ditt. Hvis ja, bruker du vårt klassiske grensesnitt. Se hvordan Del og se gjennom filer ved å bruke vår klassiske opplevelse. Hvis nei, fortsetter du å lese. 
Acrobat Reader har et omfattende sett med funksjoner og verktøy for deling og gjennomgang av filer. Den lar deg:
Dele filer kun for visning eller dele filer for gjennomgang, slik at mottakerne kan kommentere og markere.
Del en PDF-kobling av en fil med andre.
Send en kopi av en fil til andre.
Lagre en kopi av delt fil for å modifisere den.
Få tilgang til brukergrensesnitt og funksjoner for deling som er like på tvers av datamaskiner, nettet og mobilenheter.
Få filer synkronisert på alle tilkoblede enheter.
Opprette, delta i og administrere gjennomganger.
Merk
Tillat kommentarer er slått på som standard, slik at bedømmere kan legge til kommentarer, svare på eller slette kommentarer og legge til notater til uthevinger. Du kan slå av bryteren hvis nødvendig.
For å dele filene som er lagret på skyen, må enheten din være koblet til internett. Slik deler du PDF-er:
Åpne en PDF og trykk deretter på
 fra toppmenyen
fra toppmenyenAlternativt kan du fra listen over nylige filer eller filene på et hvilket som helst sted, trykke på
 > Dele for filen du vil dele.
> Dele for filen du vil dele.
I Del dokumentlenke-dialogboksen som åpnes, velges et ønsket delingsalternativ gjennom arbeidsflyten.
Komprimer en fil før du sender
Med et premium-abonnement kan du komprimere filer for å redusere størrelsen. Komprimerte filer bruker mindre båndbredde og er enklere og raskere å jobbe med. Merk at du ikke kan komprimere filer som tidligere er komprimert.
For å komprimere en PDF-fil:
Trykk på
 >
>  Komprimer PDF.
Komprimer PDF.
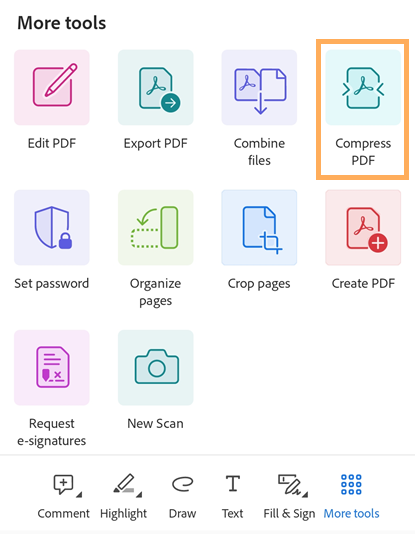
Velg et komprimeringsnivå i komprimeringsdialogboksen som åpnes, og trykk på «Komprimer». Den viser en melding som sier at komprimeringen er i gang.
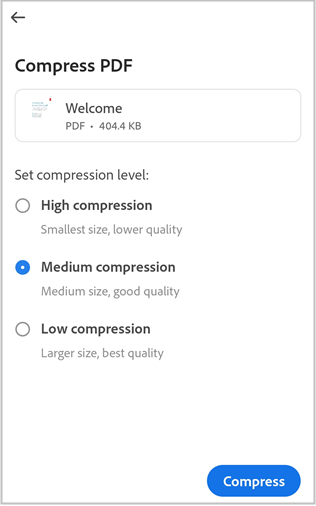
Når PDF-en er komprimert, vises en bekreftelsesmelding. For å åpne den komprimerte filen, trykker du på Åpne.
Den komprimerte filen heter «filnavn_komprimert.pdf» og lagres i Adobes skylagring.
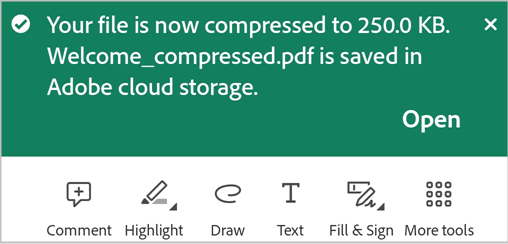
Passordbeskytte PDF-er
Abonnenter på Adobe Acrobat Premium eller Adobe Acrobat Pro DC kan beskytte PDF-er ved å angi et passord. Det kan hjelpe deg med å sikre konfidensiell informasjon og begrense uautorisert tilgang.
Merk
Ved å angi et passord for en fil opprettes en passordbeskyttet kopi av filen. Den beskytter eller endrer ikke originalfilen.
For å angi et passord for en PDF-fil:
Trykk på
 > Lag et passord.
> Lag et passord.
I dialogboksen som åpnes, oppgir du inn et passord og bekrefter det.
Trykk på Angi Passord.
Du ser en melding som bekrefter at en passordbeskyttet kopi opprettes.
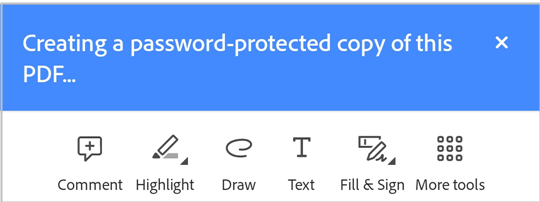
Når det er gjort, vises en bekreftelsesmelding, som vist nedenfor. Den lager en filkopi kalt «<filename> _protected.pdf» og lagrer filen i Adobes skylagring.
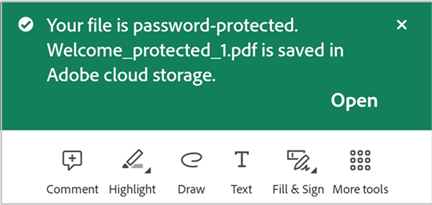
For å åpne en passordbeskyttet PDF-fil:
Fra bekreftelsesmeldingen trykker du på Åpne.
Ellers fra listen over filer, trykker du på det passordbeskyttede filnavnet for å åpne det.
I dialogboksen som åpnes, oppgir du passordet trykker på OK.
Legg merke til følgende begrensninger i passordbeskyttede PDF-er:
Du kan ikke redigere, fylle ut og signere, komprimere eller eksportere passordbeskyttede PDF-er.
Du kan fjerne passordet med Acrobat for skrivebordet hvis du kjenner det opprinnelige passordet.
Det er ikke noe eget passord for redigering. Hvis en bruker kan åpne en fil, kan vedkommende redigere filen.
Eksporter PDF-filer
Med abonnement på Adobe Acrobat Premium eller Adobe Acrobat Pro, kan du eksportere PDF-filer som ikke er delt til forskjellige formater:
Dokumentformater: DOCX, DOC, RTF, XLSX og PPTX
Bildeformater: JPEG og PNG
Når du eksporterer PDF-er til dokumentformater, støtter Acrobat optisk tegngjenkjenning (OCR) som kan konvertere skannet tekst til faktisk tekst. Acrobat støtter mange eksportspråk, men OCR-gjenkjenning er ikke aktuelt for eksport til bildeformater.
Slik eksporterer du en PDF-fil med Acrobat Reader for Android:
Trykk på
 >
>  Eksporter PDF.
Eksporter PDF.
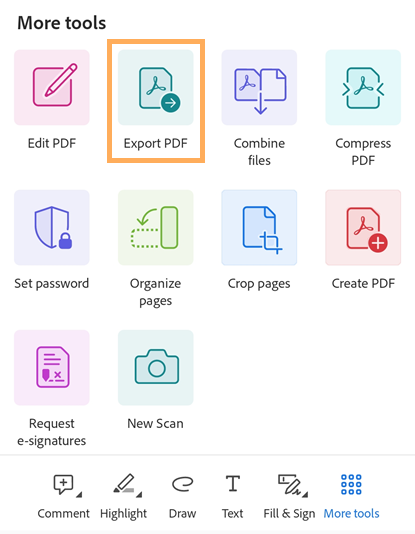
På Eksporter PDF-siden som åpnes, velger du Dokument eller Bilde som eksportalternativ, etter behov.
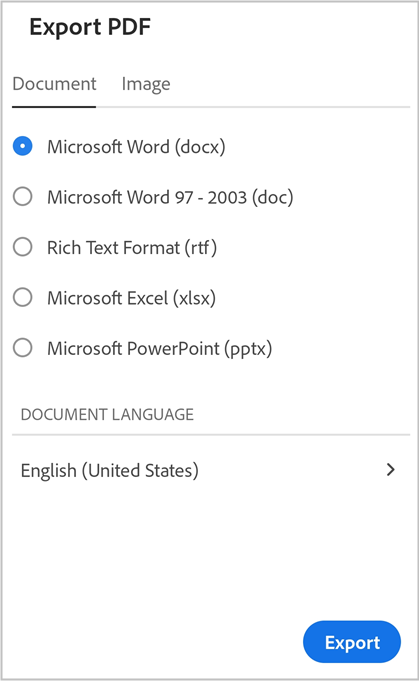
Slik eksporterer du PDF-en til et dokumentformat:
Velg «Dokument» som eksportalternativ.
Velg ønsket filformat fra listen over dokumentformater under Dokument-fanen.
Du kan endre språk ved å velge språk og velge et annet språk. Som standard er eksportspråket det samme som språket for den installerte appen. Acrobat-appen støtter mange eksportspråk.
Trykk på «Eksporter».
Når filen er eksportert, vises en bekreftelsesmelding. For å åpne den eksporterte filen, trykk på «Åpne». For å avvise meldingen trykker du på «X».
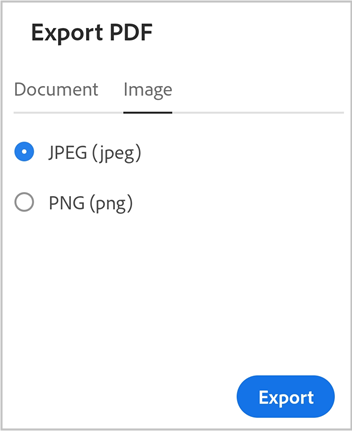
Slik eksporterer du PDF-en til et bildeformat:
Velg «Bilde» som eksportalternativ.
Fra siden som åpnes velger du ett av de to bildeformatene: JPEG eller PNG.
Trykk på sidene du vil eksportere som bilder. Eller trykk på Velg alle for å velge alle sidene.
For å dele de eksporterte sidene, velger du Del bilder fra bunnen og fullfører arbeidsflyten.
For å lagre de eksporterte sidene til enheten, velger du Lagre i bilder.
Den viser en tillatelsesdialogboks hvis Acrobat bruker bildene dine for første gang. Velg et passende alternativ fra dialogboksen for å fortsette.
Når bildene er eksportert og lagret i enhetens galleri, vises en bekreftelsesmelding.

Del via e-post
Åpne en PDF og trykk på

I dialogboksen Del dokumentkobling som åpnes, trykker du på e-postappikonet du vil bruke.
På e-postsiden som åpnes, skriv inn én eller flere e-postadresser, og skriver inn en melding til mottakeren hvis nødvendig.
Trykk på


Del via direkte invitasjon
Åpne en PDF og trykk på

I Del dokumentlenke-dialogboksen som åpnes, trykker du på Inviter personer.
I Del med andre-dialogboksen som åpnes, skriver du e-postadressene til mottakerne.

Trykk eventuelt på emnelinjen og/eller meldingsteksten for å redigere dem.
Aktiver eventuelt Tillat kommentarer hvis du vil at mottakere skal legge til kommentarer og merknader. En fil er i skrivebeskyttet modus når Tillat kommentarer-knappen er deaktivert.
For å angi en frist for filer som deles for gjennomgang, trykker du på
 > Angi tidsfrist. Angi datoen, og trykk på Angi tidsfrist.
> Angi tidsfrist. Angi datoen, og trykk på Angi tidsfrist.Trykk på Send.
Filen din lastes automatisk opp til Adobes skybaserte lagring. Dokumentmottakere får tilgang til filen fra nettet og fra skrivebordet eller mobilen. Alle delte filer i en liste over filer er merket med et ![]() -ikon.
-ikon.
Del en PDF med @nevn-taggen
Slik deler du en PDF umiddelbart med noen:
Åpne en PDF-fil, og trykk deretter på
 Kommentarfra den nederste verktøylinjen.
Kommentarfra den nederste verktøylinjen.Trykk på dokumentet der du vil legge til en kommentar.
Skriv @ i notatfeltet som vises, og velg deretter en bruker fra listen over brukere som vises.
Skriv inn en melding til brukeren og trykk deretter på

Den deler filen med de nevnte brukerne og viser en bekreftelsesmelding.
Merk
Mottakere av en PDF kan også bruke @nevne-taggen for å invitere ikke-samarbeidspartnere til å se gjennom dokumentet. Men hvis organisasjonen eller dokumentavsenderen har angitt delingsbegrensninger, kan ikke mottakerne legge til ikke-samarbeidspartnere i en dokumentgjennomgang. Hvis mottakere prøver å legge til ikke-samarbeidspartnere i et begrenset dokument, viser det en melding som vist nedenfor. Når du legger til personer utenfor organisasjonen din i et ikke-begrenset dokument, blir de lagte personene varslet via et daglig sammendragsvarsling.

Del en filkobling
Du kan også dele en link til filen. Det gjør du slik:
Åpne en PDF og trykk på

Alternativt kan du fra listen over nylige filer eller filene på et hvilket som helst sted, trykke på
 > Dele for filen du vil dele.
> Dele for filen du vil dele.Trykk på Opprett lenke i dialogboksen som åpnes.
Når koblingen er opprettet, ser du en delingsdialog.
Fra delingsdialogen kan du velge hvilken som helst av de tilgjengelige appene for å dele dokumentlenken. Eller trykk på Kopier nettadressen og lim deretter inn koblingen hvor du vil.
Deling av en kobling sparer båndbredde og gir tilgang til filene som er lagret i skyen.
Merk
Mottakere av lenker som er delt av eiere, legges ikke til i Personlisten over delte dokumenter. Linkmottakerne kan heller ikke få tilgang til det delte dokumentet fra «Delt av andre»-listen i Adobes skybaserte lagring.
Send en filkopi
Du kan også sende en kopi av filen. Det gjør du slik:
Åpne en PDF og trykk på

Alternativt kan du trykke på
 > Dele fra fillisten for filen du vi dele.
> Dele fra fillisten for filen du vi dele.I Del med andre-dialogboksen som åpnes, trykker du på Send en kopi.
Velg ønsket delingsalternativ i dialogboksen som åpnes, og følg prosessen.
Deling av en filkopi kan spare tid og gi deg en alternativ metode for å levere filen. Du kan for eksempel sende en fil som et e-postvedlegg.
Når du sender en kopi av filen via e-post, mottar mottakerne også en lenke til Acrobat Reader-appen. Hvis de ikke har appen installert på enheten sin, leder lenken dem til Play Store eller Galaxy Store.
Legg til personer i en delt fil
Med Acrobats Premium-abonnement kan fileiere dele en allerede delt fil med flere personer. Du kan invitere flere personer til et delt dokument på en av følgende to måter:
Legg til personer via Del
Åpne den delte filen og trykk på

I dialogboksen som åpnes, velger du et ønsket delingsalternativ før du følger arbeidsflyten.

For å legge til personer direkte i den delte filen, trykker du på Inviter personer.
I Del med andre-dialogboksen som åpnes, oppgir du navnet eller e-postadresser til personene du vil legge til.
Trykk på Send.

Merk: Du kan ikke endre meldingen du sendte med den opprinnelige delingen.
Send direkte invitasjon via @nevne-taggen
Logg på kontoen din hvis du ikke allerede er logget på.
Åpne en delt PDF. Du kan sende direkte invitasjoner til andre brukere bare for PDF-er som ble delt av deg.
Fra den nederste verktøylinjen trykker du på
 og deretter på dokumentet der du vil legge til en kommentar.
og deretter på dokumentet der du vil legge til en kommentar.I notatfeltet som vises, trykker du på @ og velger deretter en bruker fra kontaktlisten.
Skriv inn en melding til brukeren og trykk deretter på Legg ut.

Når invitasjonen er sendt, ser du en bekreftelsesmelding, som vist nedenfor.

Personene som legges til får et e-postvarsel og er inkludert i listen over personer i den delte filen.
Lagre en kopi av delte filer
Du kan lagre en kopi av de delte filene sammen med eventuelle gjennomgangskommentarer. Det gjør du slik:
Åpner fil fra Adobes skybaserte lagring.
Trykk på
 > Lagre en kopi.
> Lagre en kopi.Velg et mål fra de angitte alternativene, og trykk på Lagre.

Endre delte filer
Du kan endre en delt fil på en av følgende to måter:
Fjern deling av filen, rediger den etter behov og del den igjen med mottakerne.
Opprett en kopi av den delte filen for deretter å modifisere den.
Slik endrer du en delt fil ved å lage en kopi:
Trykk på en fil i listen over delte filer for å åpne den.
Trykk på
 > Rediger PDF fra den øverste menyen. Alternativt kan du trykke på
> Rediger PDF fra den øverste menyen. Alternativt kan du trykke på  > Rediger PDF.
> Rediger PDF.Trykk på Opprett en kopi i dialogboksen som åpnes. Det oppretter en kopi av filen og åpner den i verktøymodus.

Merk
Bare fileiere kan lage en kopi for å endre den. Mottakere av delte filer kan ikke endre delte filer.


