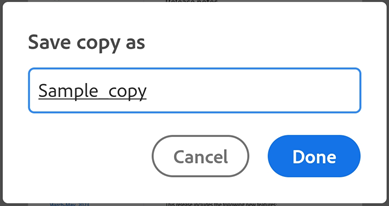Endre PDF-er
Se også
Sjekk grensesnittet ditt! Hvis skjermen nedenfor samsvarer med appgrensesnittet ditt, er du på den klassiske versjonen. Se hvordan du Endrer PDF-er i klassisk grensesnitt. Hvis nei, fortsetter du å lese. 
Legg til tekst i PDF-fil
Trykk på Tekst fra den nederste verktøylinjen.
Den åpner dokumentet i Legg til tekst-modus, der den nederste verktøylinjen viser verktøy for å velge tekstfarge og tekststørrelse.
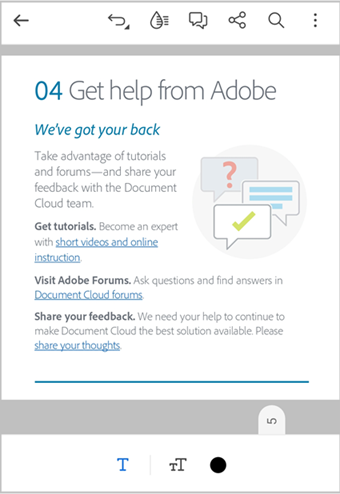
Slik velger du tekstfarge:
Trykk på
for å aktivere fargepaletten og tekststørrelseslinjen.
Trykk på
og trykk deretter på en vilkårlig farge fra paletten.
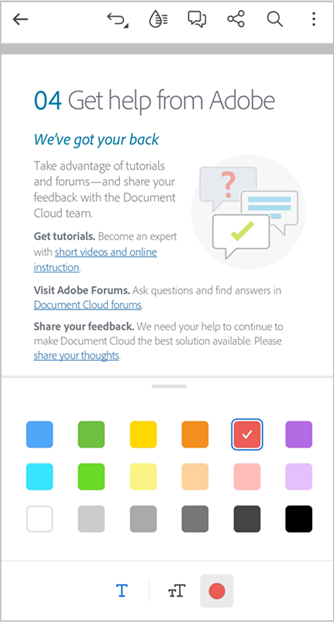
For å endre tekststørrelsen:
Trykk på
for å åpne tekststørrelseslinjen.
Dra størrelseslinjen til ønsket tekststørrelse.
Trykk på dokumentet der du vil legge til tekst.
I tekstboksen som vises skriver du inn teksten, deretter trykker du på dokumentet for å legge til teksten.
Hvis du vil endre størrelse på tekstboksen, drar du i hjørnehåndtakene etter behov.
Hvis du vil flytte tekstboksen til et annet sted, holder du og drar i tekstboksen.
Hvis du vil legge til mer tekst, trykker du på dokumentet igjen og følger deretter trinnene ovenfor.
Når du er ferdig, trykker du på < øverst til venstre for å gå ut av «Legg til tekst»-modusen.
Slik legger du raskt til tekst på et tomt sted:
Trykk på et tomt sted der du vil legge til tekst.
Trykk på Tekst i menyen som vises.
Skriv inn teksten i tekstboksen, og trykk deretter et annet sted for å legge til teksten.
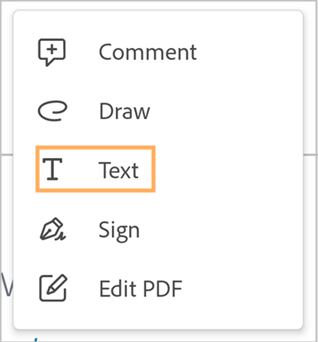
Slik redigerer, endrer eller sletter du teksten som er lagt til:
Trykk på teksten.
Gjør ett eller flere av følgende i dialogboksen som vises:
Hvis du vil slette teksten, trykker du på
For å endre tekstfargen, trykker du på
og velger en annen farge.
Trykk på
for å endre tekststørrelsen, og dra deretter glidebryteren til ønsket størrelse.
Hvis du vil redigere teksten, trykker du på
> Rediger kommentar**. Rediger deretter teksten, og trykk på > for å skrive inn den nye teksten.
Hvis du vil legge til et svar i teksten som er lagt til, trykker du på Svar-feltet og legger til et svar. Trykk på
for å oppgi svaret.
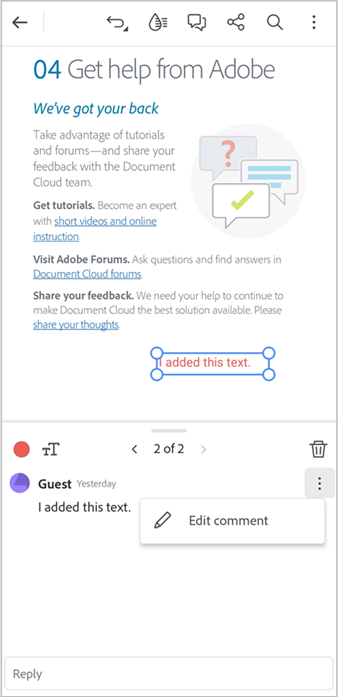
Merk
Dialogboksen «Tekstredigering» lar deg navigere gjennom alle tekstene og kommentarene som er lagt til dokumentet. Bruk pilene < og > for å få tilgang til alle tekstene og kommentarene i dokumentet og endre dem etter behov.
Rediger teksten på PDF
Du kan bare redigere en PDF hvis du har et abonnement på Adobe Acrobat Premium eller Adobe Acrobat Pro.
Trykk på
 > Rediger PDF.
> Rediger PDF.
Den åpner PDF-en i redigeringsmodus.
Trykk på teksten du vil redigere. Flytt håndtakene i valgboksen for å justere utvalget etter behov.
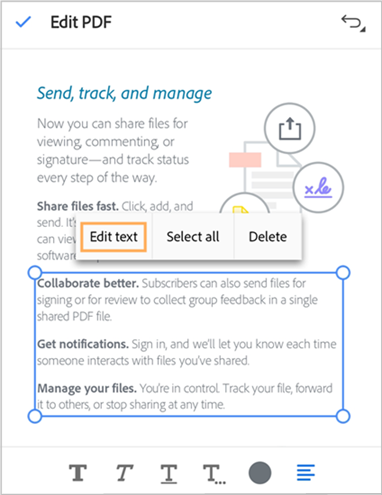
Trykk på Rediger tekst i menyen som vises.
Rediger teksten som nødvendig i redigeringsruten, og trykk deretter på Lagre.
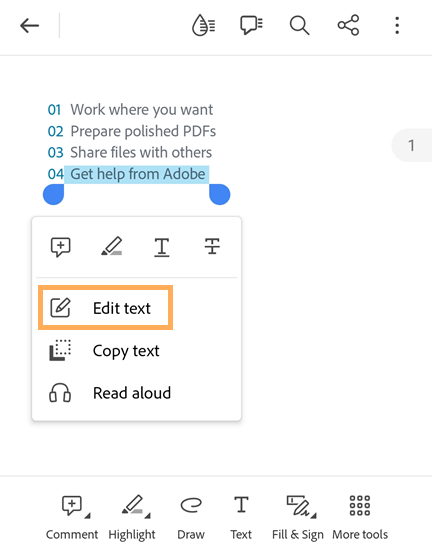
Hvis du vil forkaste redigeringene, trykker du på X fra topplinjen.
Slik redigerer du raskt litt tekst i PDF-en:
Trykk på teksten du vil redigere.
Trykk på Rediger tekst i menyen som vises.
I redigeringsruten som åpnes, redigerer du teksten etter behov og trykker deretter på Lagre.
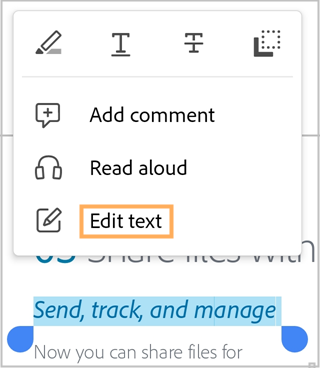
Kopier tekst fra en PDF
For å kopiere tekst fra en PDF:
Åpne PDF-en og trykk på teksten du vil kopiere. Flytt håndtakene i valgboksen for å justere utvalget etter behov.
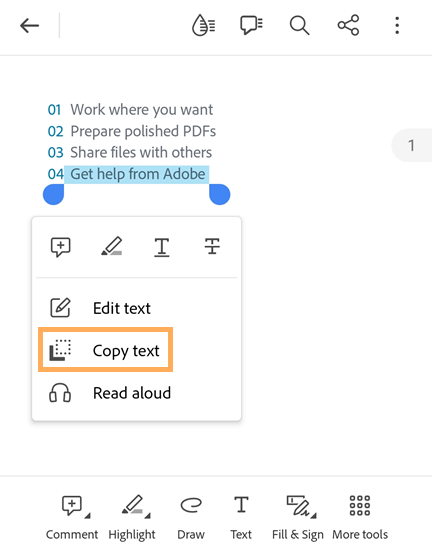
Trykk på kopier tekst fra menyen som vises.
Den valgte teksten kopieres til utklippstavlen.
Slett en tekst
Du kan bare slette en tekst fra PDF-en hvis du har et abonnement på Adobe Acrobat Premium eller Adobe Acrobat Pro.
Slik sletter du tekst i PDF-en:
Trykk på
 > Rediger PDF.
> Rediger PDF.
Den åpner PDF-en i redigeringsmodus.
Trykk på teksten du vil slette. Flytt håndtakene i valgboksen for å justere utvalget etter behov.
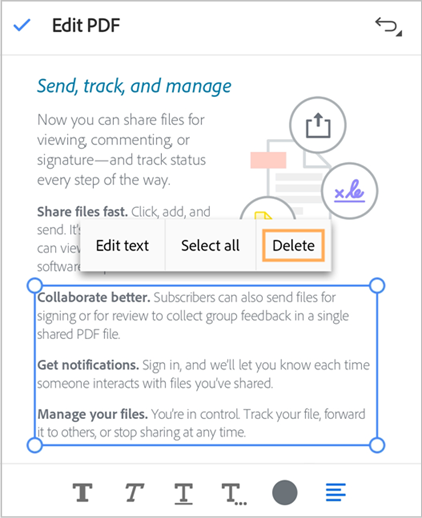
Trykk på Slett i menyen som vises.
Det sletter den merkede teksten. Du kan gjenopprette den slettede teksten ved å trykke på |angre| fra toppmenyen.
Redigere bilder
Den gjeldende versjonen av Acrobat Reader-appen støtter ikke redigering av bilder i PDF.
Legge til bilder
Du kan bare legge til bilder i en PDF-fil hvis du har et abonnement på Adobe Acrobat Premium eller Adobe Acrobat Pro.
Slik legger du til et nytt bilde i en PDF:
Trykk på
 > Rediger PDF.
> Rediger PDF.Den åpner PDF-en i redigeringsmodus.
Trykk på
 Legg til bilde fra den nederste verktøylinjen. Trykk deretter på et tomt sted i dokumentet der du vil legge til et bilde.
Legg til bilde fra den nederste verktøylinjen. Trykk deretter på et tomt sted i dokumentet der du vil legge til et bilde.
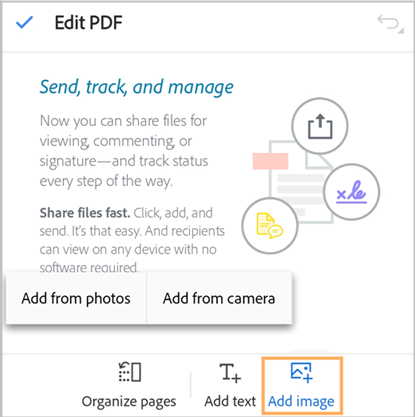
Gjør ett av følgende fra Legg til bilde-panelet:
Trykk på Legg til fra bilder: Gi tilgang til bilder hvis du blir bedt om det. Det åpner det nylige bildegalleriet. Du kan trykke på et bilde for å velge derfra. Hvis du vil velge bilder fra andre apper, trykker du på et vilkårlig appikon som vises i det øverste panelet, og velger et vilkårlig bilde.

Trykk på Legg til fra kamera: Hvis du blir bedt om å tillate tilgang til kameraet, velger du et samtykkealternativ etter behov. Deretter fokuserer du kameraet på bildet og trykker på Opptak-ikonet. Når du er fornøyd velger du Ok.

Slik endrer du bildet som er lagt til:
Trykk på bildet, og gjør ett eller flere av følgende etter behov:
Du flytter bildet ved å dra det til ønsket plassering.
Hvis du vil endre størrelse på bildet, drar du de blå hjørnehåndtakene etter behov.
Hvis du vil slette bildet, trykker du på
For å rotere bildet, trykker du
eller
fra bunnmenyen.
Endre bilder
Den gjeldende versjonen av Acrobat Reader-appen lar deg beskjære bildene til ønsket størrelse, rotere bildene eller slette dem fra en PDF.
Beskjære, rotere eller slette et bilde i en PDF:
Åpne en PDF trykk på
 > Rediger PDF.
> Rediger PDF.I redigeringsmodus trykker du på bildet du vil beskjære.
Den viser menyen og beskjæringshåndtakene rundt bildet.
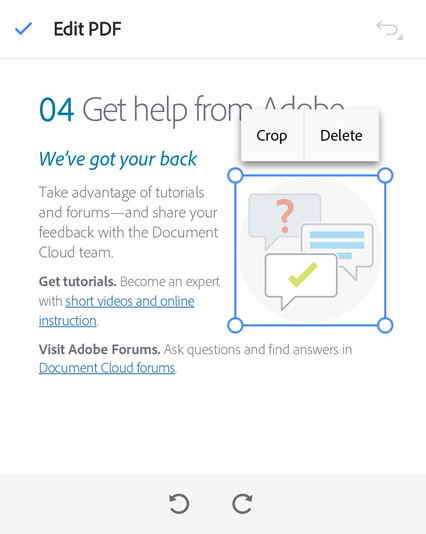
For å endre størrelsen på bildet, kan du ganske enkelt dra beskjæringshåndtakene inn eller ut etter behov.
For å rotere bildet, trykker du på ikonet Roter med klokken eller Roter mot klokken nederst.
For å beskjære bildet, trykker du på Beskjær og bruker deretter beskjæringshåndtakene til å endre bildedimensjonene etter behov.
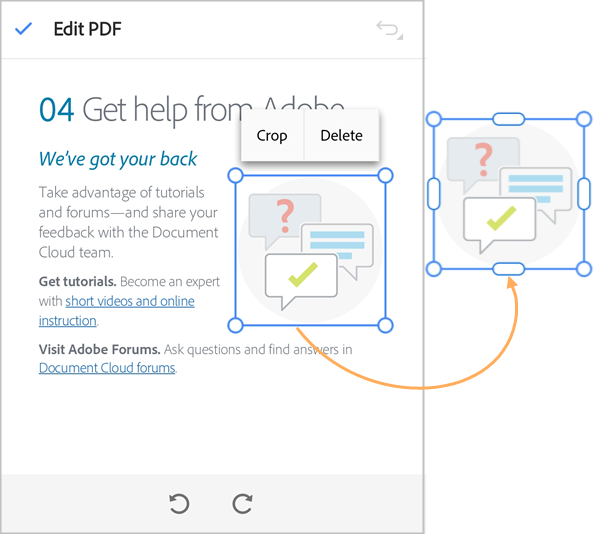
Hvis du vil slette bildet, trykker du på Slett.
Lag tegninger
Slik lager du tegninger:
Fra den nederste verktøylinjen, trykker du på

Den åpner filen i «Legg til bilde»-modus, der den nederste verktøylinjen viser verktøy for å velge bildefarge og bildelinjebredde.
For rask tilgang til «Legg til bilde»-modus, trykker du på en tom plass på dokumentet og deretter på Tegne fra menyen som vises.
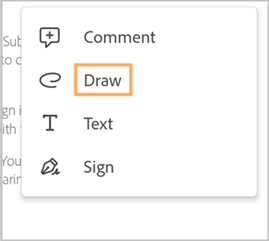
Slik endrer du tegnefargen:
Trykk på
 for å aktivere fargepaletten.
for å aktivere fargepaletten.Trykk på
 igjen og deretter på en vilkårlig farge fra paletten.
igjen og deretter på en vilkårlig farge fra paletten.
Slik endrer du bildelinjebredden:
Trykk på
 for å åpne linjebreddevelgeren.
for å åpne linjebreddevelgeren.Trykk på ønsket breddefelt.
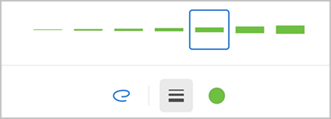
Når du har valgt bildelinjefarge og -bredde, trykker du på dokumentet og drar med én finger for å tegne et bilde.
Merk: Du kan bruke en rulling med to fingre for å bla gjennom dokumentet og tegne bilder der det er nødvendig.
For å angre et trinn, trykker du på
 fra toppmenyen.
fra toppmenyen.Trykk på < fra den øverste menyen for å gå ut av «Legg til bilde»-modusen.
Slik endrer eller sletter du en tegning:
Trykk på bilde.
Fra dialogboksen som vises, utfører du følgende handlinger etter behov:
Hvis du vil endre bildefarge, trykker du på
For å endre bildelinjebredden, trykker du på
Hvis du vil slette bildet, trykker du på
Hvis du vil legge til en kommentar til bildet, trykker du på Legg til en kommentar og skriver meldingen. Når du er ferdig, trykker du på > øverst til høyre.
Hvis du vil legge til et svar i et bilde, trykker du på
> Svar og legg til et svar.
Legg til merknader med kommentarer
Fra den nederste verktøylinjen, trykker du på

PDF-filen åpnes i uthevingsmodus med verktøy for utheving, understreking, gjennomstreking og fargevelger.
Trykk på ett av følgende verktøy på den nederste verktøylinjen etter behov:
 for å markere tekst.
for å markere tekst. for å understreke tekst.
for å understreke tekst. for å gjennomstreke tekst.
for å gjennomstreke tekst.
Kontroller
 -ikonet for å verifisere skjermfargen. For å endre farge, trykker du på
-ikonet for å verifisere skjermfargen. For å endre farge, trykker du på  og fra fargepaletten trykker du på en farge for å velge den.
og fra fargepaletten trykker du på en farge for å velge den.Dra over teksten du vil utheve/understreke/gjennomstreke.
Du kan bruke tekstforstørrelsesverktøyet som vises til å bekrefte markeringen.

Den markerer teksten med den valgte merknaden i den valgte fargen.

Slik kan du raskt markere/understreke/gjennomstreke noen linjer:
Trykk på teksten du vil markere, og dra deretter håndtakene for å velge linjene.
I menyen som vises, utfører du en av følgende handlinger etter behov:
Trykk på
for å utheve tekst.
Trykk på
for å understreke tekst.
Trykk på
for å gjennomstreke tekst.
Slik endrer du en utheving/understreking/gjennomstreking eller legger til kommentarer:
Trykk på den markerte teksten.
Gjør ett eller flere av følgende i dialogboksen som vises:
For å endre fargen på uthevingen, understreket eller gjennomstrekingen, trykker du på
og trykker på en farge for å velge.
Hvis du vil svare på merknaden, trykker du på
> Svar og skriver inn svaret ditt.
Hvis du vil legge til en kommentar til merknaden, trykker du på feltet «Legg til en kommentar» og skriver inn kommentaren din.
Hvis du vil slette merknaden, trykker du på
Vis listen med kommentarer
Slik viser du listen over kommentarer i PDF-en:
Fra linjen øverst, trykker du på
 .
.Den åpner listen over alle kommentarene i PDF-en.

Trykk på Svar for å svare på en kommentar.
Trykk på
 > Rediger kommentar for å redigere en kommentar.
> Rediger kommentar for å redigere en kommentar.For å slette kommentaren, trykker du på

Legg til talekommentarer
Hvis du vil unngå å skrive på en mobilskjerm eller bare vil ha en raskere måte å legge til kommentarer i et dokument på, kan du bruke Acrobat Reader-appens nye «Talekommentar»-funksjon. Den lar deg ta opp meldingen din og legge den ut på dokumentet som en kommentar.
Merk
Funksjonen for talekommentarer støttes for øyeblikket ikke for filer som er delt for gjennomgang. For å dele et dokument med talekommentarer, må du fjerne talekommentarene fra filen og deretter sende den til gjennomgang.
Slik legger du inn én eller flere kommentarer til dokumentet ditt:
Åpne dokumentet og velg Kommentarfra den nederste verktøylinjen.
Velg
 og trykk deretter der du vil legge til en talekommentar.
og trykk deretter der du vil legge til en talekommentar.
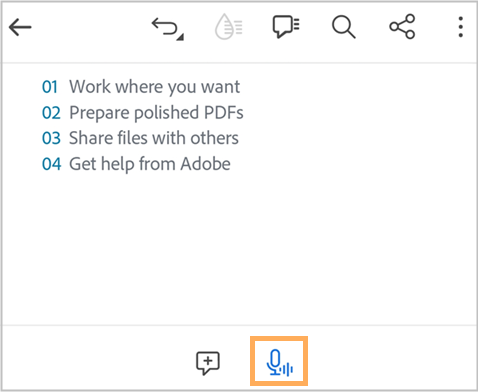
Velg
 for å spille inn talekommentaren din.
for å spille inn talekommentaren din.Når opptaksdialogen vises, begynner du å spille inn meldingen. Når du er ferdig, velger du
 for å stoppe opptaket.
for å stoppe opptaket.

Du kan trykke på avspillingsknappen for å forhåndsvise opptaket ditt. Når du er fornøyd velger du
 for å legge inn kommentaren din.
for å legge inn kommentaren din.For å slette den innspilte meldingen, trykker du på


Talekommentaren legges ut som vist nedenfor. For å fortsette å legge til flere kommentarer, trykker du der du vil legge til kommentarer og tar opp meldingene dine.

For å endre kommentaren som er lagt til, trykker du på kommentarikonet og foretar en av følgende handlinger etter ønske:
Dra ikonet til en annen plassering.
For å lytte til talekommentaren som er lagt til, trykker du på
 .
.For å svare på talekommentaren, trykker du på Svar-feltet og skriver deretter inn meldingen.
For å slette talekommentaren, trykker du på >|sendarrow| Slette.

For raskt å legge inn en stemmekommentar på et tomt område:
Trykk der du vil legge inn en stemmekommentar, og velg deretter fra menyen Tekst- og talekommentar.
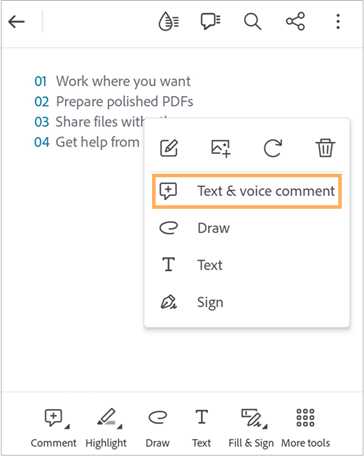
I dialogboksen Legg til en kommentar velger du
 og begynner deretter å spille inn meldingen.
og begynner deretter å spille inn meldingen.
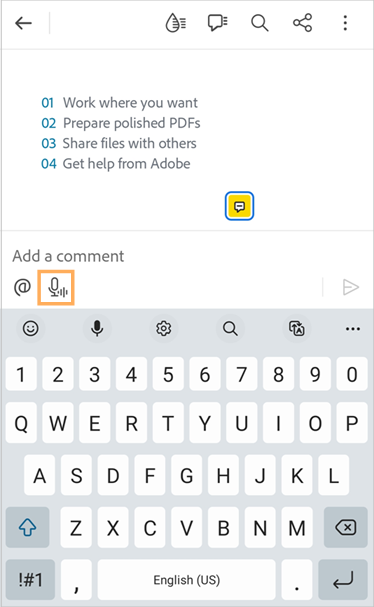
Når du er ferdig, velger du
 for å stoppe opptaket.
for å stoppe opptaket.Forhåndsvis opptaket og velg deretter
 for å legge inn kommentaren din.
for å legge inn kommentaren din.
Organiser sider i en PDF-fil
Du kan bare ordne sidene i en PDF-fil hvis du har et abonnement på Adobe Acrobat Premium eller Adobe Acrobat Pro.
Slik ordner du sider:
Trykk på
 Flere verktøy >
Flere verktøy >  Organiser sider.
Organiser sider.
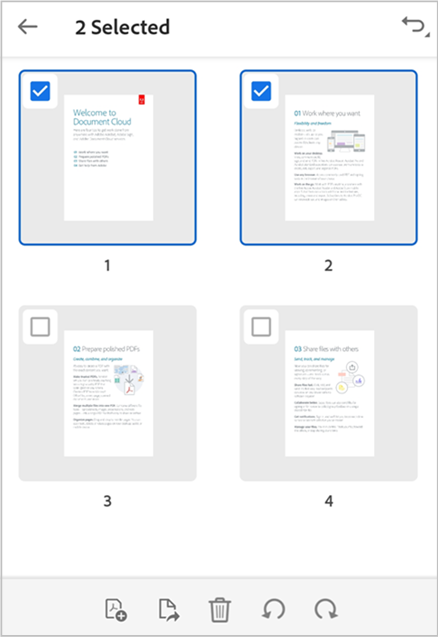
Trykk på én eller flere sider for å velge dem, og utfør deretter en av følgende handlinger etter behov:
For å rotere sider: Trykk på
 eller
eller  .
.For å reorganisere sider: Trykk lenge på en side og dra den til et nytt sted.
For å slette sider: Trykk på
 Slett og bekreft deretter handlingen.
Slett og bekreft deretter handlingen.For å sette inn sider: Trykk på
 og velg deretter om du vil sette inn en annen fil eller en tom side. Velg deretter før eller etter. Appen lagrer filen automatisk.
og velg deretter om du vil sette inn en annen fil eller en tom side. Velg deretter før eller etter. Appen lagrer filen automatisk.For å trekke ut sider: Trykk på
 . De uttrukne sidene lagres automatisk på enheten som «Sider fra <file name>».
. De uttrukne sidene lagres automatisk på enheten som «Sider fra <file name>».
Beskjære sider i en PDF
Du kan bare ordne sidene i en PDF hvis du har et abonnement på Adobe Acrobat Premium eller Adobe Acrobat Pro.
Slik beskjærer du en side:
Trykk på
 Flere verktøy > Beskjær sider.
Flere verktøy > Beskjær sider.
Dra markeringshåndtakene for å angi beskjæringsrammen som ønsket.
For å bruke beskjæringsinnstillingene på alle sidene i PDF-en, trykker du på Alle sider for å slå den på.
For å bruke innstillingene, trykker du på Lagre.
For å tilbakestille beskjæringsinnstillingene, trykker du på Nullstille.
Lagre PDF til Adobes skybaserte lagring
Følgende filer lagres automatisk på kildeplasseringen i skyen:
Filer som du oppdaterer etter nedlasting fra skyen.
Filer som krever funksjoner i Adobes skybaserte lagring, slik som deling, gjennomgang, kombinering av filer, eksport av PDF og så videre.
For å lagre en fil i Adobes skylagring, trykker du på toppmenyen ![]() > Lagre til Adobe skylagring.
> Lagre til Adobe skylagring.
Det lagrer en kopi av filen i Adobes skybaserte lagring.
Lagre en kopi av PDF
Du kan lagre en kopi av filene dine i Adobes skybaserte lagring eller i en vilkårlig støttet tredjepartslagring. Med Acrobat kan du lagre en kopi av delte filer og gjennomgå filer sammen med kommentarene.
Lagre en kopi av PDF-en:
Fra toppmenyen trykker du på
 > Lagre en kopi.
> Lagre en kopi.Velg en plassering.
Når dialogen med «Lagre som» vises, kan du gi filen nytt navn hvis nødvendig.
Trykk Ferdig.