Be om e-signaturer
Du kan nå få dokumenter signert av andre ved å bruke Acrobat Reader-mobilappens nye Be om e-signaturer-verktøy. Verktøyet lar deg lage e-signaturer som er i samsvar med e-signaturlover i mange land rundt om i verden.
Brukere som ikke er Enterprise kan bruke Forespørsel om e-signaturer-verktøyet med abonnement på en av følgende planer:
PDF Pack
Acrobat Standard
Acrobat Pro for enkeltpersoner/lag
Acrobat Pro med e-signatur for enkeltpersoner/lag
Acrobat Pro med forsterket e-signatur for enkeltpersoner/lag
Merk
Acrobat Reader-appens verktøy for forespørsel om e-signaturer er foreløpig kun tilgjengelig for brukere som ikke er Enterprise. Hvis du ønsker å få dokumenter signert med bedriftskontoen din, foreslår vi at du bruker Acrobat web eller skrivebord.
Støttede filtyper
Foreløpig støttes funksjonen Be om e-signaturer kun for PDF-filer.
Sende dokumenter til e-signering
Slik sender du dokumenter til signering:
Fra listen over filer, trykker du på
 > Be om e-signaturer for filen du vil sende til signering.
> Be om e-signaturer for filen du vil sende til signering.
Alternativt kan du åpne filen og deretter velge e-signaturverktøyet.
Vi lanserte nylig vår nye og mer intuitive opplevelse. Utfør en av følgende handlinger basert på grensesnittet du opplever:
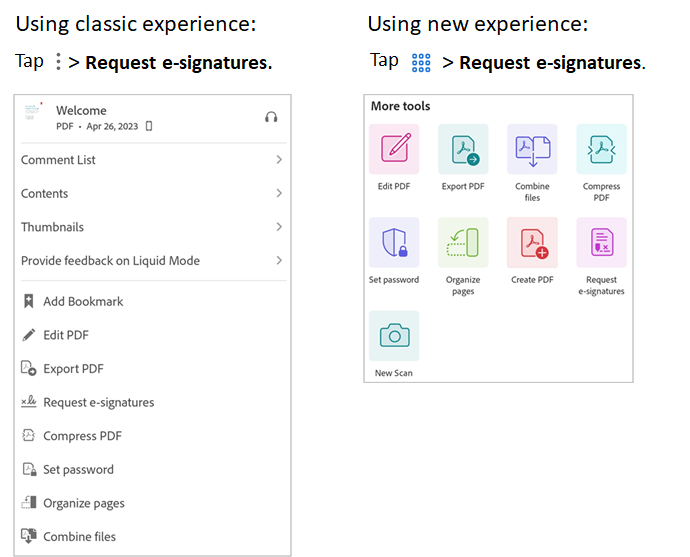
I den åpnede Legg til mottakere-dialogboksen, legger du til e-postadressene til mottakerne. Mottakerne som legges til vises i listen nedenfor. Rekkefølgen på mottakerne i listen er i den rekkefølgen de skal signere avtalen.
For å endre rekkefølgen på mottakerne, trykker du på
 ved siden av en mottaker og flytt den opp eller ned i listen.
ved siden av en mottaker og flytt den opp eller ned i listen.
For å inkludere deg selv som underskriver av dokumentet, trykker du på Legg meg til.
For å endre rollen til mottakerne som er lagt til, trykker du på
 ved siden av en mottakers e-postadresse og velger ett av følgende alternativer:
ved siden av en mottakers e-postadresse og velger ett av følgende alternativer:Signer – Dette er standard mottakerrolle. Hver underskriver i en transaksjon må ha minst ett obligatorisk signaturfelt tilordnet til seg. Hvis systemet ikke finner et signaturfelt for underskriveren, genereres det automatisk en signaturblokk på slutten av dokumentet.
Fyll ut skjemaet – Denne rollen er kun tilgjengelig for Acrobat Pro og Advanced E-Sign-abonnenter. Skjemautfyllere kan utpekes innenfor en signatursyklus, men er ikke pålagt å bruke noen form for signatur. Alle felttyper inkludert signaturfeltene kan tilordnes en skjemautfyller.
Godkjenne – Denne rollen er kun tilgjengelig for Acrobat Pro og Advanced E-Sign-abonnenter. En godkjenner kan tildeles et dokument som trenger gjennomgang før det sendes til underskriverne. Godkjennere er ikke pålagt å signere eller samhandle med noen felt; de trenger bare å skrive inn navnet sitt før de sender transaksjonen til underskriverne. Du kan også tilordne noen få felt til godkjenneren, noe som krever at godkjenneren fyller dem ut.
Kopiert – Kopierte mottakere mottar en kopi av den første forespørselen og den fullførte signerte avtalen kun for informasjonsformål.
Fjern mottaker – Velg dette alternativet for å fjerne mottakeren fra listen.

Når du har lagt til alle mottakerne i ønsket rekkefølge og tilordnet passende roller, trykker du på Legg til felt fra øverste høyre hjørne.
Trykk hvor som helst på dokumentet for å legge til skjemafelt.

I oppsettfelt-dialogen som vises, trykker du på Felttype-feltet og velger en felttype.
Acrobat støtter følgende felttyper: tekst, signatur, navn, dato, e-post og avmerkingsboks. Som standard tilordnes feltene som er tildelt første mottakeren.

For å endre den tilordnede mottakeren, trykker du på feltet og velger en annen mottaker fra popup-menyen. Merk at kun mottakerne med signeringsroller vises i listen over underskrivere her.

For å fjerne et uønsket skjemafelt, trykker du på feltet og Slett.
Når feltene er tildelt, trykker du på Gjennomgå.

I Gjennomgå avtale-dialogboksen som åpnes, kan du endre filnavnet, skrive en melding til mottakerne og gjennomgå dokumentet.

Trykk på Send.
Du mottar en bekreftelsesmelding for å bekrefte at avtalen er sendt til signering.
Behandle avtaler
Du kan se eller administrere en avtale fra en nettleser ved å logge på kontoen din. Du kan også få tilgang til den direkte avtalekoblingen fra e-posten din, som åpner avtalen i mobilnettleseren.
