Forbedre tilgjengeligheten
Android-enheter støtter en rekke tilgjengelighetsfunksjoner som ikke er oppført her. Du finner mer informasjon i Tilgjengelighetsoversikt for Android. Du kan også ta en kikk på tilgjengelighetsinnstillingene våre ved å gå til innstillingene på enheten og trykke på Tilgjengelighet (eller søke etter det hvis menyelementet ikke vises).
Administrer visuelle innstillinger
Tekststørrelse på skjerm
Android tillater at du angir en foretrukket tekststørrelse. Acrobats støtte for skriftstørrelser betyr at brukergrensesnittet automatisk skalerer skrifter i samsvar med innstillingene dine. Slik øker eller reduserer du skriftstørrelsen i Acrobat:
Gå til Innstillinger-siden på enheten.
Trykk på Skjerm > Skriftstørrelse og stil.
Juster glidebryteren til foretrukket innstilling.
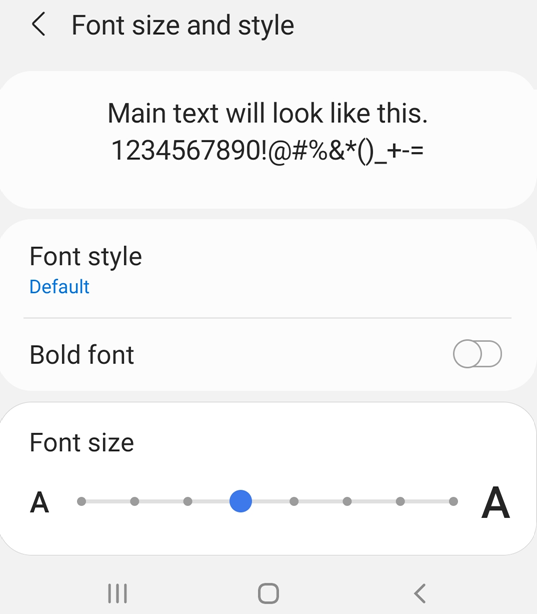
Inverter farger
Enhetsinnstillingene inkluderer et valg for å invertere farger.
Gå til skjermbildet for innstillingene for enheten.
Trykk på Tilgjengelighet > Synlighetsforbedringer.
Aktiver Inverter farger.

Mørk modus
Mørk modus justerer skjermens lysstyrke for å forbedre lesbarheten under dårlige lysforhold. Nattmodus reduserer også belastningen på øynene og forlenger batteriets driftstid:
Gå til skjermbildet for innstillingene for enheten.
Trykk på Skjerm.
Aktiver mørk modus.
Flytt glidebryteren for lysstyrke for å justere hvor mye Nattmodus skal endre skjermen.

Acrobats nattmodus
Acrobats Nattmodus inverterer svart og hvitt i dårlige lysforhold for å forbedre kontrasten, redusere belastningen på øynene og forlenge batteritiden.
For å endre visningsmodus:
Trykk på
 > Visningsinnstillinger fra toppmenyen.
> Visningsinnstillinger fra toppmenyen.I «Vis innstillinger»-dialogen trykker du på Nattmodus.
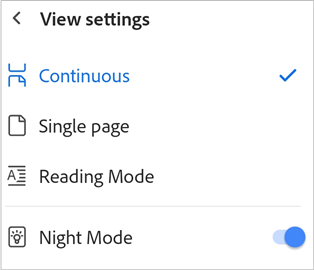
Se også
Hvis du ikke ser alternativet Vis innstillinger i overløpsmenyen, bruker du Acrobats klassiske grensesnitt. Trykk på ikonet for visningsinnstillinger fra toppmenyen. Det viste ikonet angir gjeldende visning. I «Vis innstillinger»-dialogen, veksler du deretter Nattmodus.
Lysstyrke på skjermen
Fastsett skjermens lysstyrke for å forbedre lesbarheten, hvis det er nødvendig.
Gå til skjermbildet for innstillingene for enheten.
Trykk på Skjerm.
Deaktiver eller aktiver Adaptiv lysstyrke.
Flytt glidebryteren til foretrukket nivå.
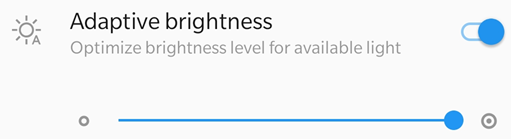
Administrer lydinnstillinger
Talkback
Acrobat støtter Talkback, skjermleseren som er innebygd i Android. Hvis denne funksjonen er tilgjengelig på enheten:
Gå til skjermbildet for innstillingene for enheten.
Trykk på Tilgjengelighet (eller søk etter det hvis menyelementet ikke vises).
Trykk på Talkback.
Aktiver funksjonen.
Andre tekst-til-tale-lesere
Enheten din kan ha andre skjermlesere eller tekst-til-tale-funksjoner. Du må kanskje åpne innstillingsappen og søke etter enhetens lydfunksjoner.
Her er et eksempel fra en enhet:
Gå til skjermbildet for innstillingene for enheten.
Trykk på Tilgjengelighet (eller søk etter det hvis menyelementet ikke vises).
Trykk på Tekst-til-tale-utdata.
Konfigurer innstillingene etter behov. Du kan kanskje velge foretrukket tekst-til-tale-motor, språk, hastighet og stemmeleie.
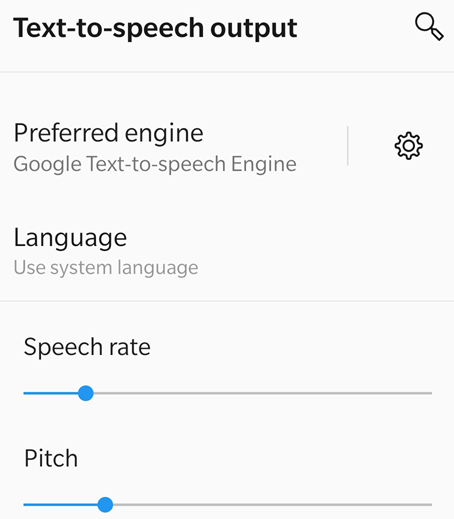
Bruk bevegelsesfunksjoner
Appen støtter standard TalkBack-bevegelser slik det er beskrevet i Googles dokumentasjon.
Bruk hurtigtaster
Snarveier er i øyeblikket tilgjengelig bare på Chromebook-enheter.
Snarveier for kommentering
Snarveiene med flere taster fungerer som standard, men du må manuelt aktivere snarveiene med én tast. Hvis du skal aktivere snarveier med én tast på Chromebook, går du til enhetsinnstillingene og slår på Aktiver hurtigtaster.
Funksjon |
Hurtigtast |
|---|---|
Klistrelappverktøy |
S |
Tekstredigeringsverktøy |
E |
Uthevingsverktøy |
U |
Flytte gjennom verktøyene for tekstmarkering: Utheving, Understreking, Overstreking |
Skift+U |
Tegnemarkeringsverktøy |
D |
Bekreft tekstmarkering/friform |
Enter |
Legg til bokmerke for gjeldende synlige PDF-side |
CTRL + D |
Åpne/lukk høyre rute |
Ctrl + Skift + B |
Sveip fanene i høyre rute |
Ctrl + tabulator |