設定管理
デバイス設定
簡単にすばやく文書で作業できるように、Acrobat Reader アプリは、デバイスのデフォルト設定と機能を利用します。ファイルを使用および共有するための機能を合理化するには、アプリによるカメラ、連絡先およびストレージへのアクセスを許可します。
注意
デフォルトでは、通知のみが有効になっています。他の機能にアクセスするには、必要に応じて権限を付与するように求められます。
デバイスの権限の設定
デバイスの権限を変更するには:
デバイスの設定画面に移動します。
アプリ/Adobe Acrobat/権限をタップします。
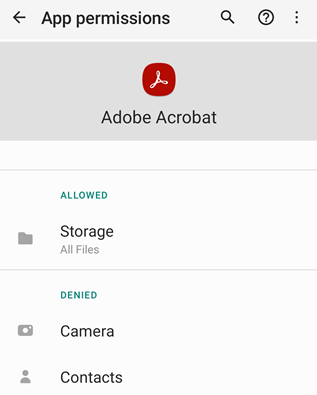
「アプリの権限」ページで、必要に応じて次の 1 つ以上のアクセス権限を設定します。
ストレージ:すべてのファイルの管理を許可したり、メディア限定でアクセスを許可したりできます。また、アプリのストレージアクセスを拒否できます。

全ファイルの管理を許可しても、ストレージの権限を有効にしていない場合は、デバイス内の保存済みファイルを開こうとすると、デバイスストレージへのアクセスを許可するように求められます(以下を参照)。「設定に移動」をタップして、ストレージへのアクセスを許可します。

メモ:Android 11 以降を搭載したデバイスでは、ファイルにアクセスする権限をアプリに付与するように求められます。この動作は、以前にこれらの権限を与えていた場合でも同じです。
カメラ:アプリの使用中でも、カメラへのアクセスを許可できます。また、アクセスのたびに確認メッセージを表示させるか、カメラへのアクセスを拒否するかを選択できます。
連絡先:アプリによる連絡先へのアクセスを許可または拒否できます。
注意
ワークフローとユーザーインターフェイスは、お使いの OS のバージョンによって異なる場合があります。
通知の設定
通知の動作は、デバイス(Android 8 以降)によって制御されます。有効にすると、ファイルが変更されたときやレビュー者がファイルにコメントを追加したときに通知されます。通知は、デバイスと Acrobat 内の両方に表示することができます。Acrobat が未読の通知を検出すると、ベルアイコンに赤い点が表示されます(![]() )。
)。
通知設定を変更するには:
デバイスの設定画面に移動します。
または、アプリ内から
 /環境設定/設定アプリを開くをタップして、デバイスの設定を開くこともできます。
/環境設定/設定アプリを開くをタップして、デバイスの設定を開くこともできます。アプリ/Acrobat をタップします。
「通知」をタップします。
必要に応じて権限を設定します。

ダーク(ナイト)モードの有効化
ダークモード(デバイスによってはナイトモード)を使用すると、暗いところでも読みやすくなります。目が疲れにくくなり、バッテリーの駆動時間も長くなる場合があります。ダークモードを有効にするには:
デバイスの設定画面に移動します。
「ディスプレイ」をタップします。
「ディスプレイ」画面で「ダーク」を選択します
必要に応じて、明るさのレベルを設定します。

アプリデータの消去
デバイスの設定を使用して、Acrobat Android アプリのデータを消去できます。ただし、アプリデータを消去すると、次のようなアプリケーションのデータが完全に削除されます。
アプリケーションの内部ストレージにある全ファイル
まだサーバーと同期されていない全ファイル
アプリの設定
ユーザーアカウントとデータベース
最近使用したファイルのリストから表示したファイルの履歴
ファイルやアプリデータが失われないようにするには、アプリデータを消去する前に、社内ファイルのコピーを保存する必要があります。そのためには、次の手順に従ってください。
アプリを開き、「ファイル」タブに移動します。
「このデバイス上」をタップします。
Adobe Acrobat フォルダーで、保存するファイルごとに
 /コピーを保存をタップします。
/コピーを保存をタップします。

場所のリストから、Adobe クラウドストレージまたはその他のクラウドストレージの場所を選択します。また、デバイスの「ダウンロード」フォルダーにファイルコピーを保存する方法も選択できます。
「保存」をタップします。
すべてのファイルのコピーを保存したら、次の手順に従ってアプリデータを消去します。
デバイスの「設定」画面に移動し、アプリ/Adobe Acrobat をタップします。
「ストレージ」をタップします。
「データを消去」をタップします。

表示された警告ダイアログで、「OK」をタップします。

Acrobat 設定
Acrobat の設定により、コメントの作成者名やフォームの入力候補などのワークフロー機能を事前設定できます。これらの設定を変更するには、![]() をタップして適切な画面に移動します。
をタップして適切な画面に移動します。

スター付きファイルの位置の設定
ファイルへのスター付けは、「お気に入り」のマーク付けと似ています。指定した場所にあるスター付きファイルの隣に星が表示されます。
スター付けするファイルの場所を指定するには:
 /環境設定をタップします。
/環境設定をタップします。「スター付きファイルの場所」で、場所フィールドをタップします。
開いたダイアログで、必要に応じて、次のいずれかのオプションを選択します。
Adobe クラウドストレージ:スター付けしたファイルをクラウドに自動的に同期します。
このデバイスのみ:デバイス上のファイルにスターを付けます。
毎回確認する:ファイルにスターを付けるたびに、スター付けの適用先を選択するように求められます。

「OK」をタップします。
自動フォーム入力の無効化
デフォルトでは、アプリは、フォーム入力履歴を使用して、後続のフォームに自動的に入力します。候補のソースには、次が含まれます。
保存したフォームのデータ:入力した最初の 2 文字が、以前にフォームに入力したデータと一致する場合、候補はその使用履歴から生成されます。
日付形式:現在の日付の最初の文字または任意の数字を入力すると、8/06/2018、8 月 6 日 2018 年、2018 年 8 月 6 日の日付形式が提案されます。
この機能を無効にするには、次の手順に従ってください。
 /環境設定をタップします。
/環境設定をタップします。「フォームを記入するときに、以前に使った言葉を候補として表示します」を無効にします。

フォームデータ履歴の消去
使用履歴は、完了したフォームから保存されます。これにより、アプリは、フォームフィールドに入力するに従って候補を表示します。候補の履歴を消去するには、次の手順に従ってください。
 /環境設定をタップします。
/環境設定をタップします。「候補を消去」をタップします。
ダイアログで、「削除」をタップします。

作成者名の設定
レビュー機能を使用すると、自分自身をコメントの作成者として識別できます。レビュー中に作成者名を設定することも、事前に設定することもできます。
そのためには、次の手順に従ってください。
 /環境設定をタップします。
/環境設定をタップします。「作成者名(コメント用)」の下のフィールドをタップします。
開いたダイアログで名前を入力し、「保存」をタップします。

ファイルキャッシュ位置の設定
ファイルストレージに Adobe クラウドストレージを使用する場合、ファイルがキャッシュされる場所を制御できます。
 /環境設定をタップします。
/環境設定をタップします。「Adobe クラウドストレージのキャッシュの場所」をタップします。
次のいずれかの場所を選択します。
内部ストレージ:このオプションは、デバイスの永続性メモリ上にデータを安全に格納します。
SD カード:このオプションは、すべてのアプリがアクセスできる可能性があり、デバイスから取り外すことができる、SD カード上にデータを格納します。

Intune への登録
Acrobat を MS Intune で管理できるようになりました。Intune を使用してデバイスの管理と環境設定の設定を行った場合(MAM サービスを使用)、アプリで会社の文書を初めて開いたとき、または管理対象の OneDrive アカウントがリンクされたときに、アプリはデバイス経由で自動的に登録されます。モバイルアプリケーション管理(MAM)の場合、Acrobat Reader アプリは Intune に自動的に登録されます。
登録済みかどうかを確認するには、次の手順を実行します。
 /環境設定をタップします。
/環境設定をタップします。Microsoft Intune に移動します。
登録している場合は、「登録済み」と表示されます。
サブスクリプションの表示
使用したい機能が使用できない、またはサブスクリプションへの登録を求められる場合は、次の手順を実行して、現在のサブスクリプションを確認してください。
 をタップします。
をタップします。「サブスクリプション」をタップして、現在のサブスクリプションのリストを確認します。
サブスクリプションを更新するには、「サブスクリプションの管理」をタップしてワークフローを完了します。

使用データのアドビへの送信
デフォルトでは、アプリは、製品向上プログラムの一環として、使用データをアドビに送信します。これにより、エンジニアリングチームが製品を向上させ、よりパーソナライズされたエクスペリエンスを提供するのに役立ちます。このデフォルト設定を解除するには:
 /環境設定をタップします。
/環境設定をタップします。「使用情報を送信」を無効にします。

クラッシュレポートのアドビへの送信
アプリケーションが予期せず終了した場合、Acrobat はクラッシュレポートを Adobe に送信します。レポートには、次のようなシステム情報とユーザーデータを含めることができます。
ユーザーのログインステータス
ユーザーのサブスクリプションステータス
実験コホート値
デバイス RAM
デバイスの CPU チップセット
COD コホート
デフォルトでは、クラッシュが発生するたびにクラッシュレポートを送信するように求められます。このデフォルト設定を変更するには:
 /環境設定をタップします。
/環境設定をタップします。「クラッシュレポートを送信」をタップします。「毎回確認する」オプションがデフォルトで選択されます。

クラッシュレポートを自動的にアドビに送信する場合は、「常時」を選択します。クラッシュレポートの送信を停止する場合は、「常にオフ」を選択できます。
クラッシュレポートの送信が選択されると、アドビでのエラーの修正における優先順位の設定に役立ちます。クラッシュレポートの送信設定として「常時」を設定すると、Acrobat から重大ではないエラーレポートが送信される場合があります。
アプリバージョンの確認
デフォルトでは、アプリは、自動的にアップデートされます。インストールされた製品のバージョンを確認するには、![]() /Adobe Acrobat についてをタップします。
/Adobe Acrobat についてをタップします。
インストールされたバージョンが Adobe Acrobat についての見出しに表示されます。

