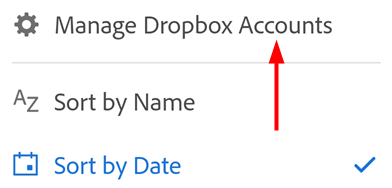ファイルを開く
Adobe Acrobat Reader モバイルアプリを使用して、PDF を作成したり、以下からファイルを開いたりすることができます。
電子メールと添付ファイル
Firefox、Edge、Chrome などのブラウザー
Dropbox、OneDrive、Google ドライブなどのクラウドの場所
お使いのデバイス
注意
Acrobat を 1 回だけ開くか、常に開くかを確認するワークフローでは、「常時」を選択して、Acrobat をデフォルトの PDF ビューアとして設定します。これにより、共有、コメントなどの PDF 標準および無料 PDF 機能を幅広くサポートできます。
クラウドからファイルを開く
Acrobat Reader を使用して、電子メールから PDF を操作できます。さらに、Adobe クラウドストレージまたは他のサードパーティのストレージプロバイダー(Dropbox、Google ドライブ、OneDrive など)から操作できます。アップデートされた PDF ファイルは、自動的に元のクラウドの場所に保存されます。これらのサポートされているアプリを事前にインストールすることも、必要に応じて後でアカウントに追加することもできます。
Adobe クラウドストレージ、Dropbox、OneDrive、または Google ドライブからファイルにアクセスするには、次の手順を実行します。
次のいずれかの操作を実行します。
いずれかのクラウドストレージオプションをタップします。
表示されたリストで、任意のファイルに移動し、ファイルをタップして Acrobat で開きます。PDF の変更は、自動的にクラウドの場所に再度保存されます。
または、「その他のファイルを参照」をタップして、デバイス上でアクセス可能な他のストレージの場所に移動します。

Adobe Scan ファイルを開く
Acrobat Reader アプリを使用すると、Adobe Scan ファイルに直接アクセスして、Acrobat アプリで任意のファイルを開くことができます。
Adobe Scan アプリファイルにアクセスするには、次の手順を実行します。
 ファイルページに移動するか、
ファイルページに移動するか、 /ファイルを開くをタップします。
/ファイルを開くをタップします。ファイルのリストから、「Adobe Scan」をタップします。次のいずれかの操作の実行が求められます。
Adobe Scan アプリをインストールしていないユーザーの場合:
アプリのインストールを求めるメッセージが表示されたページで、「Adobe Scan を入手」をタップします。

Google Play ストアまたは Samsung Galaxy Store ページが開いたら、「インストール」をタップして表示された手順に従います。

Adobe アカウントにログインしていないユーザーの場合:
表示されたページで、「ログイン」をタップします。

「ログイン」オプションのあるページで、目的のオプションを選択して続行します。

Adobe アカウントにログインしているが、スキャンファイルがないユーザーの場合:
ダイアログで「新規スキャンを開始」をタップします。キャプチャモードで Adobe Scan アプリが開きます。

キャプチャモードを使用して文書をスキャンし、PDF として保存します。
スキャンしたファイルをタップして、Acrobat で開きます。
Adobe アカウントにログインしており、保存済みのスキャンファイルがあるユーザーの場合:
スキャンファイルのリストから、Acrobat Reader アプリで開くファイルをタップします。

メモ:開くファイルが表示されない場合は、右上隅の
 をタップしてから、必要に応じて「名前で並べ替え」または「日付で並べ替え」をタップします。
をタップしてから、必要に応じて「名前で並べ替え」または「日付で並べ替え」をタップします。
電子メールから PDF を開く
Acrobat Reader アプリでは、関連付けられた電子メールアカウントからすべての PDF にアクセスできるようになりました。電子メールから PDF を開くには:
 /ファイルを開くをタップするか、
/ファイルを開くをタップするか、 ファイルページに移動します。
ファイルページに移動します。電子メールから PDF をタップするか、またはフォルダーをタップして PDF のリストを表示します。
PDF のタイトルをタップして開きます。最近使用したファイルのリストから後で PDF を再度開くことができます。
 をタップして、次のいずれかまたは複数の操作を実行します。
をタップして、次のいずれかまたは複数の操作を実行します。受信日と送信者名を表示します。
「電子メールを表示」をタップして、ソースの電子メールを読みます。
「PDF を編集」をタップして、PDF ファイルを変更します。
「共有」をタップして、PDF ファイルを他のユーザーと共有します。
ファイルにスターを付けます。
「コピーを保存」をタップして、PDF のコピーを保存します。
「最近使用したファイルから削除」をタップすると、ファイルが最近使用したファイルのリストに表示されなくなります。
関連トピック
当社は最近、より直感的な新しいエクスペリエンスを展開しました。使用しているインターフェイスに応じて、次のうちいずれかのメニューオプションが表示される場合があります。
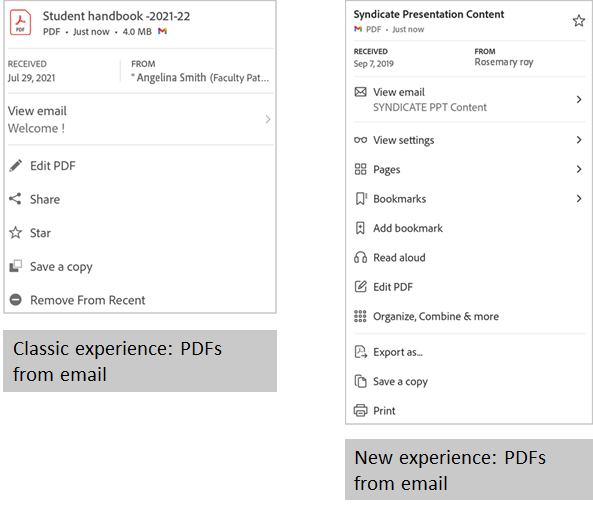
電子メールの添付ファイルを開く
電子メールに添付されている PDF を開くには:
PDF 添付ファイルを長押しします。
表示された「アプリケーションを指定して開く」ダイアログで、「Adobe Acrobat」を選択します。
「常時」と「1 回のみ」のいずれかをタップします。PDF が Acrobat で開きます。
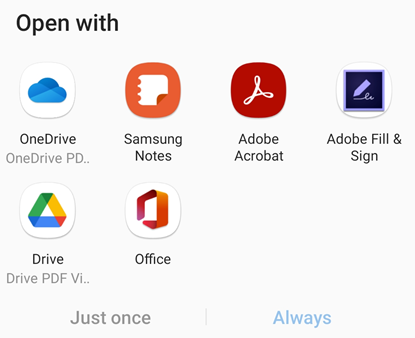
ブラウザーからファイルを開く
ブラウザーが異なるとワークフローが異なる可能性があります。Chrome で開いている PDF を開くには、次の手順に従ってください。
 をタップします。
をタップします。「アプリケーションを指定して開く」をタップします。
「Acrobat」をタップします。
画像ファイルを開く
Acrobat Reader アプリでは、jpeg、jpg、png、その他のファイル形式で画像ファイルを開くことができます。開いた画像ファイルは、他のユーザーと共有したり、コピーとして保存したりできます。また、PDF に変換することも、デバイスで使用可能な他の画像サポートアプリで開くこともできます。
そのためには、次の手順に従ってください。
 /ファイルを開くをタップするか、
/ファイルを開くをタップするか、 ファイルページに移動します。
ファイルページに移動します。いずれかのクラウドストレージオプションをタップします。
画像ファイルをタップして開きます。次に、上部のメニューから
 をタップします。
をタップします。
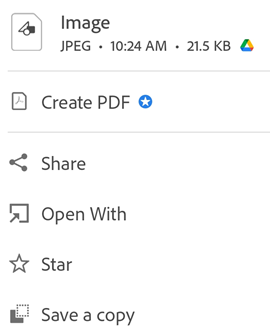
開いたダイアログで、必要に応じて、次のいずれかの操作を実行します。
画像ファイルを PDF に変換するには、「PDF を作成」をタップします。
画像ファイルを PDF 形式に変換するには、Adobe Acrobat Premium または Adobe Acrobat Pro DC のサブスクリプションが必要です。PDF の作成方法について説明します。
画像ファイルを共有するには、「共有」をタップします。または、開いたファイルの上部メニューから
 をタップし、表示された手順に従います。
をタップし、表示された手順に従います。ファイルをお気に入りとしてマークするには、「スター」をタップします。
ファイルのコピーを保存するには、「コピーを保存」をタップし、ファイルを保存する場所を選択します。
他のアプリでファイルを開くには、「アプリケーションを指定して開く」をタップします。次に、開いた「アプリケーションを指定して開く」ダイアログで、使用可能なアプリの 1 つをタップします。選択したアプリで画像ファイルが開きます。
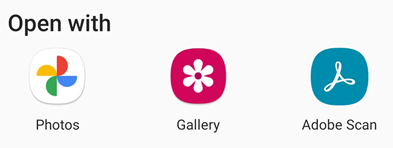
クラウドアカウントのリンクの解除
クラウドベースの場所のリンク解除は、基本的にログアウト操作で行います。リンクを解除するには、次の手順を実行します。
クラウドフォルダーに移動します。
右上にある
 をタップします。
をタップします。「(サービス名)アカウントの管理」をタップします。
アカウントの横にある
 をタップします。
をタップします。