ファイルを共有
関連トピック
はじめる前に 以下の画面が、お使いの製品のインターフェイスと一致しているかどうかを確認してください。一致している場合は、従来のインターフェイスを使用しています。従来のエクスペリエンスを使用してファイルを共有およびレビューする方法をご覧ください。一致していない場合は、このまま続けてください。
Acrobat Reader には、ファイルを共有およびレビューするための多彩な機能とツールのセットが用意されています。次のことが可能です。
表示専用のファイル共有、または受信者によるコメントおよびマークアップが可能なレビュー用ファイルの共有
ファイルの PDF リンクを他のユーザーと共有
ファイルのコピーを他のユーザーに送信
共有ファイルのコピーを保存して変更
デスクトップ、web およびモバイルデバイスで統一された共有ユーザーインターフェイスおよび機能へのアクセス
接続されているすべてのデバイス間でファイルを同期
レビューの作成、参加、管理
注意
レビュー担当者に対しては「コメントを許可」切替スイッチがデフォルトでオンになっており、コメントの追加、コメントへの返信またはコメントの削除、およびハイライトへのメモの追加を行うことができます。必要に応じて、切替スイッチをオフにできます。
クラウドに保存されているファイルを共有するには、デバイスがインターネットに接続されている必要があります。PDF を共有するには:
PDF を開き、上部のメニューの
 をタップします。
をタップします。または、最近使用したファイルまたは任意の場所にあるファイルのリストから、共有するファイルの
 /共有をタップします。
/共有をタップします。
表示される文書リンクを共有ダイアログで、目的の共有オプションを選択し、ワークフローを実行します。
送信前のファイル圧縮
Premium サブスクリプションでは、ファイルを圧縮してサイズを縮小できます。圧縮されたファイルは、使用する帯域幅が少なく、作業がより簡単かつ迅速になります。以前に圧縮されているファイルは圧縮できないことに注意してください。
PDF ファイルを圧縮するには:
 /
/ PDF を圧縮をタップします。
PDF を圧縮をタップします。
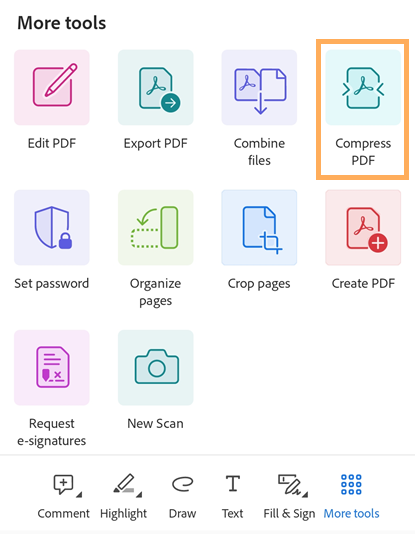
表示される圧縮ダイアログで、圧縮レベルを選択し、「圧縮」をタップします。圧縮が処理中であることを示すメッセージが表示されます。
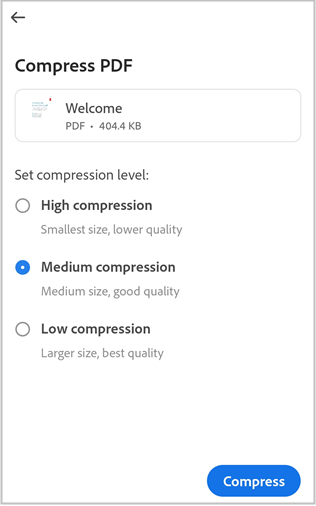
PDF が圧縮されると、確認メッセージが表示されます。圧縮ファイルを開くには、「開く」をタップします。
圧縮ファイルは「filename_compressed.pdf」という名前になり、Adobe クラウドストレージに保存されます。
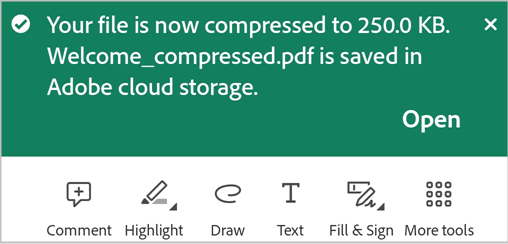
PDF のパスワード保護
Adobe Acrobat Premium または Adobe Acrobat Pro DC のサブスクライバーは、パスワードを設定して PDF を保護できます。機密情報を保護し、不正アクセスを制限できるようになります。
注意
ファイルにパスワードを設定すると、パスワードで保護されたファイルコピーが作成されます。元のファイルは保護または変更されません。
PDF ファイルにパスワードを設定するには:
 /パスワードを設定をタップします。
/パスワードを設定をタップします。
表示されるダイアログで、パスワードを入力して確認します。
「パスワードを設定」をタップします。
パスワードで保護されたコピーが作成されることを確認するメッセージが表示されます。
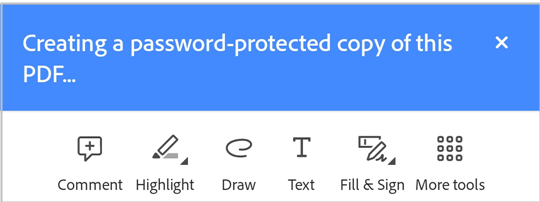
完了すると、次のような確認メッセージが表示されます。「<filename>_protected.pdf」という名前のファイルコピーが作成され、Adobe クラウドストレージに保存されます。
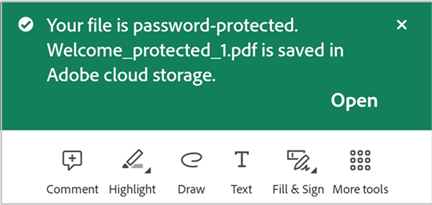
パスワードで保護された PDF ファイルを開くには:
確認メッセージで「開く」をタップします。
または、ファイルのリストから、パスワードで保護されたファイル名をタップして開きます。
開いたダイアログでパスワードを入力し、「OK」をタップします。
パスワード保護された PDF では、次の制限事項に注意してください。
パスワードで保護された PDF の編集、入力、署名、圧縮、書き出しはできません。
元のパスワードを知っている場合は、パスワードをデスクトップ Acrobat で削除できます。
編集用の個別のパスワードはありません。ユーザーがファイルを開くことができる場合は、そのファイルを編集できます。
PDF を書き出し
Adobe Acrobat Premium または Adobe Acrobat Pro のサブスクリプションでは、共有されていない PDF ファイルをさまざまな形式に書き出すことができます。
文書形式:DOCX、DOC、RTF、XLSX、および PPTX
画像形式:JPEG および PNG
PDF を文書形式に書き出す場合、Acrobat では光学文字認識(OCR)により、スキャンしたテキストを実際のテキストに変換できます。Acrobat では多くの書き出し言語がサポートされていますが、OCR 認識は画像形式への書き出しには適用されません。
Android 向け Acrobat Reader を使用して PDF ファイルを書き出すには:
下部のメニューで、
 /
/ PDF の書き出しをタップします。
PDF の書き出しをタップします。
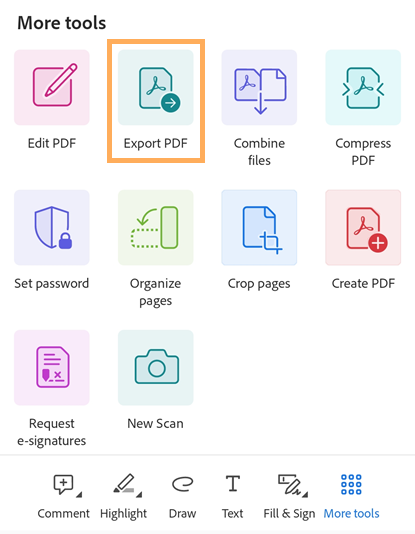
表示される「PDF を書き出し」ページで、必要に応じて、書き出しオプションとして「文書」または「画像」を選択します。
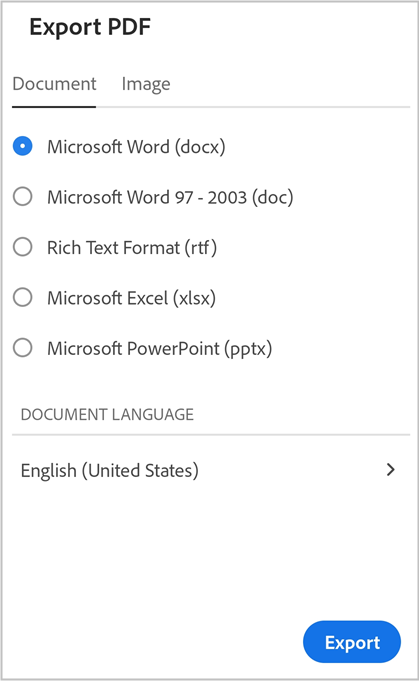
PDF を文書形式に書き出すには、次の手順を実行します。
書き出しオプションとして「文書」を選択します。
「文書」タブの文書形式のリストから、目的のファイル形式を選択します。
言語を変更するには、選択されている言語をタップして別の言語を選択します。デフォルトでは、書き出し言語は、インストールしたアプリと同じです。Acrobat アプリでは、多くの書き出し言語がサポートされています。
「書き出し」をタップします。
ファイルがエクスポートされると、確認メッセージが表示されます。書き出したファイルを開くには、「開く」をタップします。メッセージを閉じるには、「X」をタップします。
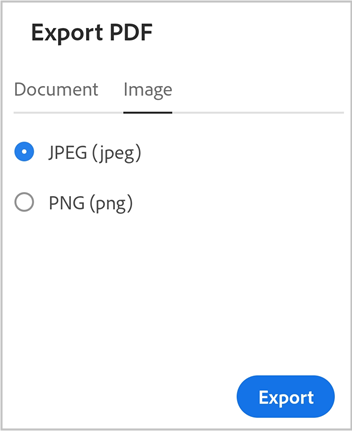
PDF を画像形式に書き出すには、次の手順を実行します。
書き出しオプションとして「画像」を選択します。
表示されるページから、画像形式として JPEG または PNG のいずれかを選択します。
画像として書き出すページをタップします。または「すべてを選択」をタップして、すべてのページを選択します。
書き出したページを共有するには、下部から「画像を共有」を選択して、ワークフローを完了します。
書き出したページをデバイスに保存するには、「写真に保存」を選択します。
Acrobat が初めて「写真」アプリにアクセスする場合は、アクセス許可ダイアログが表示されます。ダイアログで、適切なオプションを選択して続行します。
画像を書き出してデバイスのギャラリーに保存すると、確認メッセージが表示されます。

メールで共有
PDF を開き、
 をタップします。
をタップします。表示される文書リンクを共有ダイアログで、使用するメールアプリアイコンをタップします。
表示される電子メールページで、1 つまたは複数の電子メールアドレスを入力し、必要に応じて受信者へのメッセージを入力します。
 をタップします。
をタップします。
直接の招待による共有
PDF を開き、
 をタップします。
をタップします。表示される文書リンクを共有ダイアログで、「ユーザーを招待」をタップします。
表示される他のユーザーと共有ダイアログで、受信者の電子メールアドレスを入力します。

オプションで、件名およびメッセージをタップして編集します。
受信者にコメントを追加させる場合は、オプションで「コメントを許可」を有効にします。「コメントを許可」ボタンが無効になっている場合、ファイルは読み取り専用モードになります。
共有ファイルにレビューの期限を設定するには、
 /期限を設定をタップします。日付を設定して、「期限を設定」をタップします。
/期限を設定をタップします。日付を設定して、「期限を設定」をタップします。「送信」をタップします。
ファイルは Adobe クラウドストレージに自動的にアップロードされます。文書の受信者は、web、デスクトップ、モバイルからファイルにアクセスできます。ファイルリスト内の共有ファイルには、すべて ![]() アイコンが付いています。
アイコンが付いています。
@mention タグを使用した PDF の共有
他のユーザーと PDF を即座に共有するには、次の手順を実行します。
PDF を開き、下部ツールバーの
 コメントをタップします。
コメントをタップします。コメントを追加する文書をタップします。
表示されたメモフィールドに「@」と入力し、表示されたユーザーのリストからユーザーを選択します。
ユーザーへのメッセージを入力し、
 をタップします。
をタップします。
ファイルがメンションされたユーザーと共有され、確認メッセージが表示されます。
注意
PDF の受信者は、@mention タグを使用して、共同作業者以外のユーザーを文書のレビューに招待することもできます。ただし、組織または文書送信者が共有制限を設定している場合、受信者が共同作業者以外のユーザーを文書レビューに追加することはできません。受信者が共同作業者以外のユーザーを制限付き文書に追加しようとした場合、次のようなメッセージが表示されます。組織外のユーザーを制限されていない文書に追加すると、追加されたユーザーには、毎日のダイジェスト通知を介して通知されます。

ファイルリンクの共有
ファイルへのリンクを共有することもできます。そのためには、次の手順に従ってください。
PDF を開き、
 をタップします。
をタップします。または、最近使用したファイルまたは任意の場所にあるファイルのリストから、共有するファイルの
 /共有をタップします。
/共有をタップします。表示されるダイアログで、「リンクを作成」をタップします。
リンクが作成されると、共有ダイアログが表示されます。
共有ダイアログから、文書リンクを共有するために使用可能な任意のアプリケーションを選択できます。または、「URL をコピー」をタップして、リンクを任意の場所に貼り付けます。
リンクの共有は、帯域幅を抑え、クラウドに格納されたファイルへのアクセスを提供します。
注意
所有者が共有したリンクの受信者は、共有ドキュメントのユーザーリストに追加されません。また、リンク受信者は、Adobe クラウドストレージの「他のユーザーが共有」リストから共有ドキュメントにアクセスすることができません。
ファイルコピーの送信
ファイルのコピーを送信することもできます。そのためには、次の手順に従ってください。
PDF を開き、
 をタップします。
をタップします。またはファイルのリストから、共有するファイルの
 /共有をタップします。
/共有をタップします。開いた「他の人と共有」ダイアログで、「コピーを送信」をタップします。
表示されるダイアログで、目的の共有オプションを選択し、手順を実行します。
ファイルのコピーを共有すると時間を節約できます。またファイルを提供する代替的な機能にもなります。例えば、ファイルを電子メールの添付ファイルとして送信できます。
電子メールを介してファイルのコピーを送信すると、受信者が Acrobat Reader アプリへのリンクも受け取ります。アプリをデバイスにインストールしていない場合、リンクが Play ストアまたは Galaxy Store に誘導します。
共有ファイルへのユーザーの追加
Acrobat の Premium サブスクリプションでは、ファイル所有者は既に共有されているファイルをより多くのユーザーと共有できます。次の 2 つの方法のいずれかを使用して、共有文書に他のユーザーを招待できます。
共有を使用してユーザーを追加
共有ファイルを開いて、
 をタップします。
をタップします。表示されるダイアログで、任意の共有オプションを選択し、ワークフローを実行します。

共有ファイルにユーザーを直接追加するには、「ユーザーを招待」をタップします。
表示された他のユーザーと共有ダイアログで、追加するユーザーの名前または電子メールアドレスを入力します。
「送信」をタップします。

メモ:元の共有で送信したメッセージは変更できません。
@mention タグを使用して直接招待する
まだログインしていない場合は、アカウントにログインします。
共有 PDF を開きます。他のユーザーに直接招待を送信できるのは、自分が共有した PDF のみです。
下部のツールバーで、
 をタップしてから、コメントを追加する文書をタップします。
をタップしてから、コメントを追加する文書をタップします。表示されるメモフィールドの「@」をタップしてから、連絡先のリストからユーザーを選択します。
ユーザーへのメッセージを入力し、「投稿」をタップします。

招待状が送信されると、次のような確認メッセージが表示されます。

追加されたユーザーは、電子メールで通知を受信し、共有ファイルの「ユーザー」リストに含まれます。
共有ファイルのコピーの保存
共有ファイルのコピーとレビューコメント(存在する場合)を保存できます。そのためには、次の手順に従ってください。
Adobe クラウドストレージからファイルを開きます。
 /コピーを保存をタップします。
/コピーを保存をタップします。指定されたオプションからコピー先を選択し、「保存」をタップします。

共有ファイルの変更
次の 2 つの方法のいずれかを使用して、共有ファイルを変更できます。
ファイルの共有を解除し、必要に応じて編集してから、受信者と再度共有します。
共有ファイルのコピーを作成してから変更します。
コピーを作成して共有ファイルを変更するには:
共有ファイルのリストから、ファイルをタップして開きます。
上部メニューで、
 /PDF を編集をタップします。または
/PDF を編集をタップします。または  /PDF を編集をタップします。
/PDF を編集をタップします。表示されるダイアログで、「コピーを作成」をタップします。ファイルのコピーが作成され、ツールモードで開きます。

注意
ファイルの所有者のみが、コピーを作成して変更できます。共有ファイルの受信者は共有ファイルを変更できません。


