アクセシビリティの改善
Android デバイスは、ここに表示されている以外にも多数のアクセシビリティ機能をサポートしています。詳しくは、「Android アクセシビリティの概要」を参照してください。また、デバイスの設定画面に移動して「アクセシビリティ」をタップし、アクセシビリティの設定を確認することもできます(メニュー項目が表示されない場合は検索します)。
ビジュアル設定の管理
テキスト表示サイズ
Android では、好みのテキストサイズを指定できます。Acrobat ではフォントサイズがサポートされているため、ユーザーインターフェイスのフォントは、設定に応じて自動的に拡大縮小されます。Acrobat のフォントサイズを増減するには、次の手順を実行します。
デバイスの設定ページに移動します。
ディスプレイ/フォントサイズとスタイルをタップします。
スライダーを好みの設定に調整します。
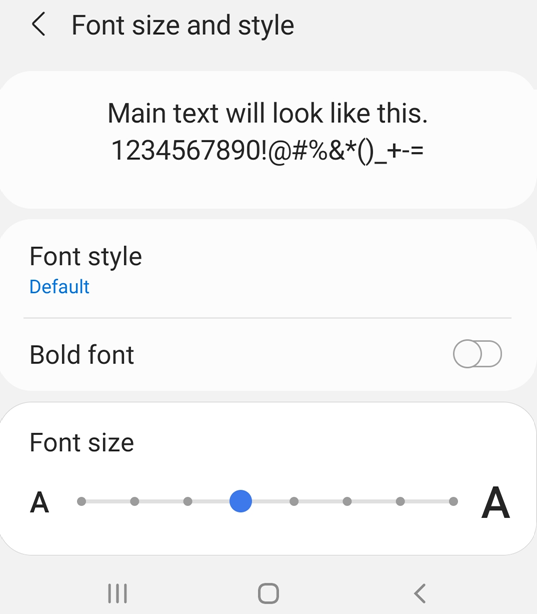
ダークモード
ダークモードでは、低光量時の読みやすさを向上させるために、ディスプレイの明るさを調整します。ナイトモードはまた、目の疲れを軽減し、バッテリー寿命を延長します。
デバイスの設定画面に移動します。
「ディスプレイ」をタップします。
ダークモードを有効にします。
エフェクトの強さスライダーを動かして、ナイトモードでディスプレイをどの程度変化させるかを調整します。

Acrobat のナイトモード
Acrobat のナイトモードは、低光量時に白黒を反転させて、コントラストを強くし、目の疲れを軽減し、バッテリー寿命を延長します。
表示モードを変更するには:
上部メニューで、
 /表示設定をタップします。
/表示設定をタップします。表示設定ダイアログで「ナイトモード」トグルをタップします。
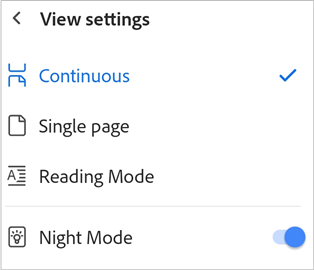
関連トピック
オーバーフローメニューに「表示設定」オプションが表示されない場合は、Acrobat の従来のインターフェイスを使用しています。トップメニューから、表示モードアイコンをタップします。表示されたアイコンは、現在の表示を表しています。次に、表示設定ダイアログでナイトモードを切り替えます。
画面表示の明るさ
必要に応じて画面表示の明るさを設定して、読みやすさを向上します。
デバイスの設定画面に移動します。
「ディスプレイ」をタップします。
明るさの自動調整を無効または有効にします。
明るさスライダーを好みのレベルに移動します。
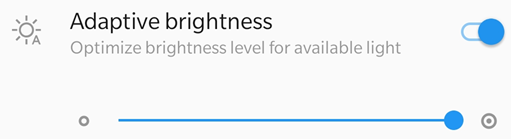
オーディオ設定の管理
Talkback
Acrobat は Android の内蔵画面読み上げ機能 Talkback をサポートします。お使いのデバイスでこの機能が利用可能な場合:
デバイスの設定画面に移動します。
「アクセシビリティ」をタップします(メニュー項目が表示されない場合は検索します)。
「Talkback」をタップします。
機能を有効にします。
その他のテキスト読み上げ機能
お使いのデバイスには、他の画面読み上げ機能や音声読み上げ機能が搭載されている場合があります。設定アプリを開いて、デバイスのオーディオ機能を検索することが必要になる場合があります。
1 台のデバイスの例を次に示します。
デバイスの設定画面に移動します。
「アクセシビリティ」をタップします(メニュー項目が表示されない場合は検索します)。
「音声読み上げ機能出力」をタップします。
必要に応じて設定を構成します。たとえば、優先する音声読み上げエンジン、言語、読み上げの速度、ピッチを選択できます。
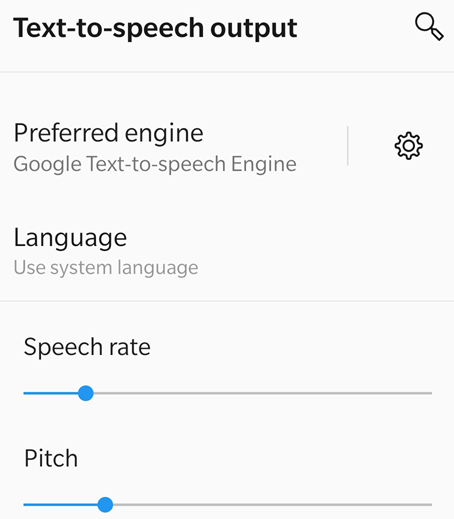
ジェスチャー機能の使用
このアプリは、Google ドキュメントで説明されている標準の TalkBack ジェスチャーをサポートします。
キーボードショートカットの使用
ショートカットは現在、Chromebook デバイスでのみ使用できます。
コメントのショートカット
複数キーのショートカットはデフォルトで動作しますが、単一キーのショートカットは手動で有効にする必要があります。Chromebook で単一キーのショートカットを有効にするには、デバイスの設定に移動し、「ホットキーを有効にする」を有効にします。
機能 |
ショートカット |
|---|---|
ノート注釈ツール |
S |
テキスト編集ツール |
E |
ハイライトツール |
U |
テキストマークアップツールの切り替え:ハイライト、下線、取り消し線 |
Shift + U |
描画マークアップツール |
D |
テキストのマークアップ/フリーフォームをコミット |
Enter |
現在表示されている PDF ページのブックマークを追加 |
Ctrl + D |
右側のパネルを開く/閉じる |
Ctrl + Shift + B |
RHP のタブをスワイプ |
Ctrl + Tab |
