スキャンしたファイルの変更
関連トピック
お使いのインターフェイスを確認してください。 以下の画面がお使いのアプリインターフェイスと一致している場合は、従来のバージョンを使用しています。従来のインターフェイスで PDF を変更する方法を参照してください。一致していない場合は、このまま続けてください。
スキャンしたファイルのテキストの編集
Acrobat のテキスト認識機能を使用して、スキャンした PDF を編集できるようになりました。
スキャンしたファイルまたは画像のテキストを認識して操作するには、次の手順を実行します。
Acrobat でスキャンした PDF ファイルを開くか、操作する画像から PDF を作成します。
 /PDF を編集を選択します。
/PDF を編集を選択します。
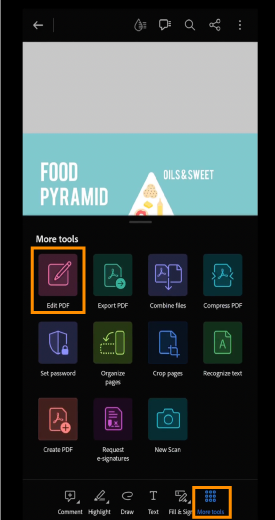
ページ上の任意の場所をタップすると、コンテキストメニューが表示されます。コンテキストメニューから「ページを編集」を選択します。
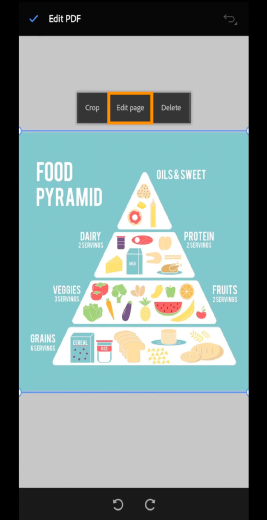
テキスト認識機能がないけれども文書にこの機能が必要な場合は、Acrobat がテキスト認識機能をダウンロードします。
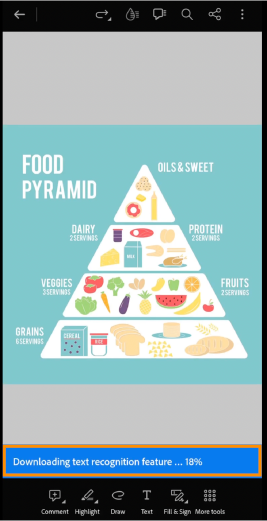
ダウンロードが完了したら、「テキスト認識」を選択します。テキストが認識されます。
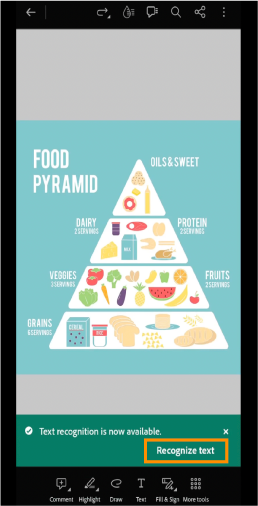
編集する領域をタップすると、コンテキストメニューが表示されます。コンテキストメニューから「テキストを編集」を選択します。これで、テキストを編集できるようになります。
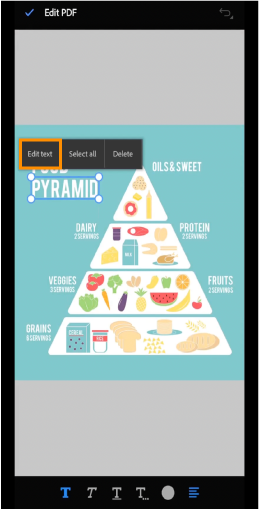
PDF がまだ認識されていない場合は、PDF を開き、
 /テキスト認識を選択します。
/テキスト認識を選択します。Acrobat がテキストを認識すると、文書内のテキストを編集、コピー、検索、およびハイライト表示できることを示すメッセージが表示されます。
編集するコンテンツまたは領域をタップします。ダイアログボックスが開き、選択したコンテンツを操作するオプションが表示されます。「テキストを編集」を選択します。テキストが編集可能な形式に変換され、テキストを編集できるようになりました。
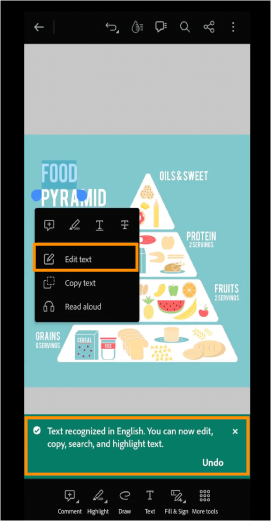
「テキストを編集」を選択したときに表示されるツールとその機能。
:必要に応じてテキストを整列するオプションが表示されます。
:テキストを斜体にします。
:テキストのフォントまたはフォントサイズを変更するオプションが表示されます。
:テキストに下線を引きます。
:テキストを太字にします。
:必要に応じて選択したテキストをハイライト表示するオプションが表示されます。