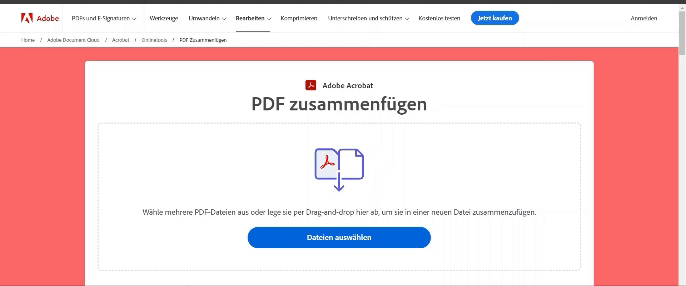PDF auf dem iPad zusammenfügen
Erfahre, wie du auf deinem iPad mehrere PDFs zu einer einzigen PDF-Datei zusammenfügen kannst – kostenlos und online.

Auf dem iPad kostenlos PDFs zusammenfügen – In 5 Schritten
Die Acrobat Onlinetools mit dem kostenlosen PDF-Merger sind deine erste Wahl, um auf dem iPad PDFs zusammenzufügen. Folge diesen einfachen Schritten:
- Wähle im Menü „Bearbeiten“ in den Acrobat Onlinetools den PDF-Merger mit der Bezeichnung „PDF zusammenfügen“ aus.
- Klicke auf „Dateien auswählen“ und navigiere zum Speicherort deines PDF-Dokuments. Du kannst hier Dateien aus deinem oder einem anderen Adobe-Konto wählen oder auf deinem iPad gespeicherte Dateien hochladen.
- Wähle die Dateien aus, du die zusammenfügen möchtest. Die gewünschten Dateien kannst du alternativ auch per Drag-and-drop direkt in das graue Fenster ziehen.
- Nachdem die erste Datei hochgeladen wurde, kannst du mit dem „Plus-Symbol“ wählen, ob die nächste Datei vor oder nach dieser platziert werden soll. Du kannst die Dateien auch nachträglich in die von dir gewünschte Reihenfolge verschieben.
- Wähle nun „Zusammenführen“, um die PDF-Dateien auf deinem iPad zusammenzufügen. Du kannst dein zusammengefügtes PDF nun mit weiteren Funktionen der Acrobat Onlinetools bearbeiten oder es auf dein iPad herunterladen.
Tipp: Die Acrobat Onlinetools bieten dir weitere praktische Features, mit denen du PDFs auf dem iPad bearbeiten kannst. So hast du die Möglichkeit,
- mit dem PDF-Editor Text, Kommentare oder Zeichnungen hinzuzufügen,
- ein PDF zu komprimieren, um eine geeignete Dateigröße zum Teilen zu erhalten,
- Seiten im PDF zu drehen, um sie in die gewünschte Position zu bringen oder
- deine PDF in andere Dateiformate wie Microsoft Word, JPEG-Bilder oder weitere zu konvertieren.

PDFs auf dem iPad zusammenfügen – Deine Vorteile
Das Zusammenfügen von PDF-Dateien direkt auf deinem iPad hilft dir, deine Arbeit mit Dokumenten zu vereinfachen. Die Acrobat Onlinetools sorgen dabei durch folgende Vorteile für verbesserte Workflows.
- Mobilität und Flexibilität: Du kannst deine Dokumente jederzeit und überall bearbeiten, ohne auf einen Desktop-PC angewiesen zu sein – ideal für Berufstätige und Studierende, die oft unterwegs sind.
- Einfache Handhabung: Die intuitive Benutzeroberfläche des PDF-Mergers ermöglicht es dir, PDF-Dateien mit wenigen Klicks auf dem iPad zusammenzufügen.
- Hohe Effizienz: Indem du mehrere Dateien zu einem einzigen PDF zusammenfasst, kannst du Dokumente effizienter organisieren und teilen.
Überall produktiv sein mit den Acrobat Onlinetools
Adobe ist der Erfinder des PDF-Formats. Du kannst dich also darauf verlassen, dass du mit unseren Onlinetool hochwertiges Ergebnisse erzielst
Häufig gestellte Fragen: FAQ
Wie behalte ich die Qualität meiner PDF-Dateien bei, wenn ich sie auf dem iPad zusammenfüge?
Gibt es eine Größenbeschränkung beim Zusammenfügen von PDF-Dateien auf dem iPad?
Kann ich die Reihenfolge der Seiten in den zusammengefügten PDF-Dateien auf meinem iPad ändern?
Kann ich auch andere Dateiformate wie Bilder auf dem iPad zu einem PDF zusammenfügen?
Kann ich PDF-Dateien auf meinem iPad auch offline zusammenfügen?

Egal, ob im Arbeitsalltag oder im Studium: Wenn du mit vielen einzelnen PDF-Dateien arbeitest, erleichtert es dir die Arbeit, wenn du thematisch passende PDF-Dokumente in einer Datei kombinierst.
PDF-Dateien auf dem Mac zusammenfügen

Erfahre, wie du auf deinem Mac ein PDF in ein Word Dokument umwandeln kannst, ohne zusätzliche Software zu installieren.
PDF auf dem Mac in Word umwandeln

Erfahre, wie du PDF-Dateien in Excel einfügst und welche Vorteile sich daraus ergeben.
Einbetten einer PDF-Datei in Excel.

Erfahre, wie du eine PDF in Word einfügen kannst und welche Möglichkeiten dafür zur Verfügung stehen.