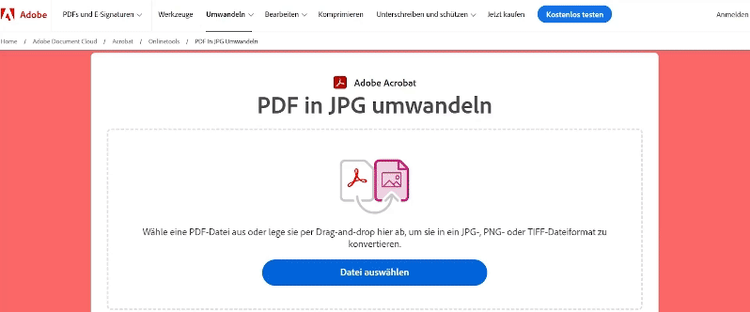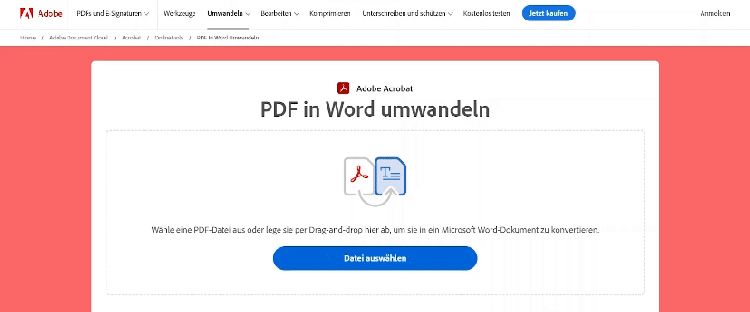PDF in Word einfügen
Erfahre, wie du eine PDF in Word einfügen kannst und welche Möglichkeiten dafür zur Verfügung stehen.

PDF in Word schnell und einfach einfügen.
PDF-Dokumente sind ein Standard für die sichere und präzise Verbreitung von Informationen, von geschäftlichen Berichten bis hin zu akademischen Arbeiten. Aber was, wenn du die Inhalte eines PDFs nahtlos in ein Word-Dokument integrieren möchtest? Das Einfügen eines PDF in Word kann genau die Lösung sein, die du brauchst. Damit kannst du die Stärken beider Formate nutzen: die universelle Lesbarkeit und professionelle Darstellung von PDF sowie die Bearbeitungsfähigkeiten und Anpassbarkeit von Microsoft-Word-Dokumenten.
In diesem Artikel erfährst du, wie du ein PDF in eine Word-Datei einfügen kannst. Wir zeigen dir die Schritte zum reibungslosen Import und die vielfältigen Möglichkeiten, die sich dadurch für deine Dokumentengestaltung ergeben.
PDF in Word einfügen: Ein Überblick
Wenn du an einem Dokument arbeitest, das Referenzen oder detaillierte Informationen aus anderen Dateien benötigt, bietet sich das Einfügen von PDF in ein Word-Dokument als eine effiziente und praktische Lösung an. Es gibt verschiedene Methoden, um ein PDF in eine Word-Datei einzufügen: Du kannst die PDF-Datei als Objekt in dein Word-Dokument einbetten oder das PDF mit Hilfe der Acrobat Onlinetools entweder als Bild einfügen oder in ein Word-Dokument konvertieren und die Inhalte dann übernehmen.
PDF-Datei in Word einfügen als Bild
Manchmal ist es praktisch, ein Bild einer PDF-Datei in Word einzufügen. Dazu kannst du die Acrobat Onlinetools verwenden.
- Öffne die Acrobat Onlinetools.
- Unter den Konvertierungs-Tools wählst du PDF in JPG umwandeln.
- Wähle die gewünschte Datei aus, indem du auf „Datei auswählen“ klickst oder sie direkt in den grauen Rahmen ziehst.
- Warte, bis die Konvertierung abgeschlossen ist und lade die Datei herunter.
- Öffne das gewünschte Word-Dokument, in dem du das JPG als Bild einfügen möchtest.
- Über die Registerkarte „Einfügen“ und „Bilder“ – „Dieses Gerät“ fügst du nun die JPG-Datei ein.
PDF in Word umwandeln und integrieren
Wenn du nur die Inhalte einer PDF oder einzelne Teile davon in dein Word-Dokument integrieren möchtest, gibt es folgende Möglichkeit: Du kannst dein PDF in Word umwandeln und danach die Inhalte zu einer einzelnen Microsoft-Word-Datei zusammenfügen.
- Öffne die Acrobat Onlinetools.
- Unter den Konvertierungs-Tools klickst du auf PDF in Word umwandeln.
- Klicke auf „Datei auswählen“ oder ziehe die gewünschte Datei direkt in den grauen Rahmen, um die Datei von PDF in Word zu konvertieren.
- Warte, bis die Umwandlung abgeschlossen ist und lade die Datei herunter.
- Nun kannst du den Text oder die gewünschten Abschnitte aus dem konvertierten Word-Dokument kopieren und in die andere Word-Datei einfügen.
PDF in Word einfügen als Objekt
Das Einfügen von PDF in ein Word-Dokument als Objekt ist ideal, wenn du ein PDF unverändert in dein Dokument einbinden möchtest. Hier findest du eine Anleitung, wie du das machst.
- Öffne die Word-Datei, in der du das PDF-Dokument einfügen möchtest und gehe auf die Registerkarte „Einfügen“.
- Dort klickst du in der Gruppe „Text“ auf „Objekt“.
- Wähle „Aus Datei erstellen“ – „Durchsuchen“.
- Nun kannst du die PDF auswählen, die du einfügen möchtest.
- Wenn du das Häkchen bei „Verknüpfen“ setzt, dann werden künftige Änderungen an der PDF-Datei auch in der verknüpften Datei geändert. Wenn du das Häkchen nicht setzt, wird der aktuelle Stand der PDF in Word eingefügt, künftige Änderungen bleiben unberücksichtigt. Wenn du die Dateien verknüpfst, achte darauf, dass du den Pfad der Datei nicht änderst bzw. die Datei selbst umbenennst.
- Anschließend klickst du auf „Okay“.

PDF in Word einfügen: Die Vorteile
Wenn du PDF-Dokumente in deine Word-Dateien einfügst, kannst du deine Dokumentenverwaltung und -präsentation auf vielfältige Weise verbessern. Du kannst dabei das Beste aus beiden Formaten kombinieren. Hier sind die wichtigsten Vorteile im Überblick:
- Füge Formulare und gestaltungsabhängige Dokumente hinzu: So kannst du komplexe Formulare und Dokumente problemlos in deine Microsoft-Word-Datei integrieren.
- Inkludiere gescannte PDFs: Bringe gescannte Dokumente in deine Word-Dokumente ein, um eine vollständige Dokumentation zu erstellen.
- Genieße Flexibilität in der Informationsweitergabe: Biete Informationen im bevorzugten Format deiner Kollegen an, um die Zugänglichkeit und Benutzerfreundlichkeit zu maximieren.
- Immer auf dem aktuellen Stand: Wenn du die PDF als Objekt einfügst und verknüpfst, dann ist stets die aktuelle PDF-Version in Word integriert. Dies ist vor allem praktisch, wenn mehrere Personen an einem Dokument arbeiten oder die PDF regelmäßig aktualisiert wird.
Überall produktiv sein mit den Acrobat Onlinetools
Adobe ist der Erfinder des PDF-Formats. Du kannst dich also darauf verlassen, dass du mit unseren Onlinetool hochwertiges Ergebnisse erzielst
Häufig gestellte Fragen.
Wie kann ich ein PDF in eine Word-Datei einfügen?
Es stehen dir mehrere Möglichkeiten zur Verfügung, eine PDF-Datei in Word einzufügen. Die beliebtesten sind folgende:
- PDF als Objekt in Word einfügen
- PDF in Word umwandeln und integrieren
- PDF in Word einfügen als Bild
Bleibt die Formatierung erhalten, wenn ich eine PDF in Word einfüge?
Was mache ich, wenn ich nur einen Teil des PDFs in Word einbetten möchte?
Was passiert, wenn ich eine große PDF-Datei in Word einfüge?
Das könnte dich auch interessieren:

Lerne, wie sich eine DOCX-Datei von einer DOC-Datei unterscheidet, wie du eine DOCX-Datei sicherst und wie du mit Adobe Acrobat DOCX in PDF umwandelst.

Was ist ein PDF? Wer hat es erfunden? Erfahre alles Wichtige in unserm Artikel.

Erfahre, wie du PDF-Dateien in Excel einfügst und welche Vorteile sich daraus ergeben.

Erfahre, wie du E-Mails ganz bequem als PDFs speicherst, um das Lesen, die Freigabe oder eine spätere Verwendung einfacher zu gestalten.