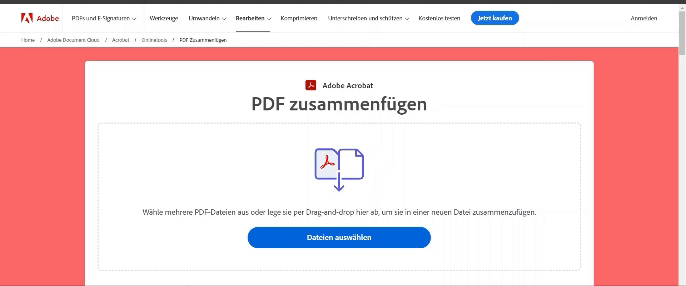PDF-Dokumente auf dem Mac zusammenfügen: Die besten Methoden für macOS
Erfahre, wie du auf deinem Mac PDF zusammenfügen kannst und welche Tools dir dafür zur Verfügung stehen.
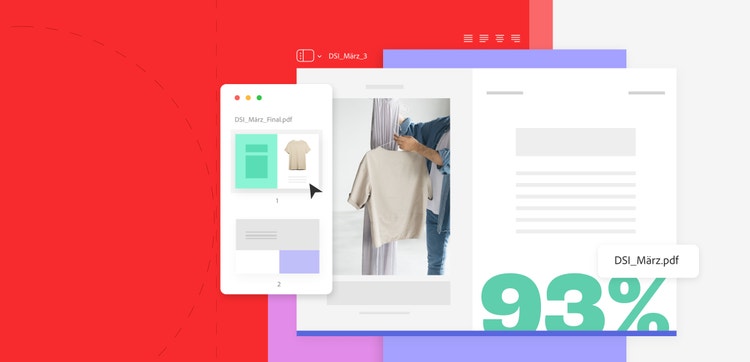
PDFs auf dem Mac zusammenfügen: Schritt-für-Schritt Anleitung für macOS
Ob bei der Zusammenarbeit an einem Team-Projekt oder bei einer Recherche zu einem Thema: Oft sammeln sich viele einzelne PDF-Dateien an. Um den Überblick über die PDF-Dokumente zu behalten und gemeinsam strukturiert an einem Thema zu arbeiten, hilft es, die Dokumente zu einer PDF-Datei zusammenzufügen. Du kannst die PDF-Dateien ganz leicht auf deinem Mac zusammenführen. Dafür kannst du auf dem Mac das Apple-Programm "Vorschau" nutzen. Auch die Acrobat Onlinetools sind dir dabei eine große Hilfe.
PDFs auf dem Mac mit den Acrobat Onlinetools zusammenfügen: Einfache Anleitung
Du hast mehrere PDF-Dokumente und möchtest sie übersichtlich zu einer PDF-Datei zusammenfügen? Das kannst du ganz leicht über die zu den Acrobat Onlinetools gehörende Anwendung PDF zusammenfügen erledigen.
- Rufe in den Onlinetools von Acrobat die Funktion PDF zusammenfügen auf.
- Ziehe alle PDF-Dateien, die du zusammenfügen möchtest, per Drag-and-drop in den Upload-Bereich.
- Füge gegebenenfalls weitere PDF-Dateien hinzu. Über das Plussymbol kannst du entscheiden, an welcher Stelle das hinzugefügte PDF-Dokument erscheinen soll.
- Passe die Reihenfolge der PDF-Dateien beliebig an.
- Klicke auf „Zusammenführen“, um die PDF-Dokumente zu einer PDF-Datei zu zusammenzufügen.
- Du kannst nun deine PDF-Datei herunterladen oder einen Link abrufen, mit dem du das PDF-Dokument mit anderen Personen teilen kannst.
Über die Acrobat Onlinetools kannst du weitere Änderungen an deiner neuen PDF-Datei vornehmen:
- PDF bearbeiten: Füge Texte und Kommentare hinzu.
- PDF komprimieren: Verringere die Dateigröße deiner PDF.
- PDF-Seiten sortieren: Ordne Seiten innerhalb deines PDF-Dokuments neu an, lösche Seiten oder füge neue hinzu.
- PDF-Converter: Konvertiere die PDF-Datei in ein anderes Dateiformat, zum Beispiel in PowerPoint, Excel oder Word.
PDF-Seiten auf dem Mac mit dem Vorschau-Programm von Apple zusammenfügen
- Öffne deine PDF-Datei im Programm „Vorschau“ auf deinem Mac.
- Aktiviere im Menüpunkt „Darstellung“ den Punkt „Miniaturen“. Nun öffnet sich eine Seitenleiste, in der du die Seiten deines PDFs in der Miniatur-Ansicht sehen kannst.
- Wähle eine Seite in der Miniatur-Ansicht aus.
- Klicke im Menüpunkt „Bearbeiten“ auf „Einfügen“ und anschließend auf „Seite(n) aus Datei“.
- Wähle nun das PDF-Dokument auf deinem Mac-Rechner aus, das du hinzufügen möchtest. Die PDF-Seiten aus der Datei werden unter der zuvor markierten Seite hinzugefügt.
- Per Drag-and-drop kannst du die einzelnen Seiten neu anordnen und Anpassungen in der Reihenfolge vornehmen.
- Wähle im Menüpunkt „Ablage“ nun „Exportieren“, um deine PDF-Datei zu speichern.
PDF auf dem Mac zusammenführen: Alle Vorteile von macOS nutzen
Das Kombinieren mehrerer PDF-Dateien auf deinem Mac bringt eine Reihe von Vorteilen mit sich, die sowohl im beruflichen als auch im privaten Kontext von großem Nutzen sein können:
- Optimierte Dateiverwaltung: Indem du mehrere PDFs in ein einziges Dokument integrierst, verbesserst du die Übersichtlichkeit deiner Dateien und reduzierst gleichzeitig den Speicherbedarf auf deinem Mac.
- Einfaches Teilen und Übermitteln: Ein einzelnes, zusammengefügtes PDF lässt sich problemlos mit anderen teilen oder versenden, was den Informationsaustausch erleichtert und die Kommunikation effizienter gestaltet.
- Verbesserte Lesbarkeit: Ein einzelnes, zusammengefasstes PDF erleichtert das Lesen und die Navigation durch das Dokument. Anstatt zwischen mehreren Dateien wechseln zu müssen, können alle relevanten Informationen bequem in einem Dokument gefunden werden.
Überall produktiv sein mit den Acrobat Onlinetools
Adobe ist der Erfinder des PDF-Formats. Du kannst dich also darauf verlassen, dass du mit unseren Onlinetool hochwertiges Ergebnisse erzielst
Häufig gestellte Fragen
Wie kann ich auf meinem Mac (iOS) PDF zusammenfügen?
Ich habe einen Mac. Wie kann ich meine Bewerbung als PDF zusammenfügen?
Das könnte dich auch interessieren:

Erfahre, wie du auf deinem iPhone PDF zusammenfügen kannst und welche Möglichkeiten dir dafür zur Verfügung stehen.

Erfahre, wie du auf deinem iPad mehrere PDFs zu einer einzigen PDF-Datei zusammenfügen kannst – kostenlos und online.

Reduziere die Dateigröße deiner PDFs und gestalte den Umgang mit Dokumenten noch einfacher. Wir erklären dir, wie es geht.

Erfahre, wie du auf deinem Mac ein PDF in ein Word Dokument umwandeln kannst, ohne zusätzliche Software zu installieren.