How do I redact a PDF? Redacting and the best ways to do it explained.
Redacting your PDF by using Adobe’s redaction tools can help you secure your data.

What does redact mean?
Redacting a document is the process of removing specific words or information from that document, before it’s made public or shared.
The purpose of this is usually to ensure that private and confidential elements remain private and confidential. With modern-day digital formats, the use of redaction tools and software has become ever more important.
Added to this, the definition of redaction has expanded somewhat, as simply ‘blacking out’ information isn’t always enough to protect data.
Common examples of redacted text might include names, contact details, and other personal information. Whether you’re running a business or simply managing your personal documents, you can give yourself peace of mind if you take a few extra steps to protect sensitive content.
Deleting text from a PDF is a modern a form of redaction, and using a PDF redaction tool can be an effective way to do this.
With Adobe Acrobat Pro, you can easily redact documents to remove account numbers, home addresses, and other personal details in digital form.
Redacting a PDF with Adobe’s redaction software does more than simply black out sensitive information too. That’s because PDFs contain ‘metadata’, which is an extra layer of data beyond simple text and images.
Metadata can include the:
- Name of the author of the document
- Document description
- Keywords
- Dates and times of creation or modification.
PDFs can also contain formatting elements such as JavaScript that change how the document looks and is presented. You might want to keep every bit of this information private.

Why would I need to redact a PDF?
Redacting sensitive information helps keep communication safe between organisations, companies, customers, and the general public. As PDFs are regularly used in business and official capacities, PDF redaction tools have become increasingly vital in many cases.
Redaction is often used for government or legal documents. Court papers that are shared with other parties often have sensitive information redacted for privacy reasons. This includes data that, if not removed, could:
- Risk identity theft by showing information relevant to ongoing investigations.
- Expose classified information.
- Defy court-mandated redactions of specific personally identifiable information (PII).
- A PDF redactor can be used in a range of settings to redact information and help secure documents – as well as formatting. Let’s take a look at a few examples.
Redacting legal documents.
Redacting documents is a common practice in legal settings. Identifying images and data might be redacted, as mistakenly sharing sensitive client or case information could lead to severe penalties and consequences.
Redacting medical documents.
Most redactions on medical documentation will focus on sensitive and private information. This often relates to patients, but sometimes employees or hospital practices too. Data redaction can prevent confidential records, such as a patient’s medical history, being divulged.
Redacting government documents.
Government documents often use redactions to protect a person or organisation’s interests or well-being. This may also be done to comply with major legislation, such as the Official Secrets Act. In the UK, a common example of a redaction could be to provide anonymity to comply with restriction orders before publication.
Redacting sensitive business documents.
Professional communications between businesses or clients, such as financial information, proprietary details, or trade secrets, can all benefit from effective redaction. Failure to do so could lead to legal ramifications or, more commonly, reputational damage for companies. It could also harm relationships with key business partners.
Other scenarios.
- Media professionals may want to protect anonymous sources, or remove identifying information before publishing a report, for example. Investigative journalists in particular know how important this can be. Because of the range of topics journalism explores, redacting information on a case-by-case scenario is often important.
- In a more general setting, you may want to redact your own personal information when sharing documents with external parties.
Using a redaction tool is important, whatever the reason, as more basic approaches to redaction – like ’blacking out’ text in physical documents or changing the colour of text to white in a digital document – can be unreliable and unsecure. Meanwhile, redacting from a PDF using credible software typically provides a secure method, and helps ensure the privacy you need.
How to redact a PDF in seven simple steps.
By using Adobe Acrobat’s Redact tool, you can redact text, images or sensitive content in your PDF in moments, across the immediately visible data level, and the metadata level too.
Redacted text and graphics aren’t just concealed – they’re completely secure.
Before you begin, you may well want to make a copy of your PDF, so you have the original to refer to – and access to the data you’re about to remove – if required. Of course, it goes without saying that both files will need to be properly secured.
To begin, simply enter Edit Mode on Acrobat, and proceed with the below steps to easily redact and delete text from your PDF.
1. Click on Tools › Redact. Alternatively, you can click Redact from the left-hand menu under All Tools.


3. As an optional step, if you want to alter the appearance of your redaction box, you can. First, click or tap the drop-down menu labelled Redact Text & Images.
Next, press Redaction Tool Properties. Choose your ideal colours, opacity, or any custom text you want to use. Once done, click OK to confirm your selection.

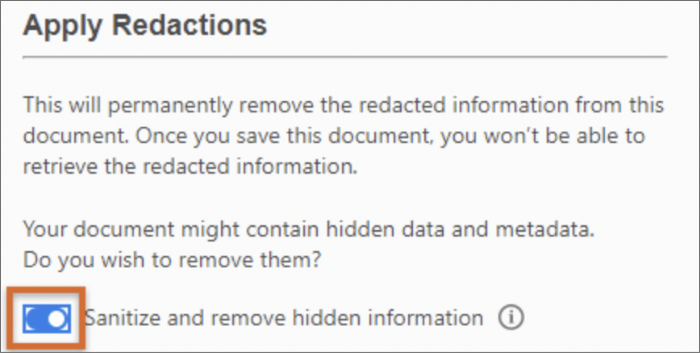



Delete text from a PDF – how to remove specific words and phrases.
People in the UK have the right to request that certain personal data is erased.
For many organisations, this can mean they’re required to redact personal data on request, which often means removing information such as:
- Names
- Addresses
- Dates of birth
- Any other identifying data.
During litigation or commercial transaction proceedings, meanwhile, irrelevant and/or commercially sensitive information could be requested to be redacted from a document. For example, courts often require that names of children, dates of birth, and financial account numbers be redacted in legal filings.
If you know the key information and phrases you will likely need to remove, you can save yourself the inefficiency of trawling through a document manually by using the Find Tool. This allows you to search for the exact text you need to erase from your PDF.
To get started:
1. Navigate to Tools › Redact › Redact Text & Images in the menu.

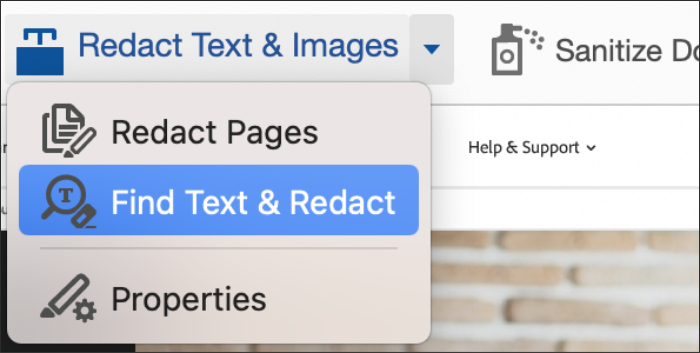
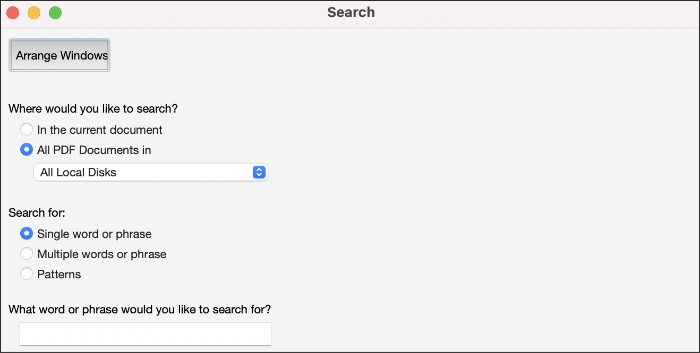
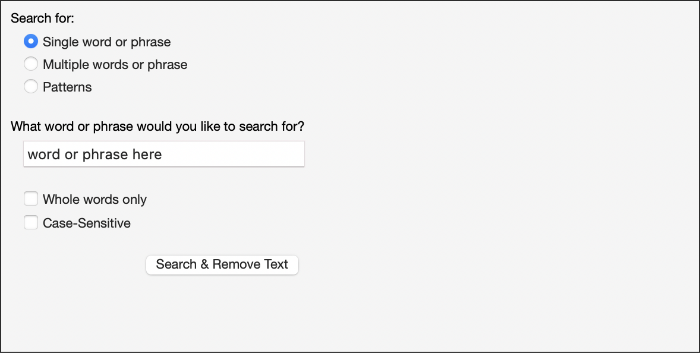
You’ll find several search options here, including:
- Single word or phrase. To use this, simply type the word or phrase you want to redact from your PDF into the search box.
- Multiple words or phrases. This allows you to search for several items at the same time. Type each word or phrase one after the other in the search and click Add after each. You can even import text files that contain a list of the search terms (if it has been prepared).
- Patterns. You can search by patterns, to redact sequences such as phone numbers, email addresses, card numbers, dates and more. To do so, simply select a pattern from the available list that fits the bill.
To change the language of patterns:
- On PC. Go to Edit > Preferences, then select your preferred language.
- On Mac. Select Acrobat > Preferences, then choose your new language.
5. Once you’re happy with your search terms, click Search & Remove Text.


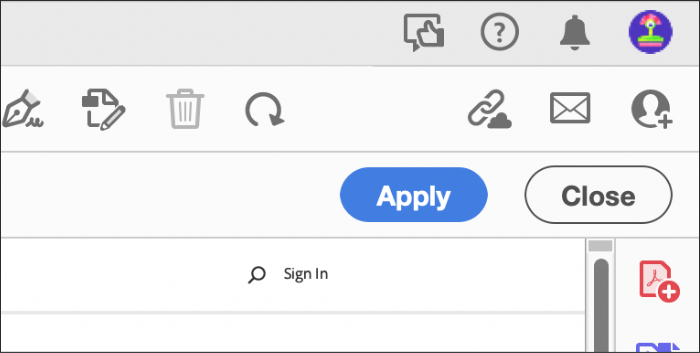
How to ’sanitise’ your documents when redacting a PDF.
Sanitising a PDF file offers an even more thorough level of redaction. Doing this removes most visible and hidden data that you want to make private – which could include, but isn’t limited to:
- Metadata
- Embedded content
- Attached files
- Hidden data from previous versions
- Text and image data
- Actions
- Comments or annotations
- Links
- Scripts
- Embedded search indexes.
Sanitising your PDF is already a step in the full redacting guide above. However, if you want to skip straight to it, in order to focus on this extra level, simply follow these straightforward steps:
- Go to Tools › Redact.
- Click Sanitise Document in the top menu.
- Choose from the sanitisation options by clicking OK – you’ll have several choices.
- Finally, click Save As… and remember to save the file with a new name, to avoid overwriting the original. You could use ‘amended’, ‘redacted’ or ‘sanitised’ in the file name if it helps distinguish documents.
Redact and secure PDFs as part of your workflow.
Look to ensure sensitive information is never passed on by mistake by redacting parts of a PDF as you work. Converting PDFs to other file formats such as Word or Excel (or vice-versa) is commonplace in day to day work. Whenever you do, Adobe’s redaction tools can remove sensitive data before you share.
There are other safety measures you can utilise too, such as password protecting your PDF to prevent unauthorised copying or editing of your original file.
Try Adobe Acrobat Pro and access all the features you need with our suite of PDF tools.