Convert Word to Excel
Sometimes, you’ll find tables in a Word document. Managing and editing this data can be difficult in Word and may be easier to amend in Microsoft’s dedicated spreadsheet software, Excel. Thankfully, you can convert Word to Excel with ease by following these simple steps - making editing and sharing useful data more straightforward.

Quick List: How to Use a Word to Excel Converter
Follow these quick steps for converting Word to Excel:
- Use our free Word to PDF converter to change your Word doc to a PDF.
- Next, head to our free PDF to Excel tool to change your PDF to a spreadsheet.
- Don’t forget to download and save your new creation. You may need to create an Adobe account for this step.
In detail: Converting Word to Excel Step-by-Step.
Let’s go into a little more detail. The following steps should help you to get to grips with converting Word to Excel.
1. Open your web browser and visit our free converter tool to change your Word doc to PDF.
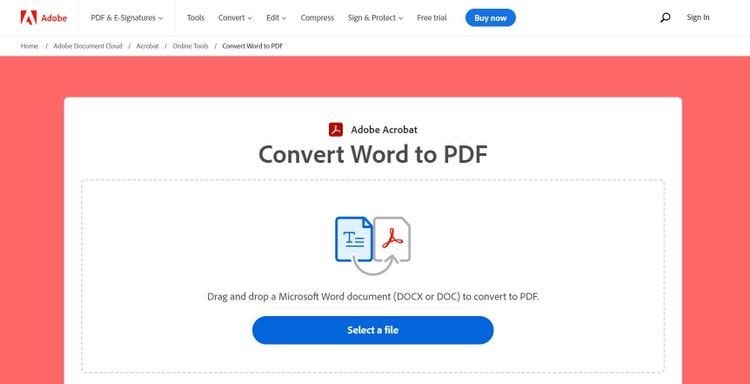

3. Once converted, download your new PDF file.
4. Next, visit our PDF to Excel tool and repeat the process with your new PDF file.
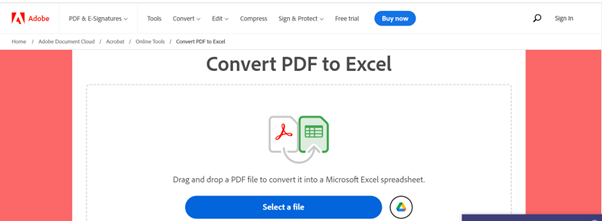


Unleash your creativity with the help of our range of free online tools for file type conversions. Our tools can help with all your document needs.
Benefits of Converting Word to Excel.
- Easy data management - Converting a Word table to Excel means you can better access and manage the data stored within.
- Convert tables to spreadsheets - Editing tables in Word can be tough, with formatting restrictions and caps on size. By converting to Excel, you can store as much data as you like and make changes as you go.
- Use formulas - Microsoft Word doesn’t have the same formula and calculation capacity as Excel, meaning you’ll have to work out your data calculations manually. Convert to Excel to have the sums done for you, saving you time and effort.
FAQs
Can I convert a Word Document to Excel on a smartphone?
You’ll need a bespoke app to convert Word documents to Excel on your Android smartphone or iPhone. Alternatively, you can use your web browser to access the mobile version of our Word to PDF and PDF to Excel converter tools. Simply follow the on-page directions to upload the document from your smartphone’s file directory and convert to a spreadsheet.
How do I copy and paste data from Word into multiple cells in Excel?
You can copy and paste data from a Word table into an Excel spreadsheet with ease. Simply highlight the rows and columns you want to copy in your table. Then, use the CTRL+C (or right-click and Copy) keyboard shortcut to copy the data.
Then, open your Excel spreadsheet and highlight the area you wish to paste into. Use CTRL+V (or right-click and Paste) to paste the data into the new location.
How do I replace a word in Excel without losing formatting?
You can keep the formatting of a cell using the following steps:
- Press F5 to open the Find & Replace tool.
- Select Replace and enter the text you want to change and what you want to change to.
- Click Options > Format.
- Select the formatting options you want to keep.
- Click OK and then Replace to begin the process.