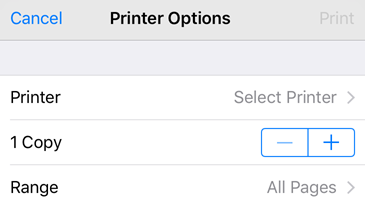Taramaları paylaşma
Adobe Scan, taramaları yüklemek ve paylaşmak için zengin bir dizi özellik sunar. Adobe bulut depolama alanında saklanan bir dosyanın bağlantısını paylaşabilir, dosyanın kopyasını aygıtınızdaki başka uygulamalarla paylaşabilir, dosyayı e-posta ile gönderebilir ve daha fazlasını yapabilirsiniz.
Taramalarınızı paylaşma
Taramalarınızı paylaşmak için:
Son taramalar görünümünden dosya küçük resminde
 simgesine dokunun.
simgesine dokunun.Ayrıca, Tüm taramalar ekranında
 ve ardından
ve ardından  simgelerine dokunun
simgelerine dokununAşağıdaki paylaşma seçeneklerden birini belirleyin:
Bağlantı paylaş
E-postayla Paylaş
Kopyasını paylaş
Dosyanızı paylaşmak için ilgili iş akışını tamamlayın.
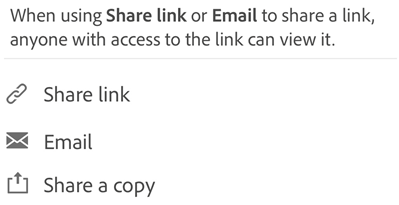
Taramaları bağlantı ile paylaşma
Taramanızı bağlantı olarak paylaşmak için:
Son Taramalar görünümünden paylaşmak istediğiniz dosyanın yanındaki
 simgesine dokunun.
simgesine dokunun.Bağlantıyı paylaş'a dokunun. Tarama, bir bağlantı oluşturur ve kullanılabilir uygulamaların listesini açar.
Listeden paylaşacağınız uygulamayı belirleyin ve iş akışını tamamlayın.
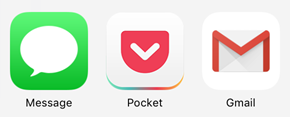
E-posta ile taramaları paylaşma
Taramalarınızı bağlantı olarak doğrudan uygulamadan e-posta ile kolayca gönderebilirsiniz. Bunu yapmak için:
Son taramalar görünümünden, herhangi bir dosya için
 Paylaş'a dokunun.
Paylaş'a dokunun.Alternatif olarak, Tüm taramalar görünümünden herhangi bir dosya için
 > Paylaş'a dokunun.
> Paylaş'a dokunun. E-posta öğesine dokunun.
E-posta öğesine dokunun.Aygıtınızda bulunan bir e-posta uygulamasını seçin ve iş akışını tamamlayın.
E-posta ile paylaştığınız tarama bağlantısı, uygulamanın yüklü olmaması durumunda doğrudan Play Store'daki Scan uygulamasına gider.
Birden fazla dosyayı paylaşma
Aynı anda birden fazla dosya paylaşabilirsiniz. Bunu yapmak için:
Ana Sayfa görünümünde
 simgesine dokunun
simgesine dokununSeç'e dokunun
Paylaşılacak dosyalara dokunun.
 simgesine dokunun.
simgesine dokunun.Paylaşma yollarından birini seçin ve iş akışını tamamlayın.
Acrobat Reader ile taramaları düzenleme ve paylaşma
Acrobat Reader yüklüyse yorum eklemek, dosyayı düzenlemek, paylaşmak ve daha fazlasını yapmak için Acrobat'ta bir tarama açabilirsiniz.
Bir dosyayı Acrobat'ta açmak için aşağıdaki yöntemlerden birini kullanın:
Son taramalar görünümünden herhangi bir dosya için
 simgesine dokunun.
simgesine dokunun.Tüm Taramalar görünümünden herhangi bir dosya için
 >
>  simgelerine dokunun.
simgelerine dokunun.Bir taramayı açın ve Yorum yap'a dokunun.
Ardından dosyayı Acrobat'ta düzenleyebilir, yorumlayabilir veya işaretleyebilir ve Bitti'ye dokunabilirsiniz. Yorum eklenmiş paylaşılan dosya Adobe Scan'e otomatik olarak kaydedilir.

Sayfaları JPEG olarak kaydetme
Dosyalar otomatik biçimde PDF olarak kaydedilse de her bir sayfayı JPEG dosyası olarak galerinize kaydedebilirsiniz.
Tüm taramalar listesinden bir dosya açın ve
 simgesine dokunun. Alternatif olarak, son taramalar listesinden bir dosyanın yanındaki
simgesine dokunun. Alternatif olarak, son taramalar listesinden bir dosyanın yanındaki  simgesine dokunun.
simgesine dokunun.JPEG olarak kaydet'e dokunun.
Taradığınız her sayfa otomatik olarak galerinize JPEG formatında kaydedilir.
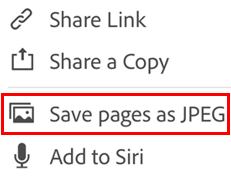
Kopyasını aygıta kaydetme
Artık taranmış dosyalarınızın bir kopyasını aygıtınıza kaydedebilirsiniz. Bunu yapmak için:
Tüm taramalar veya Son taramalar görünümünden herhangi bir dosya için
 simgesine dokunun.
simgesine dokunun.
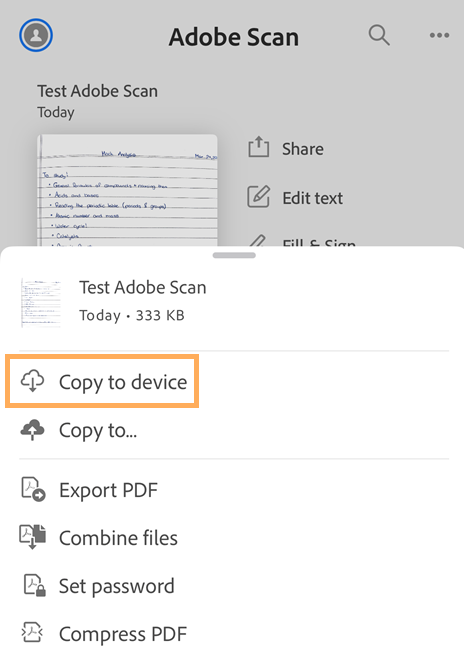
Aygıta kopyala'ya dokunun.
Aygıtınızda bir konum seçin.
Bitti'ye dokunun.
Taramanızın aygıtınıza kaydedildiğini onaylayan bir mesaj alırsınız. Kayıtlı kopyayı açmak için mesajdaki bağlantıya dokunabilirsiniz.
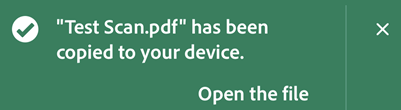
Google Drive'a veya Dropbox'a kopyasını kaydetme
Artık taranmış dosyalarınızın bir kopyasını Google Drive'a veya Dropbox'a kaydedebilirsiniz. Bunu yapmak için:
Tüm taramalar veya Son taramalar görünümünden herhangi bir dosya için
 simgesine dokunun.
simgesine dokunun.
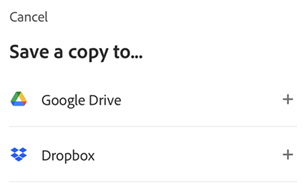
Kopyala... öğesine dokunun.
Açılan iletişim kutusunda gerektiği gibi aşağıdaki işlemlerden birini yapın:
Dosyayı Google Drive'a kopyalamak için:
Google Drive'a dokunun.
Google hesabınıza giriş yapmanız istenirse Devam öğesine dokunun.
Google'da giriş yapmak için bir hesap seçin.
Erişim isteği ekranında izin onay kutularına ve ardından Devam öğesine dokunun.
Google Drive'da istediğiniz bir klasöre ve ardından Kaydet'e dokunun.
Dosyayı Dropbox'a kopyalamak için:
Dropbox'a dokunun.
İstenirse Dropbox'a giriş yapmak için bir imzalama seçeneği belirleyin.
Dropbox hesabınız yoksa istendiğinde bir hesap oluşturun ve iş akışını takip edin.

Fill & Sign formları oluşturma
Fill & Sign formları, mobil aygıtlar da dahil tüm platformlarda oluşturabileceğiniz PDF formlardır. Fill & Sign form alanları, ek açıklamalara benzer. Form araç çubuğundan seçtiğiniz bir form öğesini PDF'de herhangi bir yere dokunarak yerleştirebilirsiniz.
Acrobat Reader'ı kurduysanız bir taramadan form oluşturabilirsiniz:
Dosyayı Acrobat uygulamasında açın.
Organize tool icon
 .
.Dosyayı gereken şekilde düzenleyin. Ardından metin alanları ve onay kutuları gibi form alanları ekleyebilirsiniz. Alanları doldurabilir veya başka kullanıcıların doldurması için gönderebilirsiniz.
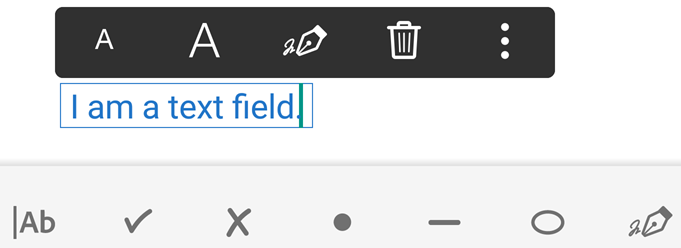
Dosyaları yazdırma
Taramalarınızı aygıtınızın yazdırma özelliklerini kullanarak yazdırabilirsiniz. Önceden veya yazdırma sırasında bir yazıcı ayarlayabilirsiniz.
Bir PDF açın.
 ve
ve  simgelerine dokunun
simgelerine dokununYazıcı Seçenekleri iletişim kutusunda bir yazıcı seçin.
+ ve - düğmelerini kullanarak yazdırılacak kopya sayısını belirleyin.
Yazdır'a dokunun.
Not
Yazıcının AirDrop ile uyumlu olması gereklidir. Ayrıntılar için bkz. Apple Destek.