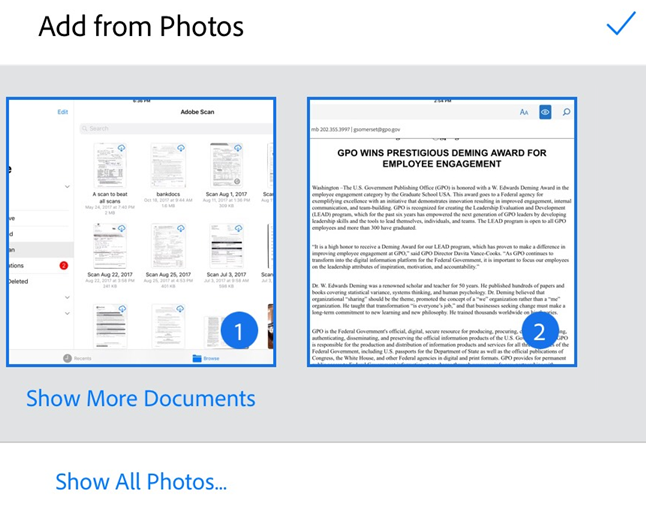Taramaları yönetme
Adobe Scan, taramalarınızı bulmanıza, görüntülemenize ve yönetmenize yardımcı olacak çeşitli seçenekler sunar.
Son kullanılan dosyaları veya Tüm taramaları görüntüleme
Adobe Scan ana ekranı, Son taramalarınızın bir listesini görüntüler. Son taramalar listeniz ve Tüm taramalar listeniz arasında geçiş yapmak için:
Şuradan
 simgesine dokunun:
simgesine dokunun:Son Taramaları görüntüle veya Tüm Taramaları görüntüle öğesine dokunun.
Ada veya tarihe göre sıralama
Tüm taramalar görünümündeyken dosyalarınızı dosya adına veya tarama tarihine göre sıralayabilirsiniz. Geçerli sıralama yöntemi onay işaretiyle gösterilir.
Tüm dosyalarınızı görmek için Tüm taramalar'a dokunun.
Şuradan
 simgesine dokunun:
simgesine dokunun:Ada Göre Sırala veya Tarihe Göre Sırala'ya dokunun.
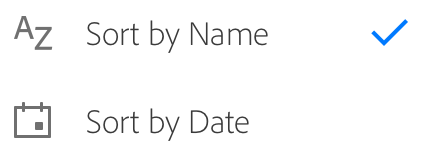
Dosyaları ve içerikleri arama
Ana ekrandan, dosya adına veya içeriğe göre dosyalar arayabilirsiniz. Dosya aramak için:
 öğesine dokunun
öğesine dokununArama alanına metni girin.
Ara'ya dokunun.
Dosyayı önizlemek için arama sonucuna dokunun.

![]() simgesine dokunarak da arama sonuçlarınızı filtreleyebilirsiniz. Bir belge türü ve/veya tarih aralığı seçin ve Uygula seçeneğine dokunun.
simgesine dokunarak da arama sonuçlarınızı filtreleyebilirsiniz. Bir belge türü ve/veya tarih aralığı seçin ve Uygula seçeneğine dokunun.
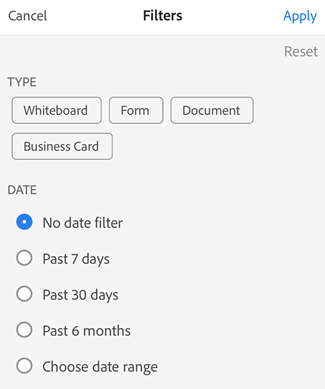
Dosyanın içinde arama yapma
Bir dosya açıkken herhangi bir kayıtlı taramada dosya metni arayabilirsiniz.
Taramaların aslen görüntü dosyaları olduğunu unutmayın. Optik karakter tanıma (OCR), taramanızı metne dönüştürdüğü için taramanızın orijinal kalitesi, aradığınız metinleri bulabilmeniz üzerinde etkili olabilir.
 öğesine dokunun
öğesine dokununArama alanına metni girin.
Ara'ya dokunun.
Önce bulunan sonuçlar başta gösterilir. Sonuçlar arasında gezinmek için geri ve ileri oklarına dokunun.
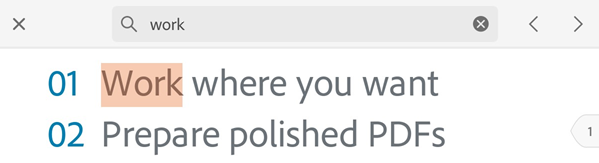
Önizlemede metin eylemleri gerçekleştirme
Metin içeren bir taramada, içeriği kopyalamak, e-posta göndermek veya arama yapmak için metin eylemleri düğmesini kullanabilirsiniz. Bu işlemleri gerçekleştirmek için:
Önizlemede bir tarama açın.
Organize tool icon
 . Metin eylemleri içeren bir panel görüntülenir ve görüntülenen sayfadaki tüm metin önceden seçilir.
. Metin eylemleri içeren bir panel görüntülenir ve görüntülenen sayfadaki tüm metin önceden seçilir.Metnin kopyası:
Tek sayfalı belge: Seçilen içeriği kopyalamak için Metni kopyala seçeneğine dokunun.
Çoklu sayfa belge: Tüm belgedeki metni kopyalamak için Tüm metni kopyala seçeneğine dokunun veya istediğiniz sayfaya gidin ve içeriği seçmek için dokunun.
E-posta göndermek için e-posta işlem tuşuna dokunun
Arama yapmak, metin göndermek veya numarayı kopyalamak için arama eylemi tuşuna dokunun.
Görüntülenen web bağlantısına gitmek veya bağlantıyı kopyalamak için web işlem tuşuna dokunun.
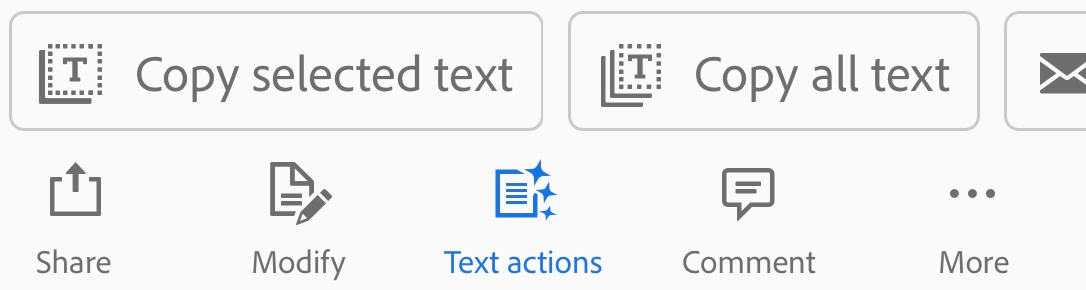
Metin seçme ve kopyalama
Taramalardan metin seçebilir ve kopyalayabilirsiniz. Yapmanız gereken:
Bir tarama açın.
Kopyalamanız gereken metne uzun süre basın.
Kopyalama sınırlarını seçmek için tutamaçları sürükleyin.
Kopyala'ya dokunun.
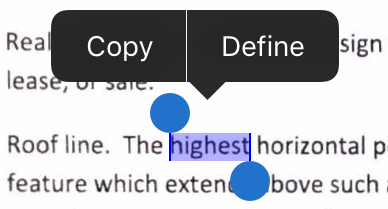
Not
Bu özelliğin çalışması için optik karakter tanıma (metin tanıma) etkinleştirilmelidir.
Taramalara diğer uygulamalardan erişme
PDF ile çalışmayı destekleyen tüm uygulamalar Scan uygulamasının PDF listesine erişebilir. Böylece üçüncü taraf uygulamalarda desteklenen diğer işlemleri gerçekleştirebilir, görüntüleyebilir ve ekleyebilirsiniz.
Birden fazla dosya seçme
Scan; birden fazla taramayı taşımak, silmek, birleştirmek veya paylaşmak için birden çok dosya seçmenize olanak tanır.
 > Birden Fazla Öğe Seç'e dokunun.
> Birden Fazla Öğe Seç'e dokunun.Eylem uygulamak istediğiniz dosyaları seçin.
Üst çubuktan, istediğiniz eylemin simgesine dokunun.
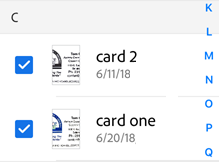
Kişilere kartvizit taramaları ekleme
Tarama esnasında Kartvizit seçeneğini belirlediyseniz veya tarama uygulaması taramanın bir kartvizit olduğunu belirlerse tarama ayrıntılarını doğrudan kişiler listenize kaydedebilirsiniz. Metin tanıma işlemi tamamlandıktan sonra belge kartı küçük resminde Kişiyi Kaydet simgesi görünür. Önizleme ekranında, "Bu bir kartvizite benziyor..." mesajını da görebilirsiniz.
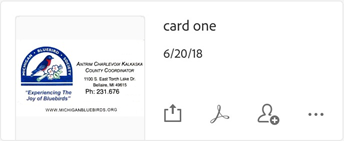
Tarama verilerini kişilerinize eklemek için:
 öğesine dokunun
öğesine dokununYeni Kişi formu göründüğünde, ayrıntıları girin veya düzenleyin. Kartvizit küçük resmi üst kısımda görünür; böylece bilgileri doğrulayabilirsiniz.
Kaydet'e dokunun.
Not
Birden çok kartviziti tek bir dosya içinde yakaladıysanız kişilerinize eklemek istediğiniz kartvizitleri seçebilirsiniz.
Bir dosyayı yeniden adlandırma
Mevcut bir dosyayı yeniden adlandırmak için:
Herhangi bir dosya listesinden yeniden adlandırmak istediğiniz dosyanın yanındaki
 simgesine dokunun.
simgesine dokunun.Yeniden Adlandır'a dokunun.
Yeni bir ad girin.
Yeniden Adlandır'a dokunun.
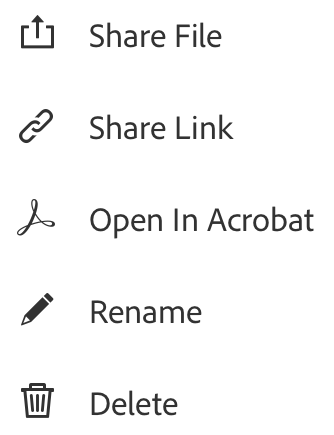
![]() simgesine dokunarak bir taramayı PDF olarak kaydetmeden önce taramanın varsayılan adını değiştirebilirsiniz.
simgesine dokunarak bir taramayı PDF olarak kaydetmeden önce taramanın varsayılan adını değiştirebilirsiniz.
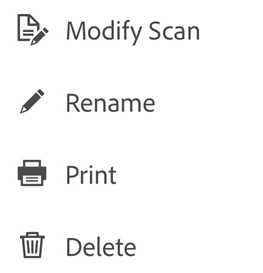
Önerileri yeniden adlandırma: Uygulama, belge metnini algıladığında, inceleme ekranında görünen yeniden adlandırma iletişim kutusunda algılanan metne göre öneriler görüntülenir. Bu öneriler, yalnızca OCR aygıtta yapıldığında görünür. Sunucu tabanlı OCR için (örneğin, kartvizitlerle) yalnızca tarih önerileri görüntülenir. Önizleme, Son Kullanılanlar veya Tüm taramalar görünümlerinden bir dosya yeniden adlandırılırken öneriler görünmez. Uygulamak istediğiniz önerilere dokunun.
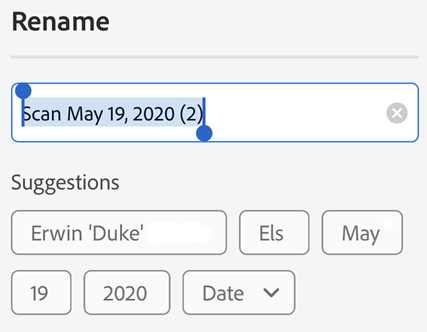
Varsayılan adı değiştirme
Varsayılan tarama adı "Tarama + Tarih" şeklindedir; metin tanıyabilen belgeler için yeniden adlandırma iş akışında varsayılan adı değiştirebilirsiniz. Yeni varsayılan ad, tüm yeni taramalara uygulanır. Uygulamanın tercihler ekranından da varsayılan adı belirleyebilirsiniz.
Varsayılan adı değiştirmek için:
Metin içeren bir belge tarayın.
 simgesine dokunun
simgesine dokununYeniden adlandırma iletişim kutusunda Varsayılan Adı Düzenle öğesine dokunun.
Yeni varsayılanı manuel olarak girin veya önerilere dokunun.
 öğesine dokunun
öğesine dokunun
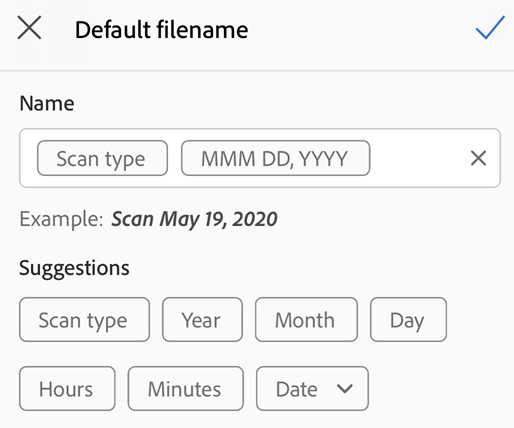
Mevcut taramaları değiştirme
PDF'ye dönüştürüldükten sonra taramalarda değişiklik yapabilirsiniz. Bu özellik sayesinde taramalarınızı istediğiniz zaman organize edebilir, kırpabilir ve iyileştirebilirsiniz. Bu özelliği kullanmak için:
Aşağıdaki işlemlerden birini yapın:
Bir PDF taramasını önizleme ekranında açın.
Dosya listesindeki herhangi bir küçük resim için
 öğesine dokunun
öğesine dokunun
 öğesine dokunun
öğesine dokununTaramanızı gereken şekilde değiştirin.
Kaydet'e dokunun.
Adobe Scan'in dışında değiştirilmiş tarama dosyaları üzerinde değişiklik yapamayacağınızı unutmayın. Örneğin, Acrobat'ta taranmış bir dosya açıp ekler ve yorumlar eklediyseniz, sayfaları organize ettiyseniz ve benzeri işlemler yaptıysanız Adobe Scan bu dosya üzerinde değişiklik yapamaz.
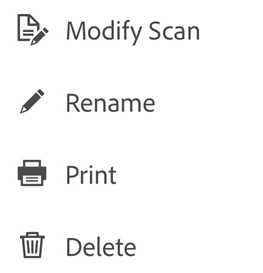
Not
Taramaları düzenleme hakkında ayrıntılı bilgi için Belgeleri tarama'ya bakın.
Fotoğrafları içe aktarma
Fotoğraflardan ekleme özelliği için belge algılama, uygulamanın belgeleri selfie'ler, resimler ve belge olmayan diğer fotoğraflardan ayırt etmeye çalışmasını sağlar. Önce belge görüntülerinin gösterilmesi, ihtiyacınız olan belgeyi bulup çalışmanızı kolaylaştırır. Aygıt fotoğraf kitaplığıyla entegrasyon, fotoğraf kitaplığınıza kolayca göz atmanızı ve yeni ya da mevcut taramalara görüntü eklemenizi sağlar.
Bu özelliğe erişmek için:
Yakalama ekranı veya dosya tarayıcısında
 simgesine dokunun. Bir mevcut taramayı incelerken alt menüdeki
simgesine dokunun. Bir mevcut taramayı incelerken alt menüdeki  simgesine ve Fotoğraflar'dan Seç'e de dokunabilirsiniz. Varsayılan olarak son aydan fotoğraflar görünür.
simgesine ve Fotoğraflar'dan Seç'e de dokunabilirsiniz. Varsayılan olarak son aydan fotoğraflar görünür.İhtiyacınız olanı görmüyorsanız Daha Fazla Belge Göster'e veya Tüm Fotoğrafları Göster'e dokunun.
Bir veya daha fazla dosya seçmek için bir küçük resme dokunun.
Taramanıza fotoğraf eklemeyi bitirmek için onay işaretine dokunun.