Ayarları değiştirme
Adobe Scan, tarama iş akışlarını önceden yapılandırmanıza ve daha iyi taramalar elde etmenize yardımcı olmak için aygıt ayarlarınızla birlikte çalışır.
Uygulama ayarlarını yapılandırma
Adobe Scan Ayarları sayfasına ![]() sol üst köşeden erişebilirsiniz. Yakalama ekranını kapatmak için
sol üst köşeden erişebilirsiniz. Yakalama ekranını kapatmak için ![]() simgesine dokunmanız gerekebilir. Ayarları değiştirmek için Adobe Scan Hakkında ve/veya Tercihler altındaki istediğiniz ayarlara gidin.
simgesine dokunmanız gerekebilir. Ayarları değiştirmek için Adobe Scan Hakkında ve/veya Tercihler altındaki istediğiniz ayarlara gidin.

Hücresel veriyi devre dışı bırakma
Hücresel erişimi olan aygıtlarda hücresel veri kullanımı varsayılan olarak etkindir. Hücresel veriyi devre dışı bırakmak için ![]() > Tercihler > Hücresel Veri Kullanımına İzin Ver öğesine dokunun.
> Tercihler > Hücresel Veri Kullanımına İzin Ver öğesine dokunun.
Aygıtın Ayarlar ekranı açılınca Scan uygulamasının hücresel veri kullanımını devre dışı bırakın/etkinleştirin.
Metin tanıma ayarlarını (OCR) değiştirme
Varsayılan olarak uygulama, Optik Karakter Tanıma (OCR) özelliğini kullanarak taramalardaki görüntü metnini otomatik olarak gerçek metne dönüştürür. Metin tanıma dili varsayılan olarak aygıtınızın dilinde ayarlanmıştır. Otomatik metin tanıma; metni kaydetmenizi, düzenlemenizi, işaretlemenizi ve daha fazlasını yapmanızı sağlar.
OCR ayarlarını değiştirmek için:
 > Tercihler'e dokunun.
> Tercihler'e dokunun.Metin Tanımayı Çalıştır'ı devre dışı bırakın.
Metin tanıma dilini değiştirmek için Metin tanıma dili seçeneğine ve istediğiniz dile dokunun.
Desteklenen diller şunlardır: İngilizce, Felemenkçe, Japonca, Fince, Norveççe, İsveççe, Fransızca, İspanyolca, Brezilya Portekizcesi, İtalyanca, Almanca, Geleneksel Çince, Basitleştirilmiş Çince, Korece, Türkçe, Rusça, Çekçe ve Lehçe.
Not
Genel kullanıcılar için 25 sayfadan daha uzun belgeler taranırken OCR uygulanmaz. Ancak, ücretli abonelik ile 100 sayfaya kadar taramalarda OCR çalıştırabilirsiniz

Taramaları görüntü galerisine kaydetme
Taramaları (görüntüleri) aygıtınıza otomatik olarak kaydedebilirsiniz. Bunu yapmak için:
 > Tercihler'e dokunun.
> Tercihler'e dokunun.Orijinalleri Fotoğraflar'a kaydet'i etkinleştirin.
Sınırları ayarlama
Kartvizitler için yakalama iş akışını, her yakalamadan sonra sınır ayarlama tutamaçları görünecek şekilde yapılandırabilirsiniz. Bu özellik etkinleştirildiğinde, kırpma tutamaçları görünür ve başka bir taramadan veya tüm taramayı incelemeden önce görüntüyü anında kırpabilirsiniz.
 > Tercihler'e dokunun.
> Tercihler'e dokunun.Her taramadan sonra sınırları ayarlamama izin ver öğesini etkinleştirin.
Varsayılan dosya adını ayarlama
Scan uygulaması, tüm dosyaları varsayılan olarak "Adobe Scan (güncel tarih)" şeklinde adlandırır. Ancak başlığı ve tarih formatını değiştirip istediğiniz dizeyi gereken şekilde ekleyebilirsiniz. Özel adlar, dosyaları organize etmenize ve bulmanıza yardımcı olabilir.
 > Tercihler'e dokunun.
> Tercihler'e dokunun.Varsayılan dosya adı'nı tıklatın.
Ad metin alanına dokunun ve metni silin veya metin ekleyin. Önerilerden herhangi bir öğeye dokunarak bu öğeyi otomatik olarak ekleyin.
 Kararınızı uygulamak için dokunun.
Kararınızı uygulamak için dokunun.

Kullanım verileri gönderme
Varsayılan olarak uygulama, mühendislik ekibinin ürünü geliştirebilmesi için ve size daha kişiselleştirilmiş bir deneyim sağlamak amacıyla Adobe'ye kullanım verileri gönderir. Kaydınızı iptal etmek için:
 > Adobe Scan Hakkında'ya dokunun.
> Adobe Scan Hakkında'ya dokunun.Kullanım bilgilerini gönder'i devre dışı bırakın.

Kullanıcı hesabını silme
Adobe Scan, artık kullanıcı hesaplarını ve tüm ilişkili dosyaları silmenize olanak tanımaktadır. Hesabı silmeden önce bir hesapla ilişkili tüm abonelikleri iptal etmeniz gerekir. Kullanıcı hesabını silmek için:
 simgesine dokunun.
simgesine dokunun.Hesap ayrıntılarının yanındaki oka dokunun.

Açılan Hesabım sayfasında Adobe Hesabını Sil'i seçin.

- Açılan iletişim kutusunda Devam'e dokunun.
Bir Gizlilik ve kişisel veri formu açar.

Ayrıntıları okuyun ve tekrar Devam öğesini seçin.
Etkin planları iptal etmeniz ve kuruluştan ayrılmanız istenebilir. Hesabınızı kalıcı olarak silmek için sürece devam edin.
Aygıt ayarlarını yapılandırma
Aygıt özelliklerine erişime izin verme
Adobe Scan kameranıza erişim gerektirir. Uygulamayı yükledikten sonra, kamera erişimine de izin vermeniz istenir ve anlık bildirimler almak isteyip istemediğiniz sorulur. Ancak izinleri daha sonra yapılandırabilirsiniz.
İzinleri ayarlamak için:
Aygıtınızın ayarlar bölümüne gidin.
Adobe Scan'e kaydırın.
Yapılandırmak istediğiniz özelliğe dokunun.
Not
Siri yapılandırma ayrıntıları için bkz. Siri ayarları.

E-posta uygulaması bağlama
iOS aygıtınızda bir e-posta hesabı ayarladıysanız e-posta seçeneği dosya bağlam menüsünde bulunan paylaşma seçeneklerinden biri olarak görünür.
E-posta hesabı yapılandırmak için:
Aygıtınızın ayarlarına gidin.
Hesaplar ve Parolalar > Hesap Ekle öğesine dokunun.
Hesap oluşturma iş akışını tamamlayın.
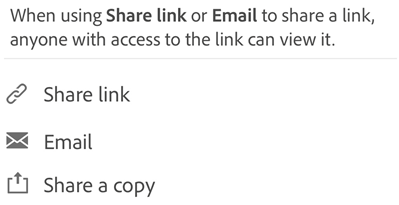
Not
![]() simgesi yalnızca e-posta hesabı Adobe Scan uygulamasına bağlıyken görünür. Bir e-posta uygulaması yükleme süreci, hesap bağlama süreciyle aynıdır. Bu yöntem, iOS sürümünüze bağlı olarak değişiklik gösterir. V 14.0 ve üzeri sürümlerde, Kişiler > Hesaplar > Hesap Ekle'ye gidin.
simgesi yalnızca e-posta hesabı Adobe Scan uygulamasına bağlıyken görünür. Bir e-posta uygulaması yükleme süreci, hesap bağlama süreciyle aynıdır. Bu yöntem, iOS sürümünüze bağlı olarak değişiklik gösterir. V 14.0 ve üzeri sürümlerde, Kişiler > Hesaplar > Hesap Ekle'ye gidin.
Koyu modu etkinleştirme
iOS sürüm 13 ve sonrası koyu modu desteklemektedir. Ekranda koyu modla sağlanan yüksek kontrast, pil ömrünü uzatmanın yanı sıra düşük ışıklı ortamlarda okunurluğu artırabilir. Bazı kullanıcılar için koyu mod, gece modu özelliğine kıyasla renk anlamını ve temsili görselleri daha iyi şekilde koruyan önemli bir erişilebilirlik özelliğidir.
Aygıtınızın ayarlar ekranına gidin.
Ekran ve Parlaklık'a dokunun.
Açık veya Koyu modu seçin.

Gece modunu etkinleştirme
Düşük ışık koşullarında okunabilirliği artırmak için aygıtınızın Night Shift özelliğini kullanabilirsiniz. Bu özellik göz yorgunluğunu azaltır ve pil ömrünü uzatır.
Aygıtınızın ayarlar ekranına gidin.
Ekran ve Parlaklık öğesine dokunun.
Night Shift'e dokunun.

Ayarları yapılandırın. İşletim sistemi sürümünüze bağlı olarak, Night Shift modunu programlayabilir, özelliği manuel olarak etkinleştirebilir ve genel tonu kontrol edebilirsiniz.

Ekran parlaklığını ayarlama
Okunabilirliği kolaylaştırmak için ekran parlaklığını gereken şekilde ayarlayın.
Aygıtınızın ayarlar ekranına gidin.
Ekran ve Parlaklık öğesine dokunun.
Parlaklık seviyesini ayarlayın.

Renkleri ters çevirme
Renkleri tersine çevirmek için:
Ayarlar > Erişilebilirlik seçeneğine dokunun.
Ekran ve Metin Boyutu'na dokunun.
Şunlardan birini seçin:
Çoğu rengi tersine çevirmek ancak görüntüleri, medyayı ve bazı uygulamaları orijinal durumlarında bırakmak için Akıllı Tersine Çevir'i etkinleştirin.
Ekranın renklerini tersine çevirmek için Klasik Ters Çevir'i etkinleştirin.

Not
Bu ekranda ayrıca kontrast, metin boyutu ve diğer ekran özelliklerini değiştirebilirsiniz.
Voiceover'ı etkinleştirme
Uygulama, iOS'un dahili ekran okuyucusu olan VoiceOver'ı destekler. VoiceOver, görsel engeli olan bir kişinin basit hareketler kullanarak PDF içeriğini sesli olarak duyabilmesini sağlar. VoiceOver'ı etkinleştirmek için:
Aygıtınızın ayarlar ekranına gidin.
Erişilebilirlik'e dokunun.
VoiceOver'a dokunun ve özelliği etkinleştirin.

Hareket özelliklerini etkinleştirme
Uygulama, Apple destek belgelerinde tanımlanan standart VoiceOver hareketlerini desteklemektedir.