共用掃描檔
Adobe Scan 提供可上傳和分享掃描檔的多項功能。
將檔案複製到裝置
當您儲存掃描檔案時,其會自動上傳至 Adobe 雲端儲存空間。若要將副本儲存於裝置上:
從所有掃描檔或最近的掃描檔清單中,找到您要複製的檔案,並點選
 。
。點選「複製到裝置」。
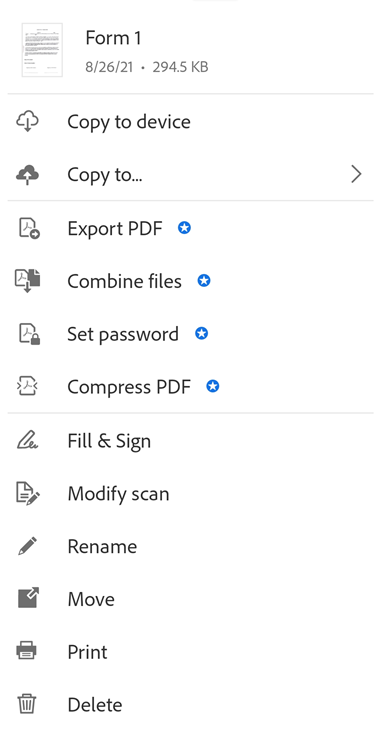
注意
如果您的裝置沒有網際網路連線,則本機 PDF 會顯示離線標誌。
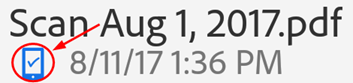
將掃描檔儲存至第三方雲端應用程式
當您儲存掃描檔案時,其會自動上傳至 Adobe 雲端儲存空間。不過,您可以將掃描檔儲存至裝置上安裝的第三方雲端應用程式,例如 Google 雲端硬碟、OneDrive、Dropbox、Google Classroom 及 Microsoft Teams。當您安裝雲端儲存空間供應商時,Adobe Scan 會自動偵測該應用程式,並修改其功能表以顯示儲存選項:
在任何檔案清單中點選
 ,或開啟檔案並點選
,或開啟檔案並點選 
點選「複製到...」。
點選您的雲端儲存空間供應商。
注意
如果您只安裝一個儲存空間應用程式,功能表項目會顯示為「複製到 (供應商名稱)」。
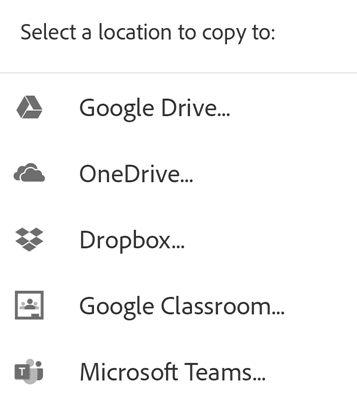
將頁面儲存為 JPEG
當檔案自動儲存為 PDF 時,您也可以將個別頁面儲存為可放入相片庫的 JPEG 檔案。
若要將檔案儲存為 JPEG,請從檔案卡片中點選 ![]() 「另存為 JPEG」。或者,您也可以針對清單中的任何檔案,依序點選
「另存為 JPEG」。或者,您也可以針對清單中的任何檔案,依序點選 ![]() > 「另存為 JPEG」。您掃描的任何頁面都會以 JPEG 格式自動儲存至您的相片庫。
> 「另存為 JPEG」。您掃描的任何頁面都會以 JPEG 格式自動儲存至您的相片庫。
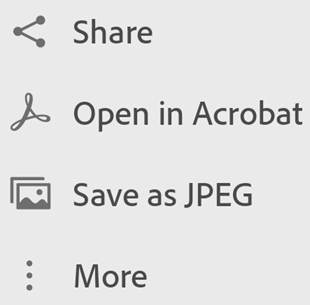
分享檔案連結
若要分享 Adobe 雲端儲存空間中檔案的連結:
從「最近」的掃描檔檢視畫面:
從「最近」的掃描檔或「所有」掃描檔檢視畫面中,找到您要共用的檔案,點選旁邊的
 (共用)。
(共用)。點選
 (分享連結)。
(分享連結)。選擇要分享的應用程式並完成工作流程。
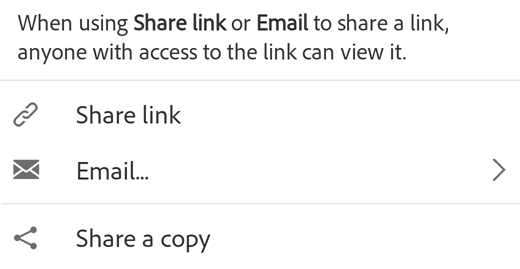
共用檔案副本
若要共用檔案副本:
從「最近」的掃描檔或「所有」掃描檔檢視畫面中,針對任何檔案點選
 (共用)。
(共用)。點選
 (共用副本)。
(共用副本)。選擇其中一種方式共用副本,然後完成工作流程。
注意
您也可以從「所有」掃描檔檢視畫面中選取多個檔案。若要這麼做,請長按任何檔案或依序點選 ![]() >「選取多個項目」。
>「選取多個項目」。
透過電子郵件分享掃描檔
您可以將掃描檔以連結或附件的形式,直接從應用程式透過電子郵件傳送出去。步驟如下:
從「最近」的掃描檔檢視畫面中,針對任何檔案點選
 (共用)。
(共用)。或者,您也能從「所有」掃描檔檢視畫面中,針對任何檔案依序點選
 >「共用」。
>「共用」。點選
 (電子郵件)。
(電子郵件)。在隨即開啟的對話方塊中,選取下列任一共用選項:
電子郵件連結
電子郵件附件
選擇您裝置上的電子郵件應用程式,然後完成工作流程。
如果收件人未安裝 Scan 應用程式,您透過電子郵件分享的掃描檔連結或附件可以當作一般 PDF 檔案檢視。
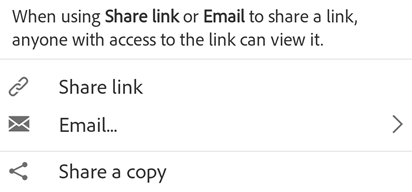
透過 Acrobat Reader 編輯並分享掃描檔
如果您已安裝 Acrobat Reader,可以直接在 Acrobat 開啟掃描檔,進而新增注釋、編輯檔案、共用及執行其他操作。
若要在 Acrobat 中開啟檔案,請使用下列任一方式:
從「最近」的掃描檔檢視畫面中,針對任何檔案點選
 (在 Acrobat 中開啟)。
(在 Acrobat 中開啟)。從「所有」掃描檔檢視畫面中,針對任何檔案點選
 >
>  (在 Acrobat 中開啟)。
(在 Acrobat 中開啟)。
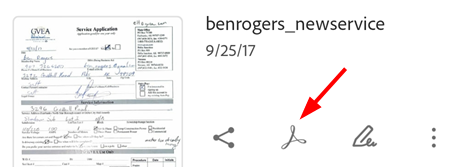
建立 Fill & Sign 表單
Adobe Fill & Sign 可讓您在任何平台上 (包括行動裝置) 使用 PDF 表單。「填寫與簽署」表單欄位類似於註解:您可以從表單工具列選取表單元素,並點選 PDF 上的任意位置加以放置。
若要建立 Fill & Sign 表單:
從任何檔案清單中,點選任何檔案旁邊的
 。
。點選

執行以下一或多個動作:
新增表單欄位,例如文字欄位或核取方塊。
填寫欄位。
將檔案傳送給他人,以供填寫欄位。
點選
 以結束「填寫與簽署」模式。
以結束「填寫與簽署」模式。
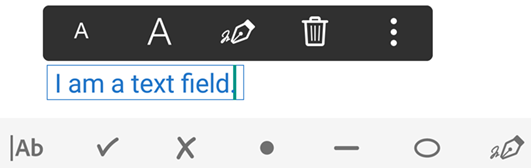
Android 上的「填寫與簽署」支援建立和編輯表單、根據建議自動填寫表單、清除表單資料檔案記錄、簽署、貼上文字至文字欄位、復原/重做和刪除表單欄位。如需詳細資訊,請參閱裝置上的 Acrobat Reader 說明。