管理訂閱
免費的 Adobe Scan 應用程式是強大的隨身掃描器,可掃描不同類型的文件。不過,您必須購買訂閱服務,才能使用下列進階功能:
注意
您無法合併、轉存或壓縮受到密碼保護的掃描檔案。
購買 Premium 訂閱時:
您可以在 Adobe Scan 行動應用程式上存取上列所有的進階功能。
系統會根據您的訂閱條款,每月或每年自動向您收費。
如果您接受年度訂閱的免費 7 天試用優惠,那麼當您的試用即將結束時,您將會收到電子郵件。
在免費試用期結束時,系統會根據您的訂閱條款,自動向您收取該金額的費用。
如要避免產生費用,請在試用期結束前取消訂閱。
訂閱服務
如果您嘗試使用的功能無法使用或系統要求您訂閱,您可能需要訂閱服務。
若要檢視訂閱和/或新增訂閱:
點選

點選「訂閱」。
若要檢視您目前的訂閱,請點選「管理訂閱」。
若要新增訂閱,請點選「立即試用」。
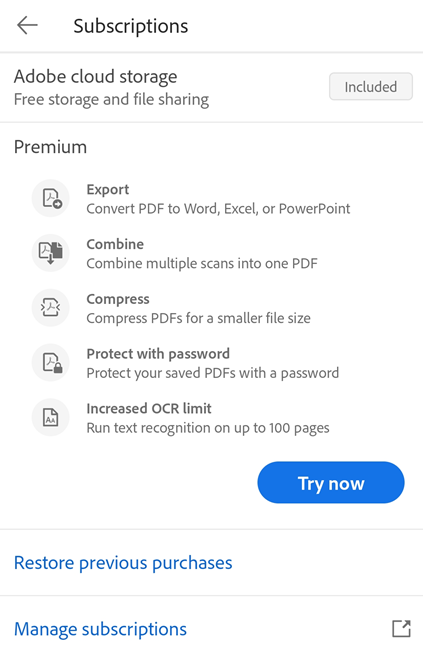
在顯示的頁面中,檢視訂閱詳細資料,並視需要採取下列其中一項動作:
如要購買年度訂閱,請選取「年 > 開始 7 天免費試用」。在接下來出現的對話方塊中,使用您現有的認證登入,或註冊 Adobe 帳戶,然後按照程序進行。
如要購買每月訂閱,請選取「月 > 立即訂閱」。接著登入或註冊,並依照程序進行。
訂閱後,訂閱索引標籤會列出您目前的訂閱。
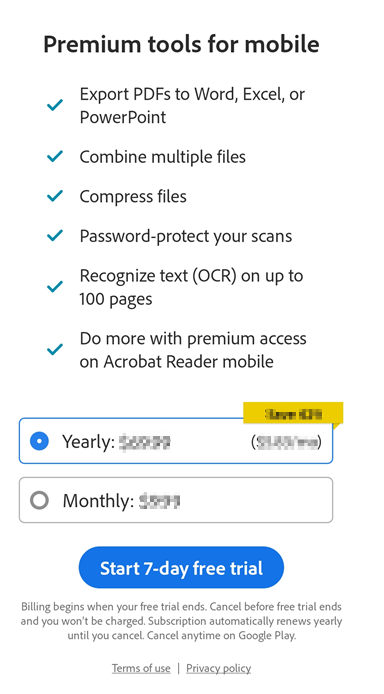
注意
一律儲存使用訂閱服務變更的檔案。在 Android 上,這類檔案會一律儲存至 Adobe 雲端儲存空間,無論原始位置為何。
升級現有訂閱
訂閱工作流程不會阻止您升級成內含現有訂閱服務的套件,但可能會請您取消既有的訂閱。
取消訂閱
您必須從購買的商店取消訂閱。
若要在 Scan 應用程式中啟動取消作業:
開啟 Adobe Scan。
點選

開啟「訂閱」標籤。
點選「管理訂閱」。
商店的訂閱頁面會隨即開啟。
選擇要取消的項目,然後點選「取消訂閱」。
如需詳細資訊,請參閱取消 Adobe 試用或訂閱。
從 Google Play 或 Play 商店
在任一裝置上開啟 Google Play,或前往 Play 商店。
在功能表中點選「訂閱 > (要取消的項目) > 取消訂閱」。
如需詳細資訊,請參閱取消、暫停或變更 Google Play 商店的訂閱項目。取消訂閱時若發生問題,請前往 Google 客戶支援。
從三星應用商店
在您的裝置上,開啟 Galaxy Store。
點選
 >「收據」。
>「收據」。前往「『項目』標籤 > [您的訂閱名稱] > 取消訂閱」。
如需更多資訊,請造訪 Samsung 內容與服務客戶支援。
成功取消訂閱後,您應該會收到一封取消電子郵件。
注意
Google 說明。如果您有多個帳戶,必須先選擇右上角的個人檔案圖示,並從帳戶附近的箭頭展開連結到商店訂閱的帳戶清單,切換到所需帳戶。
取消手續費與退款
能否退款取決於您取消的時間及所購買的訂閱類型。就大部分計劃而言,如果您在初次購買後 14 天內取消,就能獲得全額退款。了解取消時能否獲得退款。
Adobe 不針對直接透過應用程式商店購買的項目退款。若有退款或帳單要求,請參閱:
Google Play 退款相關資訊 (Google Play 商店)。
三星應用商店付款與購買 (三星應用商店)。
需要退款方面的更多說明嗎? 請善用 Scan 行動應用程式常見問題頁面底部的「連絡我們」聊天機器人。
啟用訂閱
Adobe Scan 會自動更新您的訂閱。如有問題,請手動重新啟用或還原購買項目:
啟動應用程式。
點選

開啟「訂閱」標籤。
點選「還原購買」。系統會顯示對話方塊,說明您的購買項目已經還原。
重新啟動應用程式,並嘗試使用您的付費服務。
若為特殊情況,您也能參閱這些訂閱常見問題。
更新應用程式
您必須定期更新應用程式或啟用自動更新,以便存取 Adobe Scan 的最新功能。若要這麼做,請依據您所使用的平台,依商店提供的指示操作:
注意
如果您尚未更新至最新的應用程式版本,您會看到舊版使用者介面,其中列出個別訂閱。
訂閱常見問題
如何在從非提供原始下載項目的商店更新後還原購買項目?
請參閱啟用訂閱。
為何在免費試用期結束後自動扣款?
在試用期結束時,免費試用會自動轉換為付費訂閱。
如果取消訂閱,Adobe 是否會傳送確認信?
透過 Adobe 取消定期訂閱後,Adobe 會傳送確認電子郵件給您。若是透過應用程式商店取消,請查看應用程式商店的取消確認政策。
如何知道試用期即將結束並將扣款?
請在 Adobe 應用程式中查看設定,了解何時扣款。點選「設定 > 訂閱 > 管理訂閱」,即可檢視下一次的付款時間。
如果不小心訂閱兩次該怎麼辦?
您無法使用一個登入 ID 訂閱兩次。如果您以其他使用者身分登入,應在各登入身分中個別管理訂閱。
我想評估是否應購買或取消。哪裡可以獲得所有平台上可使用功能的完整清單?
前往 Play 商店,然後點選「Adobe Scan」應用程式清單。接著,點選「新增功能」,即可檢視應用程式內購買項目的新功能清單。
訂閱功能
將 PDF 轉存為其他格式
訂閱 Adobe Scan Premium 或 Adobe Acrobat Pro DC 後,您可以將未共用的 PDF 檔案轉存為其他格式,包括 Word、Excel、PowerPoint 和 RTF。此線上服務需要網際網路連線。
在轉存工作流程期間,您也可選擇透過光學字元辨識功能,將掃描的文字轉換為實際文字。Scan 支援多種轉存語言。
若要轉存 PDF:
登入 Adobe Scan 並開啟您要轉存的檔案。
在底部的工具列上,點選「更多 > 轉存 PDF」。或者,您也可以在所有掃描檔或最近的掃描檔清單中,點選任一檔案旁的
 ,然後點選「轉存 PDF」。
,然後點選「轉存 PDF」。在格式清單中選取您要的格式。
若要變更轉存語言,請點選已選取的語言,然後從清單中選擇您要使用的語言。依預設,轉存語言與您安裝的應用程式相同。
完成後,點選「轉存」。
檔案轉存並儲存至 Adobe 雲端儲存空間後,您就會收到通知。
合併檔案
訂閱 Adobe Scan Premium (或 Adobe Acrobat Pro DC) 後,您可以將最多 20 個檔案合併為單一 PDF。您也可以從任何整合的檔案位置 (例如 Dropbox 或雲端硬碟) 合併檔案。此線上服務需要網際網路連線。
如何合併檔案:
登入 Adobe Scan。
在所有掃描檔或最近的掃描檔清單中,找到您要合併的檔案,並點選旁邊的
 。或者,您也可以開啟檔案並點選
。或者,您也可以開啟檔案並點選 
點選「合併檔案」。
點選「新增檔案」,然後選取一或多個檔案。
注意
或者,您可在「最近」的掃描檔或「所有」掃描檔檢視畫面的頂部功能表,叫用合併檔案工作流程。點選
 >「選取多個項目」。選取您想合併的檔案,然後點選
>「選取多個項目」。選取您想合併的檔案,然後點選  。接著,請遵循以下步驟操作。
。接著,請遵循以下步驟操作。點選「下一步」。
若要將檔案重新排序,請長按檔案並上下拖曳。若要將合併的檔案重新命名,請於檔案名稱欄位輸入新的名稱。
完成後,點選「合併」。
合併的檔案會自動傳送至 Adobe 的「合併」服務,並儲存到 Adobe 雲端儲存空間。
以密碼保護掃描檔
Adobe Scan Premium 訂閱者能設定開啟檔案所需的密碼,以密碼保護 PDF。
若要設定掃描檔的密碼:
在檔案清單中找到您要保護的檔案,點選旁邊的
 。
。點選「設定密碼」。
在隨即顯示的設定密碼對話方塊中輸入密碼,然後確認。

點選「設定密碼」。
此掃描檔就會儲存為受保護的檔案,並帶有鎖定標記。若要開啟受密碼保護的檔案,您必須在系統提示時輸入密碼。

若要移除受保護檔案的密碼:
點選檔案加以開啟。
在密碼對話方塊中輸入密碼。
點選
 >「移除密碼」。系統會提示您再次輸入密碼。
>「移除密碼」。系統會提示您再次輸入密碼。請再次輸入密碼,然後點選「移除密碼」。
一旦移除密碼,您會收到確認訊息。
壓縮檔案
Adobe Scan Premium 訂閱者可使用壓縮 PDF 功能,縮小檔案大小方便分享。所有掃描檔案工作流程功能表頂端的檔案詳細資料現在都會包含檔案大小。
如何壓縮 PDF:
從「所有掃描檔案」或「最近掃描的文件」清單中,找到您要壓縮的檔案,並點選
 。
。點選「壓縮 PDF」。

在隨即開啟的對話方塊中,選取下列任一壓縮層級:
高壓縮 - 可將檔案縮小至最小,同時降低輸出品質。
低壓縮 - 可將檔案縮小為中等大小,並提供高品質輸出。

點選「壓縮」。
壓縮檔案準備就緒後,畫面上會出現訊息,顯示新的檔案名稱和壓縮的檔案大小。新檔案也會出現在清單中,預設名稱為「Filename_compressed」。如有需要,您可以重新命名檔案。

注意:您一次只能壓縮一個檔案。