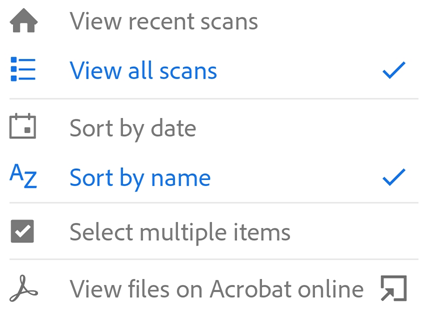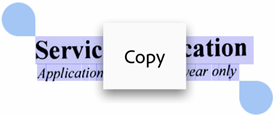管理掃描檔
Adobe Scan 提供幾個選項,可協助您尋找、檢視及管理掃描檔。
檢視最近使用的檔案或所有掃描檔
Adobe Scan 主畫面會顯示您「最近」的掃描檔清單。若要在「最近」的掃描檔清單與「所有」掃描檔清單之間切換:
點選

點選「檢視最近的掃描檔」或「檢視所有掃描檔」。
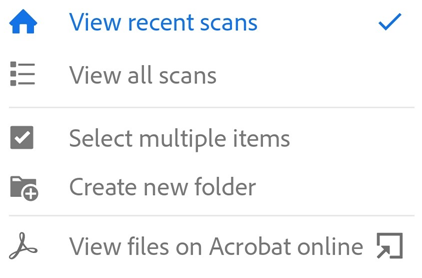
搜尋檔案
您可以在「最近」或「所有」掃描檔檢視畫面中,依檔案名稱搜尋任何檔案。步驟如下:
點選

輸入搜尋文字以尋找檔案。當您輸入文字時,系統會在檔案清單中自動顯示相符的結果。
點選搜尋結果以預覽檔案。
修改現有的掃描檔
您可以在將掃描轉換為 PDF 後進行修改。修改掃描檔功能可讓您隨時組織、裁切及改進掃描檔內容。若要使用此功能:
在所有掃描檔或最近的掃描檔清單中,點選檔案旁的
 。
。點選

視需要修改掃描。
點選「儲存」。
請注意,您不能修改已在 Adobe Scan 以外地方修改過的掃描檔。例如,若您曾在 Acrobat 中開啟掃描檔並新增注釋、新增附件或組織頁面,就無法使用 Adobe Scan 修改該檔案。
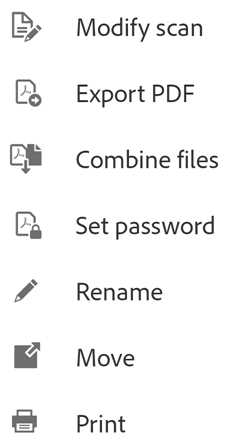
注意
如需編輯 (修改) 掃描檔的詳細資訊,請參閱修改掃描檔。
將相片新增至掃描檔
Scan 已整合裝置相片庫,可讓您將影像或文件新增至現有的掃描檔。Scan 會使用文件偵測功能來分辨自拍、藝術作品和其他非文件相片。
若要將相片或文件新增至現有的掃描檔:
開啟掃描檔。
從底部工具列依序點選
>
點選「繼續拍照」或「自相片選擇」。
點選縮圖以選取一或多個檔案。
點選
注意
如果您從相片中選取影像,請啟用「只顯示文件」,以從清單中移除影像和其他非文件項目。點選「顯示所有相片」則可檢視您的整個相片庫。
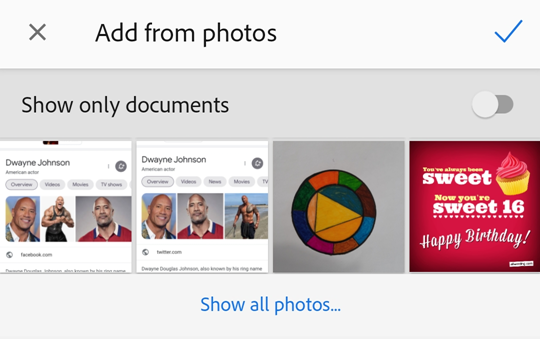
從其他應用程式存取掃描檔
支援使用 PDF 的應用程式皆可以存取 Scan 應用程式的 PDF 清單。這可讓您在第三方應用程式中附加、檢視及執行其他支援的動作。
若要從其他應用程式存取掃描檔:
開啟可支援使用 PDF 的應用程式。
啟動可讓您找到 PDF 檔案的動作,例如檢視或附加 PDF。
在「開啟」功能表中,選擇 Scan 應用程式。
點選本機 PDF。
例如,若要從 Gmail 應用程式存取掃描檔:
點選迴紋針以啟動附加工作流程。
在「開啟」功能表中,從檔案提供者清單選擇「Adobe Scan」。
尋找並點選您需要的檔案。
請注意,雲端檔案以及其他裝置上的檔案不適用這個方法。
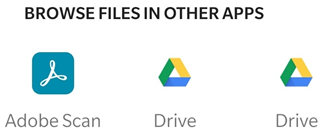
選取多個檔案
您可以從所有掃描檔或最近的掃描檔清單中選取多個檔案,進而共用、移動或刪除一個以上的檔案。若要在多個檔案上套用動作:
前往「所有」掃描檔或「最近」的掃描檔清單,從頂端的功能表點選
 ,然後點選「選取多個項目」。
,然後點選「選取多個項目」。或者,您也能長按任何檔案,前往選取模式。
選取所需的檔案,並點選需要的動作圖示。
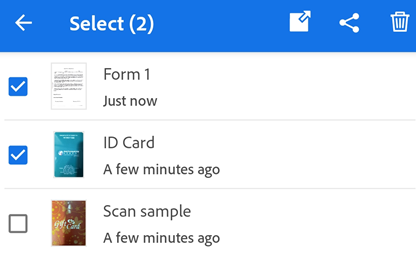
將名片掃描檔新增至連絡人
對於應用程式辨識為名片的掃描,您可以將連絡人資訊從該卡片中儲存至連絡人清單中。如果應用程式完成文字辨識流程後,在任何掃描頁面上偵測到名片,底部功能表和文件名片縮圖即會顯示「儲存連絡人」圖示。您也會在預覽畫面中看見通知,表示「這看起來像是名片...」。
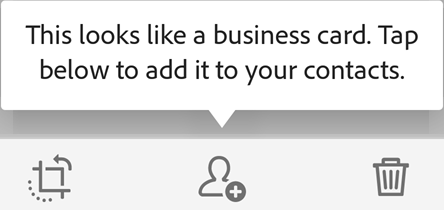
若要新增掃描資料到您的連絡人:
點選

當「新連絡人」表單顯示時,請輸入或編輯詳細資訊。掃描內容會出現在上方,讓您可以確認資訊。
點選

請注意,如果應用程式將影像認定為名片, 會顯示在多個位置,包含縮圖預覽、工作流程功能表等。
會顯示在多個位置,包含縮圖預覽、工作流程功能表等。
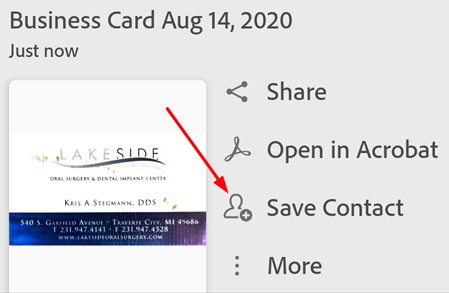
注意
如果您已在單一掃描中擷取到多張名片,您可以選取要新增至連絡人的名片。
重新命名檔案
若要重新命名現有檔案:
從任何檔案清單中找到您要重新命名的檔案,點選旁邊的
 。
。點選「重新命名」。
輸入新名稱。
點選「重新命名」。
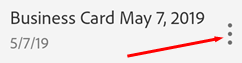
您可以先變更掃描的預設名稱,再點選 ![]() 將檔案儲存為 PDF。
將檔案儲存為 PDF。
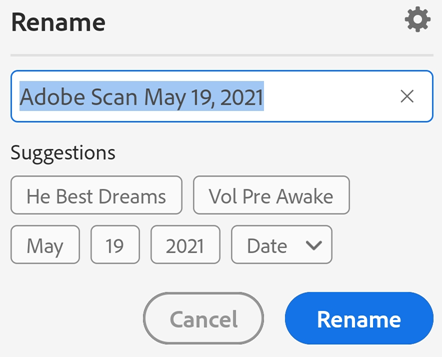
列印掃描檔
您可以使用裝置的列印功能來列印您儲存的掃描檔。您可以預先設定印表機,或在列印時設定。
開啟 PDF。
點選
 ,然後點選
,然後點選 
在「印表機選項」對話方塊中,選取印表機。
設定您的列印喜好設定,例如份數、紙張大小、顏色等等。
點選「列印」。
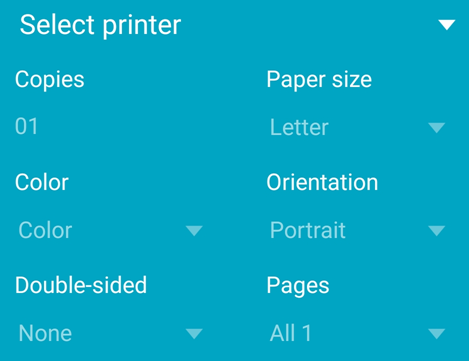
注意
如果找不到印表機,系統會提示您將 PDF 儲存至您的裝置。