Предоставление доступа к отсканированным документам
Adobe Scan предлагает широкий набор функций для загрузки и предоставления общего доступа к отсканированным документам.
Копирование файлов на устройство
При сохранении отсканированный документ автоматически добавляется в облачное хранилище Adobe. Чтобы сохранить копию на устройстве, выполните следующие действия:
В списке всех сканов или последних сканов коснитесь
 у файла, который требуется скопировать.
у файла, который требуется скопировать.Коснитесь Скопировать на устройство.
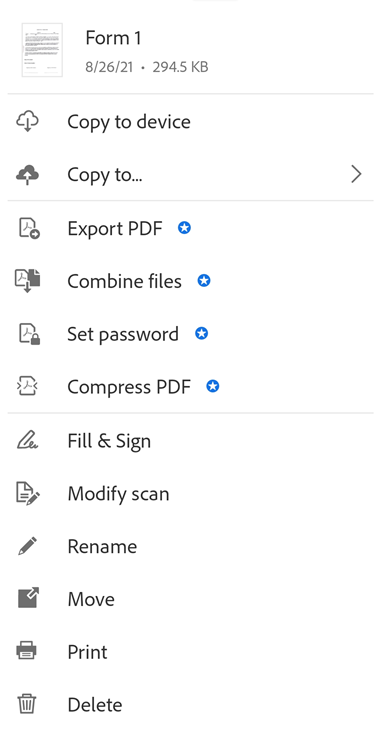
Примечание.
Локальные файлы PDF отображаются со значком автономного использования, если устройство не подключено к Интернету.
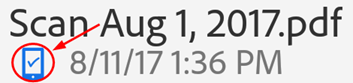
Сохранение отсканированных документов в сторонние облачные приложения
При сохранении отсканированный документ автоматически добавляется в облачное хранилище Adobe. В то же время отсканированные документы можно сохранять в сторонних облачных приложениях, установленных на вашем устройстве, таких как Google Диск, OneDrive, Dropbox, Google Classroom и Microsoft Teams. После установки сервиса облачного хранения Adobe Scan автоматически обнаружит приложение и добавит параметры сохранения в меню.
В любом списке файлов коснитесь
 или откройте файл и коснитесь
или откройте файл и коснитесь  .
.Коснитесь Скопировать на ....
Коснитесь нужного сервиса облачного хранения.
Примечание.
Если установлено только одно приложение для хранения данных, в меню появится сообщение Скопировать на (название сервиса).
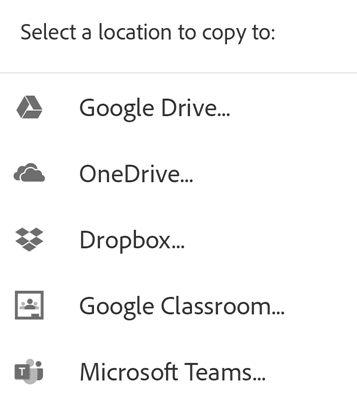
Сохранение страниц как JPEG
Автоматически файлы сохраняются в формате PDF. Также можно сохранять отдельные страницы в качестве файлов JPEG в вашей галерее.
Чтобы сохранить файл в формате JPEG, коснитесь ![]() Сохранить как JPEG на карточке файла. Или коснитесь
Сохранить как JPEG на карточке файла. Или коснитесь ![]() > Сохранить как JPEG для любого файла из списка. Каждая страница скана автоматически сохранится в галерее в формате JPEG.
> Сохранить как JPEG для любого файла из списка. Каждая страница скана автоматически сохранится в галерее в формате JPEG.
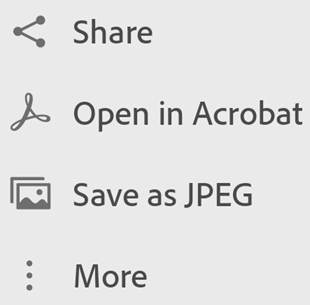
Предоставление доступа к ссылкам на файлы
Чтобы предоставить доступ к ссылке на файл, который хранится в облачном хранилище Adobe, выполните следующие действия:
В окне последних сканов:
В окне последних сканов или всех сканов коснитесь
 Поделиться рядом с файлом, которым вы хотите поделиться.
Поделиться рядом с файлом, которым вы хотите поделиться.Коснитесь
 Поделиться ссылкой.
Поделиться ссылкой.Выберите приложение, с помощью которого необходимо отправить ссылку, и завершите процесс.
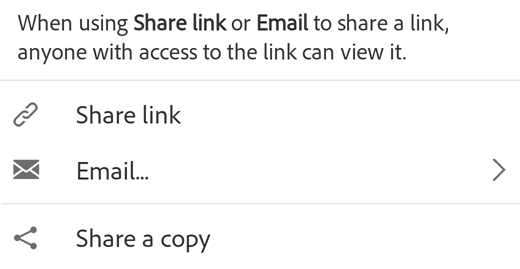
Предоставление общего доступа к копиям
Для предоставления общего доступа к копиям выполните следующие действия:
В окне «Последние сканы» или «Все сканы» коснитесь
 Поделиться для любого файла.
Поделиться для любого файла.Коснитесь
 Отправить копию.
Отправить копию.Выберите способ предоставления доступа к копии и завершите процесс.
Примечание
Можно также выбрать несколько файлов в окне «Все сканы». Для этого нажмите и удерживайте любой файл или коснитесь ![]() > Выбор нескольких элементов.
> Выбор нескольких элементов.
Предоставление доступа к отсканированным документам по электронной почте
Вы можете с легкостью отправлять отсканированные документы по электронной почте в виде ссылок или вложений непосредственно из приложения. Выполните следующие действия.
В окне «Последние сканы» коснитесь
 Поделиться для любого файла.
Поделиться для любого файла.Или в окне «Все сканы» коснитесь
 > Поделиться для любого файла.
> Поделиться для любого файла.Коснитесь
 Электронная почта.
Электронная почта.В открывшемся диалоговом окне выберите один из следующих параметров общего доступа:
Отправить ссылку по эл. почте
Вложение в эл. письмо
Выберите приложение электронной почты на вашем устройстве и завершите процесс.
Ссылку на отсканированный документ или вложение, которые вы отправляете по электронной почте, можно просматривать как обычный файл PDF, если у получателя не установлено приложение Scan.
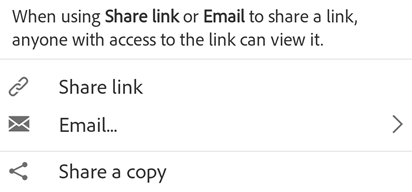
Редактирование и предоставление доступа к отсканированным изображениям с помощью Acrobat Reader
Если программа Acrobat Reader установлена, отсканированный документ можно открыть в Acrobat, чтобы добавить комментарии к файлу, отредактировать его и так далее.
Открыть файл в Acrobat можно одним из следующих способов:
В окне «Последние сканы» коснитесь
 Открыть в Acrobat для любого файла.
Открыть в Acrobat для любого файла.В окне «Все сканы» коснитесь
 >
>  Открыть в Acrobat для любого файла.
Открыть в Acrobat для любого файла.
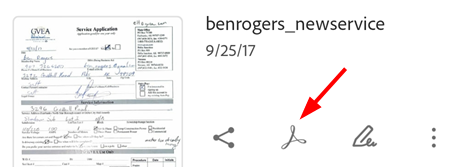
Создание форм для заполнения и подписания
Adobe «Заполнение и подписание» позволяет работать с формами PDF на любой платформе, включая мобильные устройства. Поля формы для заполнения и подписания аналогичны комментариям: можно выбрать элемент формы на панели инструментов формы и коснуться любого места в документе PDF, чтобы разместить этот элемент.
Для создания форм для заполнения и подписания выполните следующие действия:
В любом списке файлов коснитесь
 рядом с файлом.
рядом с файлом.Коснитесь
 .
.Выполните одно или несколько следующих действий.
Добавьте поля формы (текстовые поля и флажки).
Заполните поля.
Отправьте файл другим лицам для заполнения полей.
Коснитесь значка
 , чтобы выйти из режима «Заполнение и подписание».
, чтобы выйти из режима «Заполнение и подписание».
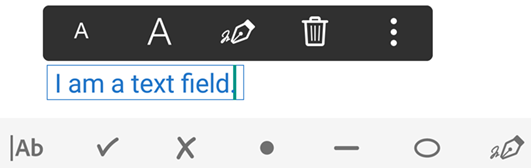
Инструмент «Заполнить и подписать» на Android поддерживает создание и редактирование форм, автоматическое заполнение на основе предложенных вариантов, очищение истории данных форм, подпись, вставку скопированного текста в текстовые поля, команды «Отменить» и «Повторить», а также удаление данных форм. Дополнительные сведения приведены в справке по Acrobat Reader в устройстве.