Управление подписками
Adobe Scan — это бесплатное приложение, которое можно использовать в качестве мощного портативного сканера для сканирования различных типов документов. Однако для использования следующих функций Premium необходимо приобрести подписку:
Примечание.
Нельзя объединять, экспортировать или сжимать отсканированные документы, защищенные паролем.
При покупке подписки «Премиум»:
Вы получите доступ ко всем перечисленным выше премиум-функциям мобильного приложения Adobe Scan.
Оплата будет взиматься с вас автоматически ежемесячно или ежегодно в соответствии с условиями подписки.
Если вы приняли бесплатный 7-дневный пробный период для годовой подписки, то перед его окончанием вам будет отправлено электронное письмо.
В конце бесплатного пробного периода с вас будет автоматически снята оплата на сумму, соответствующую условиям подписки.
Чтобы избежать оплаты, следует отменить подписку до окончания бесплатного пробного периода.
Подписка на сервисы
Если функция, которую вы пытаетесь использовать, недоступна или вам предлагается оформить подписку, вы можете подписаться на сервисы.
Для просмотра подписок и добавления новых выполните следующие действия:
Коснитесь
 .
.Коснитесь Подписки.
Для просмотра текущих подписок, коснитесь Управление подписками.
Чтобы добавить подписку, коснитесь кнопки Попробовать.
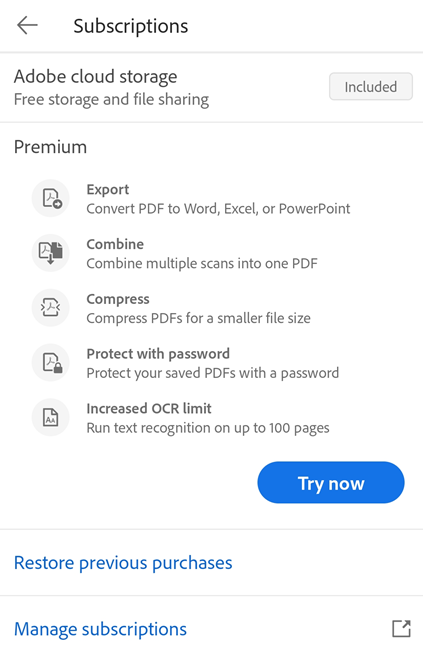
На открывшейся странице просмотрите сведения о подписке и выберите один из следующих вариантов:
Чтобы оформить годовую подписку, нажмите Годовая > Попробовать 7 дн. бесплатно. В открывшемся диалоговом окне войдите в систему по своим существующим реквизитам или зарегистрируйте учетную запись Adobe, а затем следуйте инструкциям.
Чтобы оформить ежемесячную подписку, нажмите Ежемесячная > Оформить подписку. Затем войдите в систему или зарегистрируйте учетную запись и следуйте инструкциям.
После оформления подписки на соответствующей вкладке отобразится список текущих подписок.
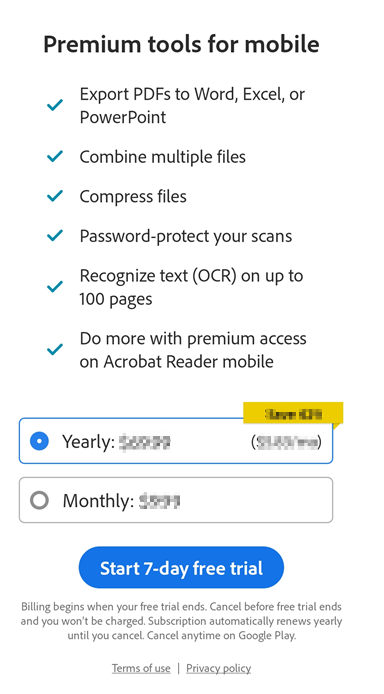
Примечание.
Файлы, измененные с помощью сервисов по подписке, всегда сохраняются. В Android такие файлы сохраняются в облачном хранилище Adobe независимо от их исходного расположения.
Обновление действующих подписок
Если в процессе подписки вы обновляете версию и подписываетесь на пакет, в котором содержатся сервисы, на которые вы уже подписаны, то может потребоваться отмена этих действующих подписок.
Отмена подписки
Подписку необходимо отменять в том же магазине приложений, где она была оформлена.
Чтобы инициировать отмену подписки из приложения Scan, выполните следующие действия:
Откройте Adobe Scan.
Коснитесь
 .
.Откройте вкладку «Подписки».
Коснитесь Управление подписками.
Откроется страница подписок магазина.
Выберите подписку, которую необходимо отменить, и коснитесь Отменить подписку.
Дополнительные сведения представлены на странице Отмена пробной версии Adobe или подписки.
В Google Play или Play Store
Откройте Google Play на любом устройстве или перейдите в Play Store.
Откройте меню, коснитесь Подписки > (нужная подписка) > Отменить подписку.
Подробные сведения приведены в статье Как отменить, приостановить или изменить подписку в Google Play Store. Если у вас возникли проблемы при отмене подписки, обратитесь в службу поддержки Google.
В Galaxy Store
Откройте Galaxy Store на своем устройстве.
Коснитесь
 > Чеки.
> Чеки.Перейдите на вкладку Товары > [название подписки] > Отменить подписку.
Подробнее вы можете узнать, обратившись в Службу поддержки по вопросам контента и услуг Samsung.
После успешной отмены подписки вы получите сообщение электронной почты об отмене.
Примечание.
Инструкции Google. Если у вас несколько учетных записей, сначала необходимо переключиться на нужную учетную запись. Выберите значок профиля в правом верхнем углу и нажмите на значок со стрелкой рядом с учетной записью, откроется список учетных записей, связанных с подписками в магазине.
Комиссия за отмену подписки и возврат средств
Возврат средств зависит от времени отмены приобретенной подписки и ее типа. Для большинства планов предусмотрен полный возврат средств в течение 14 дней после приобретения. Подробнее о возможности возврата средств после отмены подписки.
Компания Adobe не обеспечивает возврат средств за покупки, совершенные непосредственно в магазинах приложений. Для получения информации о возврате средств и выставлении счетов ознакомьтесь со следующими материалами:
Возврат средств за покупки в Google Play для Google Play Store.
Платежи и покупки в Galaxy Store для Samsung Galaxy Store.
Требуется помощь с возвратом средств? Используйте чат-бот Свяжитесь с нами в нижней части страницы Часто задаваемые вопросы о мобильном приложении Scan.
Активация подписки
Adobe Scan автоматически обновляет подписку. Чтобы вручную повторно активировать или восстановить покупку в случае возникновения проблем, выполните следующие действия:
Запустите приложение.
Коснитесь
 .
.Откройте вкладку «Подписки».
Нажмите Восстановить покупки. Появится диалоговое окно с сообщением о том, что покупка восстановлена.
Перезапустите приложение и попробуйте воспользоваться платным сервисом.
Для решения конкретных проблем вы можете обратиться к этим часто задаваемым вопросам о подписке.
Обновление приложения
Чтобы получить доступ к новейшим функциям Adobe Scan, необходимо регулярно обновлять приложение или включить автоматическое обновление. Следуйте инструкциям магазина для вашей платформы:
Примечание.
Если установленная версия приложения не является последней, вы увидите старый пользовательский интерфейс, в котором перечислены отдельные подписки.
Часто задаваемые вопросы о подписке
Как восстановить покупки после обновления из магазина, отличного от того, из которого было загружено приложение?
Дополнительная информация представлена в разделе Активация подписки.
Почему после завершения бесплатного пробного периода были автоматически списаны средства?
По окончании бесплатного пробного периода автоматически активируется платная подписка.
Отправит ли компания Adobe подтверждение при отмене подписки?
Компания Adobe отправляет электронное письмо с подтверждением, когда вы отменяете обычную подписку через Adobe. При отмене в магазине приложений ознакомьтесь с политиками подтверждения отмены в вашем магазине приложений.
Как узнать, что пробный период заканчивается, и с меня будут списаны средства?
Проверьте настройки в приложении Adobe, чтобы узнать, когда будет взиматься плата. Нажмите Настройки > Подписки > Управление подписками, чтобы просмотреть данные о следующем очередном платеже.
Что делать, если я случайно оформил подписку дважды?
Невозможно оформить подписку дважды, используя одну учетную запись. Если вы вошли в другую учетную запись, необходимо управлять подписками отдельно, с соответствующих учетных записей.
Я хочу понять, следует ли мне покупать или отменять подписку. Где можно просмотреть полный список функций, доступных мне на всех платформах?
Перейдите в Play Store и коснитесь списка приложений Adobe Scan. Затем коснитесь Новые возможности, чтобы перейти к списку новых функций, доступных для покупки в приложении.
Функции по подписке
Экспорт файлов PDF в другие форматы
Подписка Adobe Scan Premium и Adobe Scan Pro DC позволяет экспортировать файлы PDF, не находящиеся в общем доступе, в другие форматы, включая Word, Excel, PowerPoint и Rich Text. Для работы с этим онлайн-сервисом требуется подключение к Интернету.
Во время экспорта пользователи могут преобразовать отсканированный текст в стандартный с помощью функции оптического распознавания символов. Функция сканирования поддерживает несколько языков экспорта.
Для экспорта PDF выполните следующие действия:
Войдите в Adobe Scan и откройте файл, который необходимо экспортировать.
На нижней панели инструментов коснитесьДополнительно > Экспорт PDF. Или в списке «Все сканы» или «Последние сканы» коснитесь значка
 рядом с любым файлом, а затем коснитесь Экспорт PDF.
рядом с любым файлом, а затем коснитесь Экспорт PDF.В списке форматов выберите нужный формат.
Чтобы изменить язык экспорта, коснитесь выбранного языка и выберите нужный язык из списка. По умолчанию язык экспорта совпадает с установленным приложением.
По завершении нажмите Экспорт.
После экспорта и сохранения файла в облачном хранилище Adobe появляется уведомление.
Объединение файлов
Подписка Adobe Scan Premium (или Adobe Acrobat Pro DC) позволяет объединять до 20 файлов в один документ PDF. Можно также объединять файлы из любого интегрированного расположения файлов, например Dropbox и Google Диск. Для работы с этим онлайн-сервисом требуется подключение к Интернету.
Выполните следующие действия, чтобы объединить файлы.
Выполните вход в Adobe Scan.
В списке всех сканов или последних сканов коснитесь
 у файла, которым необходимо поделиться. Или откройте файл и коснитесь значка
у файла, которым необходимо поделиться. Или откройте файл и коснитесь значка  .
.Коснитесь Объединить файлы.
Коснитесь Добавить файлы и выберите один или несколько файлов.
Примечание.
Кроме того, рабочий процесс объединения файлов можно запустить из верхнего меню в окне последних сканов или всех сканов. Коснитесь
 > Выбор нескольких элементов. Выберите файлы, которые необходимо объединить, и коснитесь
> Выбор нескольких элементов. Выберите файлы, которые необходимо объединить, и коснитесь  Далее, выполните следующие действия.
Далее, выполните следующие действия.Коснитесь Далее.
Чтобы изменить порядок файлов, нажмите и удерживайте файл и перетащите его вверх или вниз. Чтобы переименовать объединенный файл, введите новое имя в поле «Имя файла».
По завершении нажмите Объединить.
Объединенный файл автоматически отправляется в сервис Adobe «Объединить» и сохраняется в облачном хранилище Adobe.
Защита отсканированных документов паролем
Пользователи с подпиской на Adobe Scan Premium могут защитить файлы PDF паролем, задав пароль для открытия документа.
Чтобы установить пароль для отсканированного документа, выполните следующие действия.
В списке файлов коснитесь
 рядом с файлом, который необходимо защитить паролем.
рядом с файлом, который необходимо защитить паролем.Коснитесь Установить пароль.
В открывшемся диалоговом окне «Установить пароль» введите пароль и подтвердите его.

Коснитесь Установить пароль.
Отсканированный документ сохраняется в виде защищенного файла со значком замка. Чтобы открыть файл, защищенный паролем, при появлении запроса необходимо ввести пароль.

Чтобы удалить пароль для защищенного файла, выполните следующие действия:
Коснитесь файла, чтобы открыть.
В диалоговом окне пароля введите пароль.
Коснитесь
 > Удалить пароль. Появится запрос на повторный ввод пароля.
> Удалить пароль. Появится запрос на повторный ввод пароля.Введите пароль еще раз и коснитесь Удалить пароль.
После удаления пароля появится сообщение с подтверждением.
Сжатие файлов
Владельцы премиум-подписки на Adobe Scan могут использовать функцию «Сжать PDF», чтобы уменьшать размер файлов для удобного обмена. Теперь сведения о файле в верхней части меню дополнительных параметров включают в себя размер файла для всех сканов.
Чтобы сжать файлы PDF, выполните следующие действия.
В списке «Все сканы» или «Последние сканы» коснитесь значка
 для файла, который требуется сжать.
для файла, который требуется сжать.Коснитесь Сжать PDF.

В открывшемся диалоговом окне выберите степень сжатия.
Сильное сжатие. Уменьшает размер файла до наименьшего возможного, ухудшая качество выходного файла.
Небольшое сжатие. Уменьшает размер файла до среднего, сохраняя высокое качество выходного файла.

Нажмите Сжать.
Когда файл будет сжат, на экране появится сообщение с новым именем файла и его текущим размером. Новый файл также будет отображаться в списке с именем по умолчанию «Имя файла_сжато». При необходимости файл можно переименовать.

Примечание. Одновременно нельзя сжимать несколько файлов.