Управление отсканированными документами
Adobe Scan предоставляет несколько вариантов поиска, просмотра и управления отсканированными документами.
Просмотр последних файлов или всех отсканированных документов
Список недавно отсканированных документов представлен на главной странице Adobe Scan. Для перехода между списками «Последние сканы» и «Все сканы» выполните следующие действия:
Коснитесь
 .
.Коснитесь Просмотр последних сканов или Просмотр всех сканов.
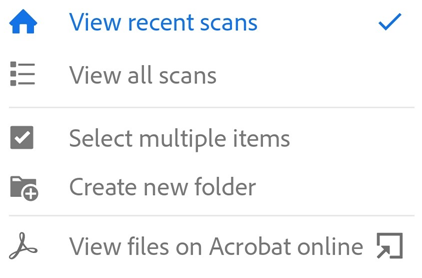
Сортировка по имени или дате
В представлении Все сканы можно отсортировать файлы по имени или дате сканирования. Текущий способ сортировки обозначается флажком.
Коснитесь
 .
.Коснитесь Сортировать по имени или Сортировать по дате.
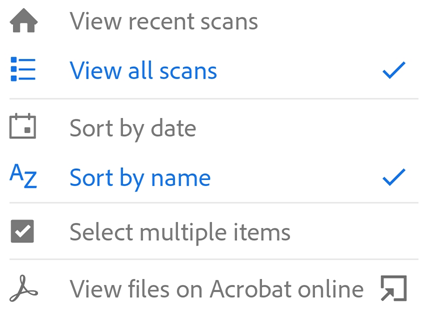
Поиск файлов
Вы можете выполнять поиск по имени файла в представлениях Последние или Все сканы. Выполните следующие действия.
Коснитесь
 .
.Введите текст для поиска, чтобы найти файл. По мере ввода текста в списке файлов будут автоматически отображаться подходящие результаты.
Коснитесь конкретного результата поиска для предварительного просмотра файла.
Редактирование сканов
Вы можете редактировать сканы после их преобразования в формат PDF. С помощью функции редактирования скана можно упорядочивать, выполнять обрезку и ретушировать сканы в любое время. Для использования этой функции:
В списке «Все сканы» или «Последние сканы» коснитесь
 рядом с любым файлом.
рядом с любым файлом.Коснитесь
 .
.Отредактируйте скан.
Коснитесь Сохранить.
Обратите внимание, что отсканированные файлы невозможно редактировать после того, как они были изменены за пределами Adobe Scan. Например, если вы откроете скан в Acrobat и добавите комментарии, вложения или упорядочите страницы, вы не сможете изменить этот файл с помощью Adobe Scan.
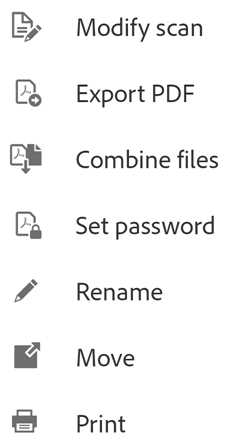
Примечание.
Подробные сведения о редактировании (изменении) сканов представлены в разделе Изменение отсканированных документов.
Добавление изображений в скан
Интеграция Scan с библиотекой фотографий устройства позволяет добавлять изображения или документы к существующим сканам. Scan использует функцию обнаружения документов, чтобы отличать документы от селфи, художественных изображений и других фотографий, не являющихся документами.
Чтобы добавить фотографии или документы к существующему скану, выполните следующие действия:
Откройте отсканированный документ.
На нижней панели инструментов коснитесь
>
Коснитесь Сделать еще снимок или Выбрать из фотографий.
Коснитесь миниатюры, чтобы выбрать один или несколько файлов.
Коснитесь
.
Примечание
При выборе изображения из папки с фотографиями включите параметр Отображать только документы, чтобы удалить из списка изображения и другие элементы, не являющиеся документами. Коснитесь Отобразить все фото, чтобы просмотреть всю галерею.
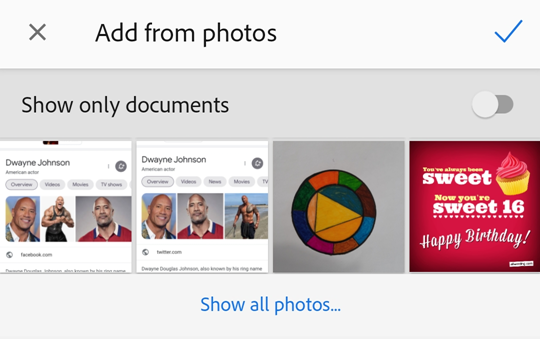
Открытие фотографий галереи
Вы можете открывать фотографии из галереи изображений непосредственно в приложении для сканирования. Выполните следующие действия.
Откройте галерею изображений.
Выберите одно или несколько изображений.
Коснитесь
 .
.Коснитесь «Adobe Scan».

Доступ к отсканированным документам из сторонних приложений
Доступ ко списку файлов PDF приложения Scan можно получить из любого приложения, которое поддерживает работу с документами PDF. Это позволяет прикреплять, просматривать файлы и выполнять другие доступные действия в сторонних приложениях.
Для доступа к отсканированным документам из сторонних приложений выполните следующие действия:
Откройте любое приложение, поддерживающее работу с документами PDF.
Выполните действие, которое позволит найти файл PDF (например, просмотрите или прикрепите PDF).
В меню Открыть с помощью выберите приложение Scan.
Коснитесь файла PDF, расположенного на устройстве.
Например, для доступа к сканам из приложения Gmail:
Коснитесь значка скрепки, чтобы прикрепить файл.
В меню Открыть с помощью выберите приложение Adobe Scan из списка поставщиков.
Найдите нужный файл и коснитесь его.
Обратите внимание, что при применении этого метода облачные файлы и файлы на других устройствах недоступны.
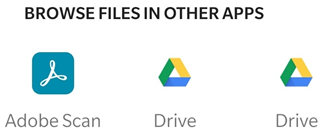
Выделение и копирование текста
Можно выделять и копировать текст любого отсканированного документа, созданного с помощью функции оптического распознавания символов. Выполните следующие действия.
Откройте отсканированный документ.
Коснитесь и долго удерживайте текст, который требуется скопировать.
Перетащите манипуляторы для указания границ копируемого текста.
Коснитесь Скопировать.
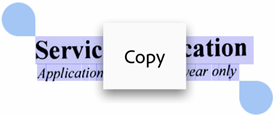
Выбор нескольких файлов
Вы можете поделиться, переместить или удалить сразу несколько файлов, выбрав их из списка всех или последних сканов. Чтобы применить действие к нескольким файлам, выполните следующие действия:
Перейдите к списку всех сканов или последних сканов, коснитесь
 в верхнем меню и коснитесь Выбор нескольких элементов.
в верхнем меню и коснитесь Выбор нескольких элементов.Также можно нажать и удерживать любой файл, чтобы перейти в режим выбора.
Выберите нужные файлы и коснитесь значка нужного действия.
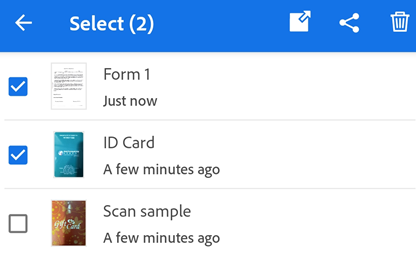
Добавление сканов визиток в контакты
Работая со сканами, которые приложение распознает как визитки, вы можете сохранить контактную информацию с визиток в свой список контактов. Если после завершения процесса распознавания текста приложение обнаружит визитку, отобразится значок «Сохранить контакт» в меню внизу, а также миниатюра визитки. Кроме того, на экране предварительного просмотра может появиться уведомление «Похоже, это визитка…».
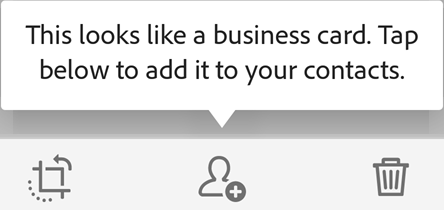
Для добавления отсканированных данных в контакты выполните следующие действия:
Коснитесь
 .
.Когда отобразится форма «Новый контакт», введите или измените сведения. Вверху отобразится скан. Проверьте указанную информацию.
Коснитесь
 .
.
Обратите внимание, что  появляется в нескольких местах, если приложение распознает изображение как визитку, включая предварительный просмотр миниатюр, меню дополнительных параметров и т. д.
появляется в нескольких местах, если приложение распознает изображение как визитку, включая предварительный просмотр миниатюр, меню дополнительных параметров и т. д.
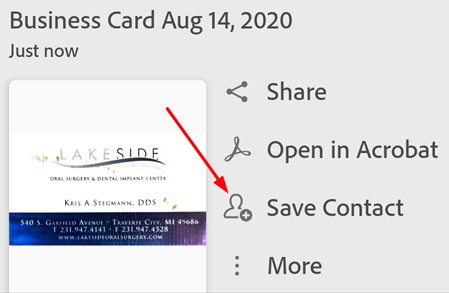
Примечание.
Если вы сняли больше одной визитки в одном скане, вы можете выбрать, данные какой визитки добавить в ваши контакты.
Переименование файла
Чтобы переименовать существующий файл, выполните следующие действия:
В любом списке файлов коснитесь
 рядом с файлом, который необходимо переименовать.
рядом с файлом, который необходимо переименовать.Коснитесь пункта Переименовать.
Введите новое имя.
Коснитесь пункта Переименовать.
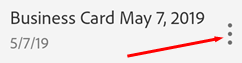
Можно изменить имя отсканированного документа по умолчанию до сохранения как PDF, коснувшись ![]() .
.
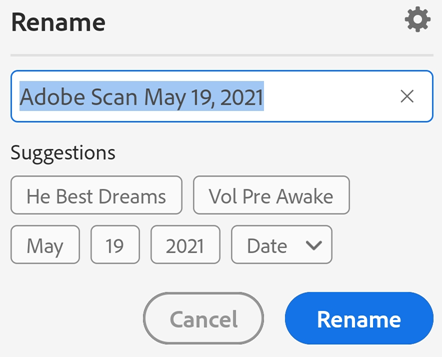
Печать файлов сканирования
Для печати сохраненных отсканированных документов можно использовать возможности печати устройства. Принтер можно настроить заранее или во время печати.
Откройте документ PDF.
Коснитесь
 , а затем
, а затем 
В окне «Параметры принтера» выберите принтер.
Задайте параметры печати, такие как число копий, размер страницы, цвет и т. д.
Коснитесь Печать.
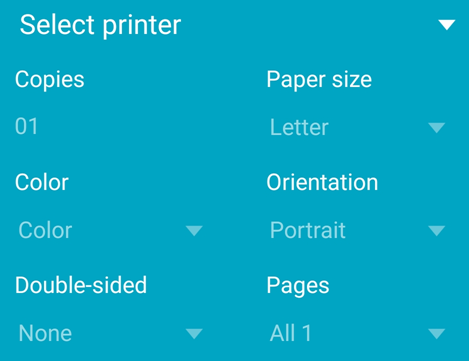
Примечание.
Если принтеры не найдены, вам будет предложено сохранить файл PDF на устройстве.