Udostępnianie skanów
Adobe Scan oferuje wiele rozbudowanych funkcji przeznaczonych do przesyłania i udostępniania skanów.
Kopiowanie plików do urządzenia
Podczas zapisywania zeskanowanego obrazu jest on automatycznie przesyłany do pamięci masowej Adobe w chmurze. Aby zapisać kopię w urządzeniu:
Na liście wszystkich skanów lub ostatnich skanów dotknij opcji
 obok pliku, który chcesz skopiować.
obok pliku, który chcesz skopiować.Dotknij pozycji Kopiuj do urządzenia.
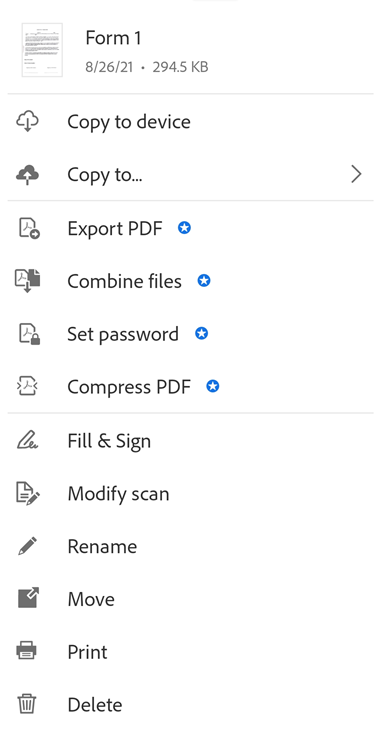
Uwaga
Lokalne pliki PDF są wyświetlane z ikoną offline, jeśli urządzenie nie ma połączenia z Internetem.
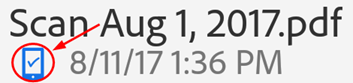
Zapisywanie skanów w aplikacjach chmury innych firm
Podczas zapisywania zeskanowanego obrazu jest on automatycznie przesyłany do pamięci masowej Adobe w chmurze. Można jednak zapisywać skany w aplikacjach chmury innych firm zainstalowanych w urządzeniu, takich jak Dysk Google, OneDrive, Dropbox, Google Classroom i Microsoft Teams. Po zainstalowaniu dostawcy pamięci masowej w chmurze program Adobe Scan automatycznie wykrywa aplikację i modyfikuje menu, aby wyświetlić opcje zapisu:
Na dowolnej liście plików dotknij ikony
 lub otwórz plik, a następnie dotknij ikony
lub otwórz plik, a następnie dotknij ikony  .
.Dotknij opcji „Kopiuj do...”.
Dotknij dostawcy pamięci masowej w chmurze.
Uwaga
Jeśli masz zainstalowaną tylko jedną aplikację pamięci masowej, w menu zostanie wyświetlona opcja Kopiuj do (nazwa dostawcy).
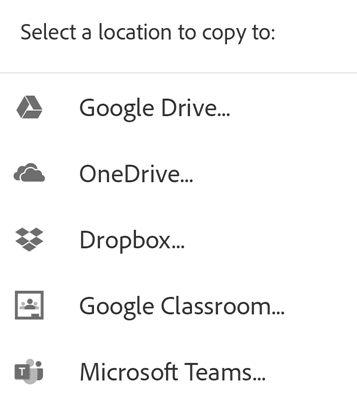
Zapisywanie stron w formacie JPEG
Podczas gdy pliki są automatycznie zapisywane w formacie PDF, można również zapisywać pojedyncze strony jako pliki JPEG w galerii.
Aby zapisać plik w formacie JPEG, dotknij opcji ![]() Zapisz jako JPEG na karcie pliku. Alternatywnie możesz wybrać opcję
Zapisz jako JPEG na karcie pliku. Alternatywnie możesz wybrać opcję ![]() > Zapisz jako JPEG dla dowolnego pliku z listy. Każda strona skanu jest automatycznie zapisywana w galerii w formacie JPEG.
> Zapisz jako JPEG dla dowolnego pliku z listy. Każda strona skanu jest automatycznie zapisywana w galerii w formacie JPEG.
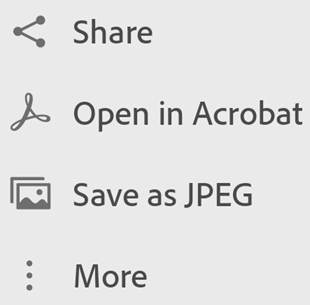
Udostępnianie łączy do plików
Aby udostępnić łącze do pliku zapisanego w pamięci masowej Adobe w chmurze:
W widoku ostatnich skanów:
W widoku ostatnich skanów lub wszystkich skanów dotknij opcji
 Udostępnij obok pliku, który chcesz udostępnić.
Udostępnij obok pliku, który chcesz udostępnić.Dotknij opcji
 Udostępnij łącze.
Udostępnij łącze.Wybierz aplikację, aby udostępnić i zakończyć proces.
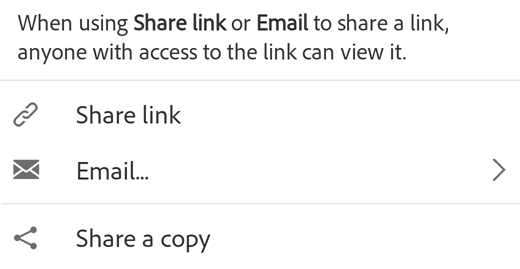
Udostępnianie kopii plików
Aby udostępnić kopie plików:
W widoku ostatnich skanów lub wszystkich skanów dotknij opcji
 Udostępnij dla dowolnego pliku.
Udostępnij dla dowolnego pliku.Dotknij opcji
 Udostępnij kopię.
Udostępnij kopię.Wybierz jedną z opcji udostępniania kopii pliku i zakończ proces.
Uwaga
W widoku wszystkich skanów można również wybrać wiele plików. W tym celu naciśnij i przytrzymaj dowolny plik lub dotknij opcji ![]() > Wybierz wiele elementów.
> Wybierz wiele elementów.
Przesyłanie skanów pocztą e-mail
Skany można łatwo wysłać bezpośrednio z aplikacji pocztą e-mail jako łącza lub załączniki. Aby to zrobić:
W widoku ostatnich skanów dotknij opcji
 Udostępnij dla dowolnego pliku.
Udostępnij dla dowolnego pliku.Alternatywnie w widoku wszystkich skanów dotknij opcji
 Udostępnij dla dowolnego pliku.
Udostępnij dla dowolnego pliku.Dotknij opcji
 E-mail.
E-mail.W wyświetlonym oknie dialogowym wybierz jedną z następujących opcji udostępniania:
Łącze e-mail
Załącznik wiadomości e-mail
Wybierz aplikację e-mail w urządzeniu i zakończ proces.
Łącze do skanu lub załącznik udostępniany pocztą e-mail można przeglądać jako zwykły plik PDF, jeśli odbiorca nie ma zainstalowanej aplikacji Scan.
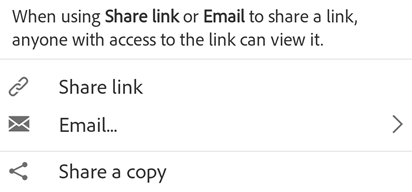
Edycja i udostępnianie skanów za pomocą programu Acrobat Reader
Jeśli masz zainstalowany program Acrobat Reader, możesz otwierać w nim skan, aby dodawać komentarze, edytować plik, udostępniać go i wykonywać inne działania.
Aby otworzyć plik w programie Acrobat, użyj jednego z następujących sposobów:
W widoku ostatnich skanów dotknij opcji
 Otwórz w programie Acrobat dla dowolnego pliku.
Otwórz w programie Acrobat dla dowolnego pliku.W widoku wszystkich skanów dotknij opcji
 >
>  Otwórz w programie Acrobat dla dowolnego pliku.
Otwórz w programie Acrobat dla dowolnego pliku.
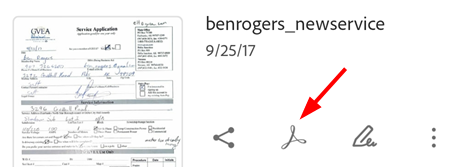
Tworzenie formularzy Wypełnij i podpisz
Funkcja Wypełnij i podpisz programu Adobe umożliwia pracę z formularzami PDF na dowolnej platformie, w tym na urządzeniach mobilnych. Pola formularza Wypełnij i podpisz są podobne do adnotacji: możesz wybrać element formularza z paska narzędzi formularza i dotknąć w dowolnym miejscu pliku PDF, aby go umieścić.
Aby utworzyć formularze Wypełnij i podpisz:
Na dowolnej liście plików dotknij opcji
 obok dowolnego pliku.
obok dowolnego pliku.Dotknij ikony
 .
.Wykonaj co najmniej jedną z następujących czynności:
Dodaj pola formularza, takie jak pola tekstowe i pola wyboru.
Wypełnij pola.
Wyślij plik do innych osób w celu wypełnienia pól.
Dotknij ikony
 , aby wyjść z trybu Wypełnij i podpisz.
, aby wyjść z trybu Wypełnij i podpisz.
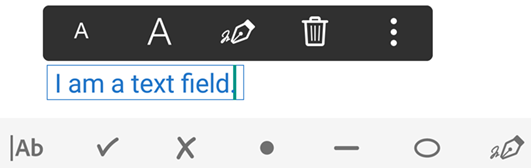
Funkcja Wypełnij i podpisz w systemie Android obsługuje tworzenie i edycję formularzy, automatyczne wypełnianie formularzy w oparciu o sugestie, usuwanie historii danych, podpisywanie, wklejanie skopiowanego tekstu do pól tekstowych, opcje cofnij/ponów i usuwanie pól formularza. Szczegółowe informacje na ten temat można znaleźć w pomocy programu Acrobat Reader w urządzeniu.