Zarządzanie skanami
Program Adobe Scan udostępnia kilka opcji ułatwiających wyszukiwanie, wyświetlanie i zarządzanie skanami.
Przeglądanie ostatnio używanych plików lub wszystkich skanów
Główny ekran aplikacji Adobe Scan zawiera listę ostatnich skanów. Aby przełączyć między listą ostatnich skanów a listą wszystkich skanów:
Dotknij ikony
 .
.Dotknij opcji Wyświetl ostatnie skany lub Wyświetl wszystkie skany.
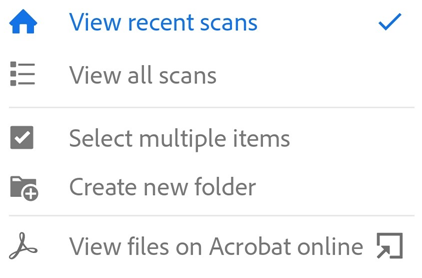
Sortowanie według nazwy lub daty
W widoku Wszystkie skany można sortować pliki według nazwy lub daty wykonania skanu. Symbol zaznaczenia pokazuje aktualnie wybraną metodę sortowania.
Dotknij ikony
 .
.Dotknij opcji Sortuj według nazwy lub Sortuj według daty.
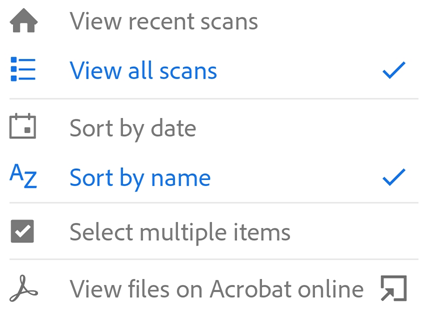
Wyszukiwanie plików
W widoku Ostatnie skany lub Wszystkie skany można wyszukiwać pliki według nazwy. Aby to zrobić:
Dotknij ikony
 .
.Wprowadź tekst wyszukiwania, aby znaleźć plik. W trakcie wprowadzania tekstu wyniki dopasowania automatycznie wyświetlają się na liście.
Dotknij wyniku wyszukiwania, aby wyświetlić podgląd.
Modyfikowanie istniejących skanów
Możliwe jest modyfikowanie skanów po przetworzeniu do pliku PDF. Funkcja modyfikowania skanu umożliwia organizowanie, kadrowanie i ulepszanie skanów w dowolnym czasie. Aby skorzystać z tej funkcji:
Na liście wszystkich skanów lub ostatnich skanów dotknij opcji
 obok dowolnego pliku.
obok dowolnego pliku.Dotknij ikony
 .
.Zmodyfikuj skan w zależności od potrzeb.
Dotknij pozycji Zapisz.
Należy pamiętać, że nie można modyfikować zeskanowanych plików, które zostały zmienione poza usługą Adobe Scan. Na przykład po otwarciu skanu w programie Acrobat i dodaniu komentarzy, dodaniu załączników lub zorganizowaniu stron nie będzie można zmodyfikować tego pliku za pomocą aplikacji Adobe Scan.
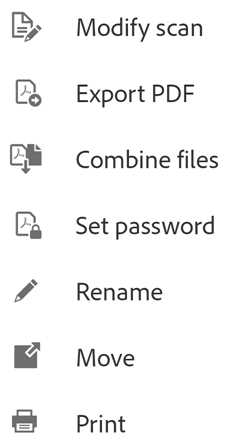
Uwaga
Szczegółowe informacje na temat edycji (modyfikowania) skanów można znaleźć w części Modyfikowanie skanu.
Dodawanie zdjęć do skanu
Integracja aplikacji Scan z biblioteką zdjęć urządzenia umożliwia dodawanie obrazów lub dokumentów do istniejących skanów. Aplikacja Scan wykorzystuje funkcję wykrywania dokumentów do odróżniania dokumentów od selfie, grafiki czy innego zdjęcia, które nie jest dokumentem.
Aby dodać zdjęcia lub dokumenty do istniejącego skanu:
Otwórz skan.
Na dolnym pasku narzędzi dotknij kolejno
>
Dotknij opcji Zrób kolejne zdjęcie lub Wybierz ze zdjęć.
Dotknij miniatury, aby wybrać jeden lub kilka plików.
Dotknij ikony
.
Uwaga
Aby po wybraniu obrazu ze zdjęć usunąć z listy obrazy i inne elementy, które nie są dokumentami, włącz opcję Pokaż tylko dokumenty. Dotknij opcji Pokaż wszystkie zdjęcia, aby wyświetlić całą galerię.
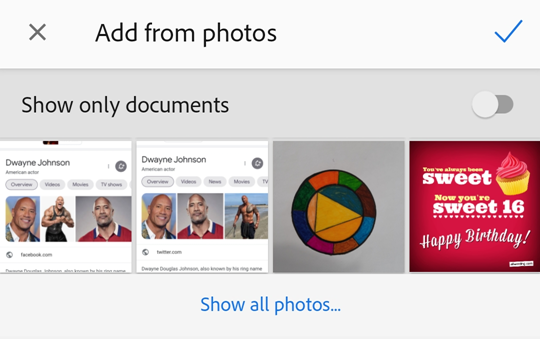
Otwieranie obrazów z galerii
Zdjęcia z galerii można otwierać bezpośrednio w aplikacji Scan. Aby to zrobić:
Otwórz galerię zdjęć.
Zaznacz co najmniej jeden obraz.
Dotknij ikony
 .
.Dotknij ikony aplikacji Adobe Scan.

Dostęp do skanów z innych aplikacji
Każda aplikacja obsługująca pliki PDF ma dostęp do listy plików PDF aplikacji Scan. Dzięki temu można załączać, przeglądać i wykonywać inne obsługiwane operacje za pomocą aplikacji innych firm.
Aby uzyskać dostęp do skanów z innych aplikacji:
Otwórz dowolną aplikację, która obsługuje pliki PDF.
Zainicjuj operację, która umożliwia znalezienie pliku PDF, na przykład wyświetl albo załącz plik PDF.
W menu Otwórz z wybierz aplikację Scan.
Dotknij lokalnego pliku PDF.
Na przykład w celu uzyskania dostępu do skanów w aplikacji Gmail:
Dotknij ikony spinacza, aby rozpocząć załączanie pliku.
W menu Otwórz z wybierz aplikację Adobe Scan z listy dostawców plików.
Znajdź właściwy plik i dotknij go.
Plików przechowywanych w chmurze oraz plików znajdujących się w innych urządzeniach nie da się otworzyć w ten sposób.
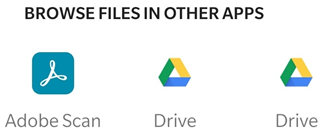
Zaznaczanie i kopiowanie tekstu
Możesz zaznaczać i kopiować tekst z skanu, który został wykonany z włączoną funkcją OCR. Aby to zrobić:
Otwórz skan.
Nacisnąć długo tekst do skopiowania.
Przeciągnąć uchwyty, aby zaznaczyć granice kopii.
Dotknąć opcji Kopiuj.
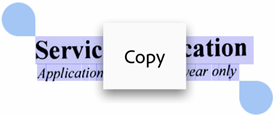
Wybór wielu plików
Możesz udostępniać, przenosić lub usuwać więcej niż jeden plik, wybierając wiele plików z listy wszystkich skanów lub ostatnich skanów. Aby zastosować działanie na wielu plikach:
Przejdź do listy wszystkich skanów lub ostatnich skanów, dotknij
 w górnym menu i dotknij Wybierz wiele elementów.
w górnym menu i dotknij Wybierz wiele elementów.Możesz również nacisnąć i przytrzymać dowolny plik, aby przejść do trybu wyboru.
Wybierz żądane pliki i dotknij ikony wymaganej czynności.
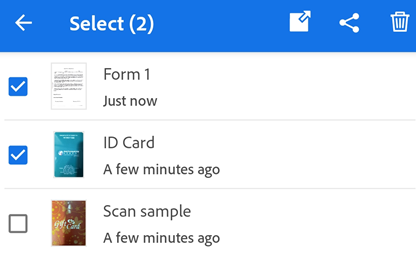
Dodawanie skanów wizytówek do kontaktów
W przypadku skanów rozpoznanych przez aplikację jako wizytówka można zapisać dane kontaktowe z wizytówki na liście kontaktów. Jeśli aplikacja wykryje wizytówkę na którejkolwiek zeskanowanej stronie po zakończeniu procesu rozpoznawania tekstu, w menu na dole oraz na miniaturze karty dokumentu pojawi się ikona Zapisz kontakt. Na ekranie podglądu może również pojawić się powiadomienie o treści „This looks like a business card…” („Wygląda na to, że jest to wizytówka...”).
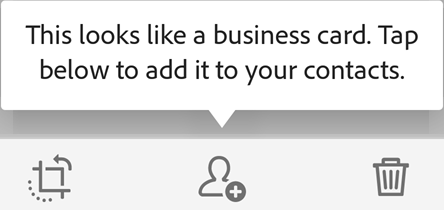
Aby dodać dane skanowania do kontaktów:
Dotknij ikony
 .
.Gdy pojawi się formularz Nowy kontakt, wprowadź lub edytuj informacje. Skan jest wyświetlany u góry, aby można było zweryfikować informacje.
Dotknij ikony
 .
.
Należy pamiętać, że jeśli aplikacja rozpozna obraz jako wizytówkę, ikona  pojawi się w kilku miejscach, w tym na podglądach miniatur, menu przepełnienia itp.
pojawi się w kilku miejscach, w tym na podglądach miniatur, menu przepełnienia itp.
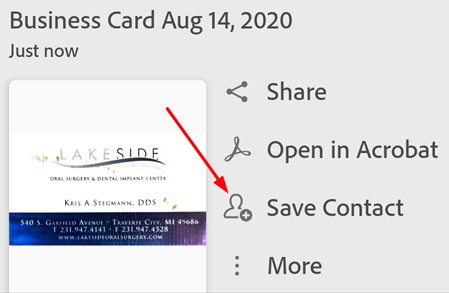
Uwaga
W przypadku przechwycenia więcej niż jednej wizytówki na jednym skanie można wybrać, która z nich ma zostać dodana do kontaktów.
Zmiana nazwy pliku
Aby zmienić nazwę istniejącego pliku:
Na dowolnej liście plików dotknij ikony
 obok pliku, którego nazwę chcesz zmienić.
obok pliku, którego nazwę chcesz zmienić.Dotknij pozycji Zmień nazwę.
Wprowadź nową nazwę.
Dotknij pozycji Zmień nazwę.
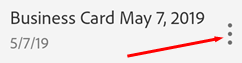
Możesz zmienić domyślną nazwę skanu przed jego zapisaniem jako pliku PDF, dotykając przycisku ![]() .
.
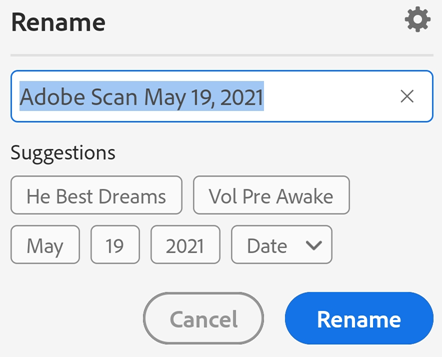
Drukowanie plików skanowania
Do drukowania zapisanych skanów można użyć funkcji drukowania dostępnych w urządzeniu. Możesz skonfigurować drukarkę z wyprzedzeniem lub w momencie drukowania.
Otwórz plik PDF.
Dotknij pozycji
 , a następnie
, a następnie  .
.W oknie dialogowym Opcje drukarki wybierz drukarkę.
Ustaw preferencje drukowania, takie jak liczba kopii, rozmiar papieru, kolor itd.
Dotknij pozycji Drukuj.
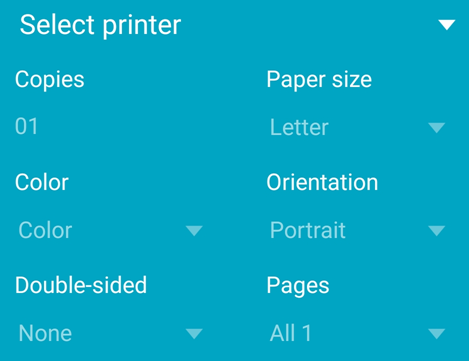
Uwaga
Jeśli żadna drukarka nie zostanie znaleziona, zostanie wyświetlony monit o zapisanie pliku PDF na urządzeniu.